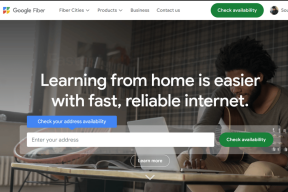Kako dodati ali izbrisati profil Netflix na mobilnem in namiznem računalniku
Miscellanea / / October 03, 2023
S spremembami Netflixovega pravilnika o skupni rabi gesel je veliko ljudi v celoti spremenilo ali preklicalo svoj načrt. To lahko vpliva na ljudi, ki trenutno delijo svoje račune Netflix z drugimi. Da bo vaš račun Netflix manj natrpan, lahko dodate ali izbrišete profil Netflix. Nadaljujte z branjem, če želite izvedeti, kako.

Če dodate ali izbrišete profil Netflix, lahko zagotovite svoj zasebni prostor, tudi če drugi ljudje v gospodinjstvu uporabljajo isti račun Netflix. Po potrebi se lahko tudi vrnete in naredite spremembe, na primer s kodo PIN za zaklepanje profila Netflix. Torej, začnimo s postopkom brez odlašanja.
Opomba: Preden nadaljujete, se prepričajte, da ste prijavljeni v svoj račun Netflix.
Kaj morate vedeti, preden dodate ali izbrišete profile na Netflixu
Preden začnemo, si na kratko oglejmo nekaj pomembnih bistvenih stvari, ki jih morate upoštevati, preden dodate ali izbrišete profile na Netflixu.
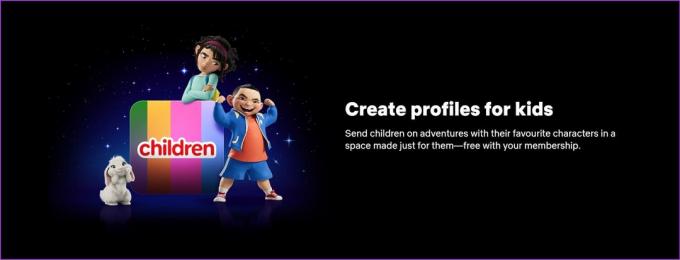
- Netflix omogoča uporabnikom, da ustvarijo največ 5 profilov na račun, ne glede na vaš načrt.
- Morda ne boste mogli dostopati do funkcije profilov Netflix, če uporabljate napravo, izdelano pred letom 2013.
- Vse spremembe profila veljajo samo za ta profil. To ne bo vplivalo na druge profile v istem računu.
- Nov profil lahko ustvarite le, če ima vaš račun trenutno 4 ali manj kot 4 profile.
- Profila Netflix Kids ne morete urediti, da bi postal običajni profil. Če želite to narediti, morate izbrisati profil Netflix Kids in dodati novega.
- Običajni profil lahko spremenite v profil Netflix Kids.
- Profil Netflix Kids bo imel na sliki profila posebno oznako Kids. Poleg tega lahko stopnjo zrelosti za otroški profil nastavite le na dovoljeno raven PG.
- Morebitne spremembe ocen zrelosti profila ne bodo vplivale na druge profile.
- Če izbrišete profil na Netflixu, boste trajno izbrisali vse podatke, povezane s profilom.
Zdaj pa poglejmo, kako lahko dodajate, urejate in brišete profile na Netflixu.
Kako dodati profile Netflix
Če se vašemu paketu Netflix pridruži nov član gospodinjstva ali če imate še rezervne profile in jih želite koristno uporabiti, lahko dodate profile Netflix v svoj račun. Tukaj je opisano, kako to storite, ko uporabljate Netflix v spletnem brskalniku ali prek uradne mobilne aplikacije.
Opomba: Ta možnost bo na voljo le, če ima vaš račun Netflix trenutno 4 ali manj profilov.
Uporaba Netflixa v spletnem brskalniku
Korak 1: Odprite spletno mesto Netflix v katerem koli spletnem brskalniku.
Odprite Netflix
2. korak: Tukaj kliknite Dodaj profil.
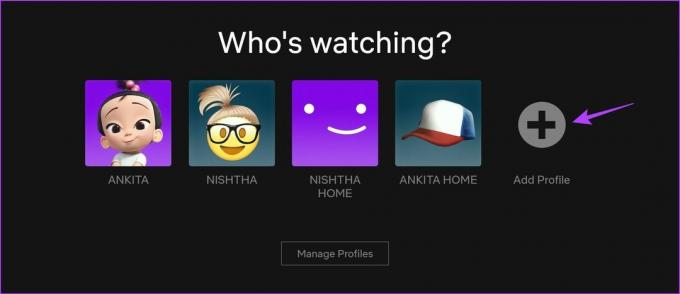
3. korak: Dodajte ime za svoj profil.
4. korak: Označite možnost Otrok, če je ta profil namenjen otrokom.
5. korak: Ko končate, kliknite Nadaljuj.
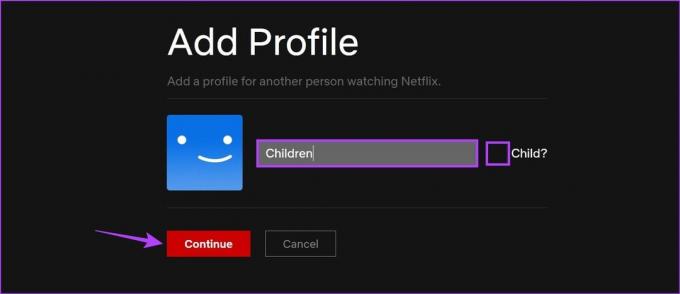
S tem boste svojemu računu Netflix dodali profil Netflix.
Uporaba aplikacije Netflix v napravah iPhone in Android
Korak 1: Odprite aplikacijo Netflix.
2. korak: Tukaj tapnite svoj profil Netflix.

3. korak: V spodnjem desnem kotu tapnite My Netflix z ikono profila.
4. korak: Nato tapnite ikono hamburgerja v zgornjem desnem kotu.

5. korak: Med možnostmi tapnite Upravljanje profilov.
6. korak: Tukaj tapnite Dodaj profil.

7. korak: Z možnostmi dodajte ime svojega profila, spremenite sliko profila in vklopite stikalo Otroški profil, če je ta profil namenjen otrokom.
8. korak: Ko so vse spremembe izvedene, tapnite Shrani.

To bo ustvarilo nov profil v vašem računu Netflix.
Preberite tudi:Kako uporabljati zavihek My Netflix v aplikaciji Netflix
Uredite profile Netflix na namizju in mobilni napravi
Tudi po ustvarjanju novega profila na Netflixu se lahko vrnete in prilagodite določene nastavitve profila. To lahko vključuje nastavitev prilagojeno sliko profila Netflix, spreminjanje nastavitev samodejnega predvajanja, oceno zrelosti, jezik in celo ime profila. Sledite spodnjim korakom, da to storite z uporabo mobilne aplikacije Netflix in spletnega brskalnika.
Uporaba Netflixa v spletnem brskalniku
Korak 1: Odprite Netflix v katerem koli spletnem brskalniku.
Odprite Netflix
2. korak: Nato kliknite Upravljanje profilov.
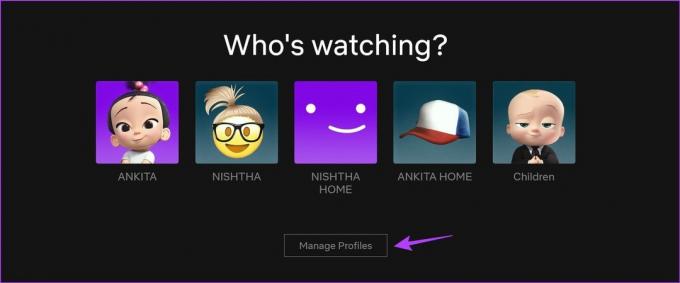
3. korak: Pojdite na ustrezni profil in kliknite ikono svinčnika.

4. korak: Uredite ime v svojem profilu Netflix.
5. korak: Nato nadaljujte s spreminjanjem drugih podrobnosti profila, kot so jezik profila, prikazna slika in celo dodajte Game Handle, če želite uporabljati igre Netflix.

6. korak: Lahko se tudi pomaknete navzdol in spremenite nastavitve samodejnega predvajanja za ta profil.
7. korak: Ko končate, pojdite na Nastavitve zrelosti in kliknite Uredi. To vam bo pomagalo pri nastavitvi drugačne stopnje zrelosti za ta profil.
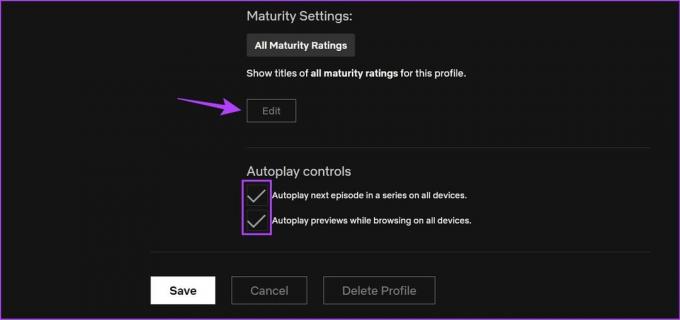
8. korak: Če želite to narediti, vnesite geslo za svoj račun Netflix in kliknite Nadaljuj.

9. korak: Tukaj uporabite drsnik, da nastavite ustrezno stopnjo zrelosti za ta profil.
10. korak: Če želite ta profil nastaviti kot otroški profil, označite spodnjo možnost.
11. korak: Za ta profil lahko tudi omejite nekatere naslove Netflix.
12. korak: Ko končate, kliknite Shrani.
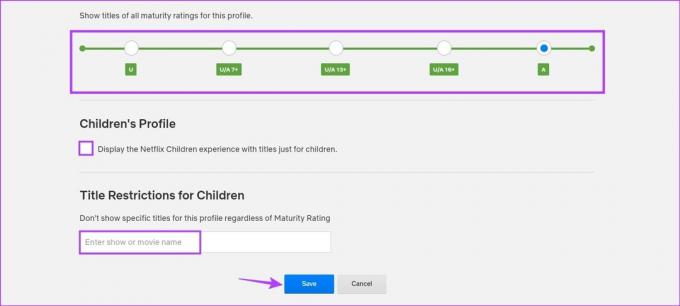
To vam bo pomagalo spremeniti ime profila na Netflixu in druge podrobnosti profila.
Uporaba mobilne aplikacije Netflix
Korak 1: Odprite mobilno aplikacijo Netflix in tapnite ikono svinčnika.
2. korak: Pojdite na ustrezni profil in tapnite ikono svinčnika.

3. korak: Tukaj naredite ustrezne spremembe svoje slike profila, imena profila, jezika prikaza, videza podnapisov itd.
4. korak: Nato se pomaknite navzdol in prilagodite nastavitev samodejnega predvajanja za ta profil.
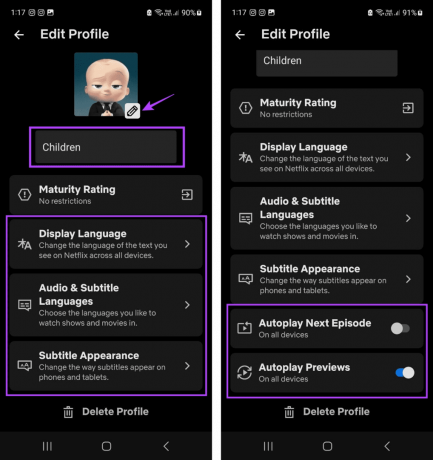
5. korak: Ko to storite, se pomaknite nazaj navzgor in tapnite Ocena zrelosti.
6. korak: Tukaj tapnite Nastavitve računa.

To bo takoj odprlo stran z nastavitvami računa za vaš račun Netflix v spletnem brskalniku. Sledite zgoraj navedenim korakom in naredite potrebne spremembe, da spremenite stopnjo zrelosti izbranega profila Netflix.
Kako izbrisati profil na Netflixu
Če ste pred kratkim spremenili svoj paket Netflix in želite zmanjšati ali odstraniti dodatne profile, lahko ta profil izbrišete v svojem računu Netflix. Nadaljujte z branjem, če želite izvedeti, kako to storiti s spletnim brskalnikom ali pametnim telefonom.
Opomba: Ko odstranite profil Netflix, bodo trajno izbrisani vsi podatki, kot so nastavitve, priporočila, igre Netflix, moj seznam itd., za ta profil.
Uporaba Netflixa v spletnem brskalniku
Korak 1: Odprite Netflix v katerem koli spletnem brskalniku in kliknite Upravljanje profilov.
Odprite Netflix
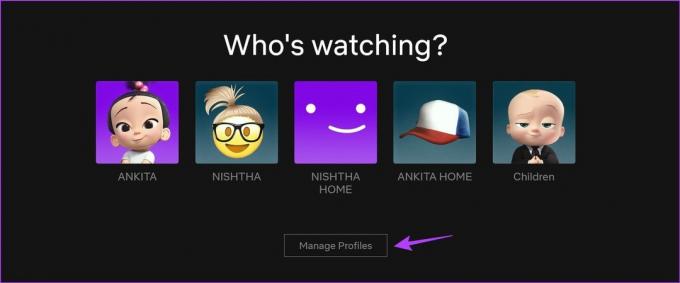
2. korak: Na ustreznem profilu kliknite ikono svinčnika.

3. korak: Pomaknite se navzdol in kliknite Izbriši profil.
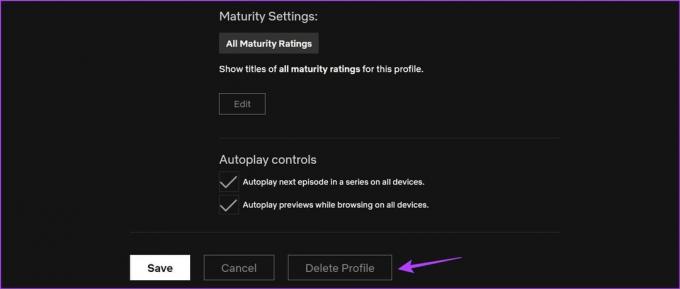
4. korak: Ponovno kliknite Izbriši profil za potrditev.

To bo takoj odstranilo profil Netflix iz vašega računa.
Uporaba aplikacije Netflix v mobilni napravi
Korak 1: Odprite aplikacijo Netflix v napravi s sistemom iOS ali Android.
2. korak: Tukaj tapnite ikono svinčnika.
3. korak: Pojdite na profil, ki ga želite izbrisati, in tapnite ikono svinčnika.

4. korak: Pomaknite se navzdol in tapnite gumb Izbriši profil.
5. korak: Ponovno tapnite Izbriši profil za potrditev.

Tako boste lahko odstranili profil Netflix.
Pogosta vprašanja za upravljanje profilov na Netflixu
Da, svoj profil Netflix lahko zamenjate, kadar koli želite. Če pa nekaj gledate, morate zapreti okno predvajalnika, da spremenite profil na Netflixu.
Da, isti profil Netflix lahko uporabljate na več napravah hkrati. Vendar poskrbite, da ne presežete omejitve naprav, določene za vaš paket Netflix.
Prilagodite svoje profile Netflix
Možnost dodajanja ali brisanja profila Netflix vam lahko pomaga ohraniti ločeno dejavnost gledanja, tudi če delite račun. Poleg tega, če ste neodločeni, kateri načrt bi izbrali, si lahko ogledate tudi našo podrobno primerjavo Netflix Standard vs. Premium za več informacij.