Zakaj se moj Chromebook kar naprej izklaplja
Miscellanea / / October 05, 2023
Chromebooki so poceni alternativa MacBookom in prenosnikom Windows. Medtem ko Googlov Chrome OS večino časa ponuja robustno izkušnjo, so težave, kot so Chromebook se ne povezuje z Wi-Fi, Google Meet ne deluje, in izklop naprave brez razloga vas lahko zmede. Slednje je precej moteče in lahko prekine vaš potek dela. Tu so najboljši načini za popravilo izklopa Chromebooka brez opozorila.
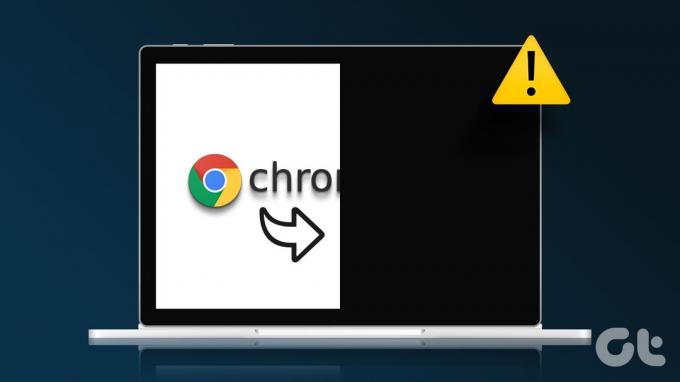
»Zakaj se moj Chromebook kar naprej izklaplja?« To je eno izmed pogostih vprašanj uporabnikov sistema Chrome OS. Preden prekine vaše delovne ali učne ure, uporabite spodnje korake, da preprečite naključni izklop Chromebooka.
1. Pregrevanje Chromebooka
Ali ste v Chromebooku gledali celotno serijo Netflix? Vaša naprava z nizko porabo energije se lahko močno segreje zaradi dolgih ur uporabe. Temperature Chromebooka so nenormalno visoke tudi zaradi paketnega urejanja slik ali videoposnetkov.
Vaš Chromebook se lahko samodejno izklopi, da se izognete večjim poškodbam notranjosti prenosnika. Počakajte nekaj časa, pustite, da se temperature Chromebooka znižajo in poskusite znova uporabiti napravo.
2. Trda ponastavitev Chromebooka
Če se vaš Chromebook ne obnaša pravilno, ga lahko strojno ponastavite. To lahko izbriše datoteke iz mape Prenosi. To je eden najboljših načinov za odpravljanje pogostih napak Chromebooka.
Korak 1: Pritisnite ikono ure v spodnjem desnem kotu in pritisnite gumb za vklop, da zaustavite Chromebook.
2. korak: Pritisnite in držite gumb za osvežitev in pritisnite gumb za vklop.
3. korak: Pridržite oba gumba, dokler se Chromebook ne zažene.
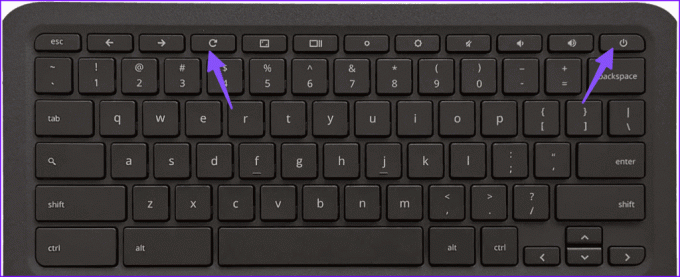
Ko vidite logotip Chroma, spustite obe tipki.
3. Preverite življenjsko dobo baterije
Če je baterija v Chromebooku skoraj prazna, se lahko v hipu izklopi. Priključite Chromebook na vir napajanja, počakajte nekaj časa in poskusite znova.
Ko priključite polnilnik na Chromebook, preverite indikator LED, da potrdite aktivno stanje.
4. Poskusite z drugim napajalnikom
Če je napajalnik za Chromebook poškodovan, se ne more polniti. Vaš prenosnik se lahko naključno izklopi zaradi pomanjkanja energije. Za polnjenje Chromebooka poskusite z drugim napajalnikom.
5. Preverite stanje baterije in število ciklov
Je baterija vašega Chromebooka slaba? Baterija Chromebooka je opremljena s fiksnimi cikli polnjenja. Enako velja za baterije vseh vaših pametnih naprav. V določenem obdobju se zdravje baterije postopoma zmanjšuje. S spodnjimi koraki lahko preverite stanje baterije Chromebooka in število ciklov.
Korak 1: Kliknite območje za obvestila v Chromebooku in odprite Nastavitve.
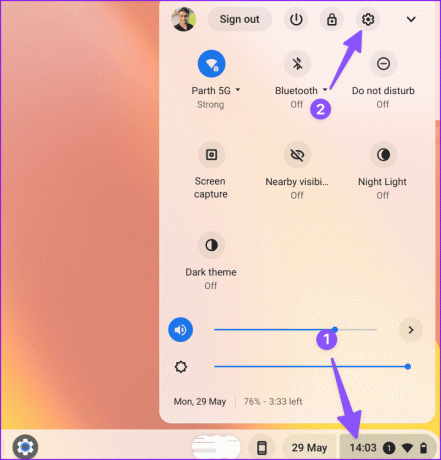
2. korak: V stranski vrstici izberite »O sistemu Chrome OS« in odprite meni Diagnostika.
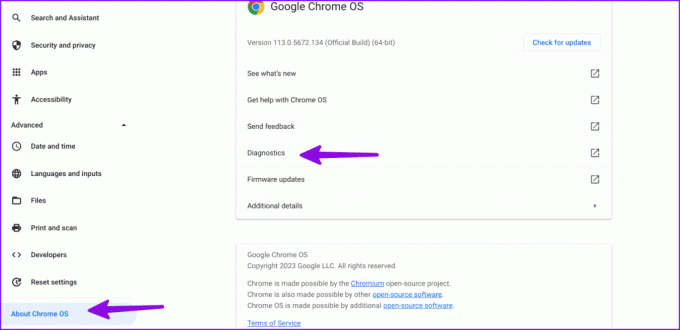
3. korak: Izberite Sistem in preverite meni Baterija.
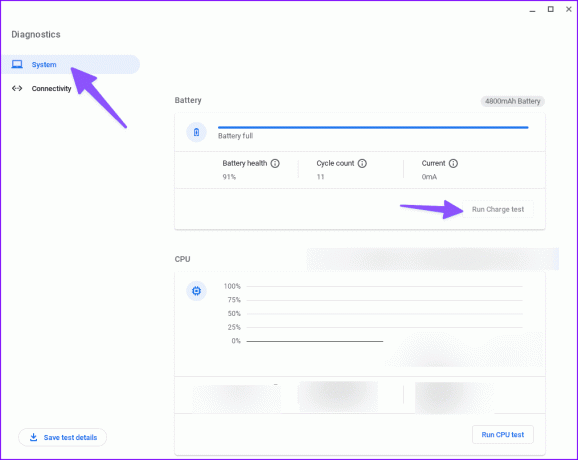
Lahko preverite stanje baterije in število ciklov ter celo izvedete preizkus napolnjenosti. Če je stanje baterije pod 60 % ali je število ciklov blizu 1000, je čas, da zamenjate baterijo v Chromebooku.
6. Preverite temperature procesorja
Če je temperatura procesorja vašega Chromebooka visoka, se lahko naprava izklopi brez vašega soglasja. Temperature procesorja lahko preverite po spodnjih korakih.
Korak 1: Odprite meni Diagnostika v nastavitvah OS Chrome (preverite zgornje korake).
2. korak: Kliknite Sistem v levi stranski vrstici in preverite porabo procesorja in temperaturo.
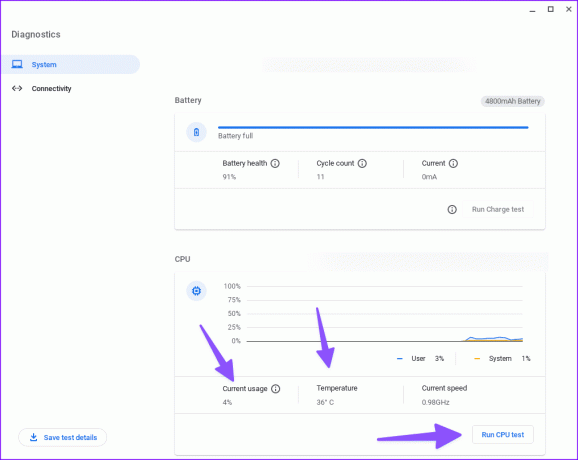
Recimo, da sta obremenitev procesorja in temperature visoke; zaprite nepotrebne aplikacije in poskusite znova. Chromebook lahko tudi izklopite in ga čez nekaj časa uporabite.
Iz istega menija lahko zaženete tudi preizkus procesorja in se prepričate, da deluje dobro.
7. Preverite RAM v Chromebooku
Ali vašemu Chromebooku zmanjkuje pomnilnika? Lahko se zapre od nikoder. Preverite uporabo RAM-a v vaši napravi.
Korak 1: Pojdite v meni Diagnostika v nastavitvah OS Chrome (preverite zgornje korake).
2. korak: V levi stranski vrstici izberite Sistem in preverite porabo pomnilnika.
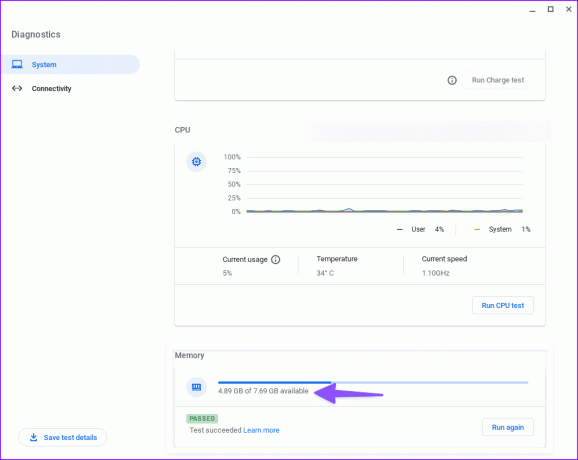
8. Odstranite nepomembne aplikacije
Ena od poškodovanih ali hroščečih aplikacij za Chromebook je lahko glavni krivec tukaj. Iz Chromebooka morate odstraniti neustrezne aplikacije.
Korak 1: Pojdite v nastavitve sistema Chrome OS (glejte zgornje korake).
2. korak: Izberite Aplikacije in poiščite neznano aplikacijo.
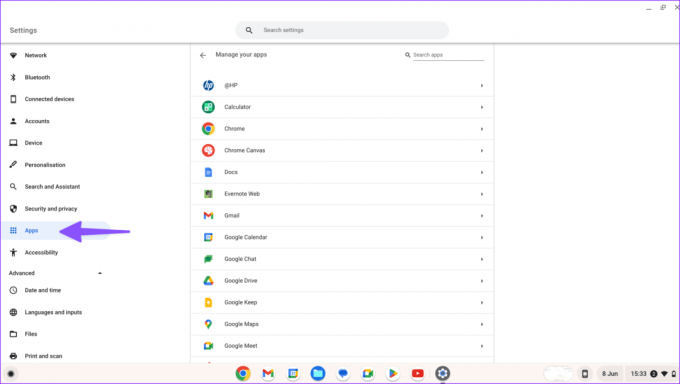
3. korak: Izberite aplikacijo in pritisnite Odstrani.
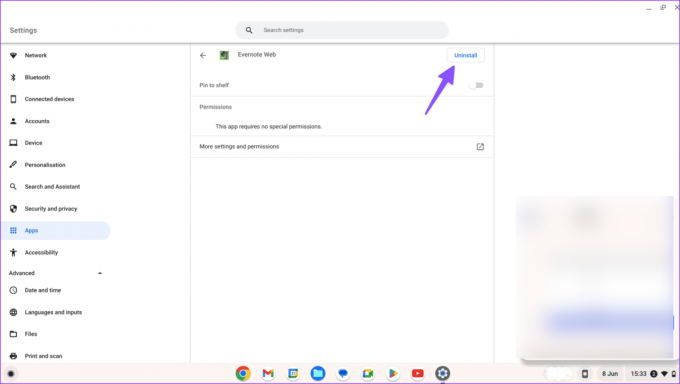
Enako ponovite za vse nepotrebne aplikacije in začnite uporabljati Chromebook.
9. Posodobite Chrome OS
Google pogosto izda različice sistema Chrome OS za dodajanje novih funkcij in popravkov napak.
Korak 1: Pojdite v nastavitve sistema Chrome OS (preverite zgornje korake).
2. korak: Izberite O sistemu Chrome OS in poiščite posodobitev.
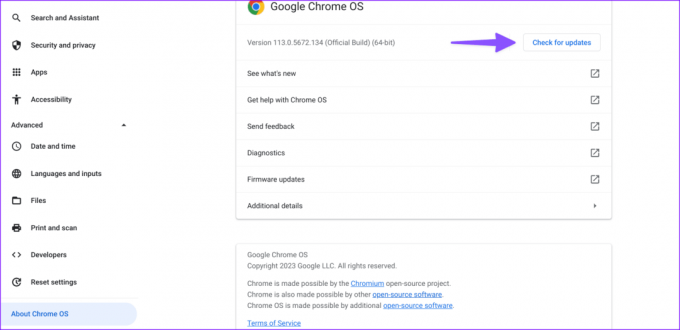
Prenesite in namestite najnovejšo posodobitev sistema.
10. Powerwash Chromebook
Ko nobeden od trikov ne deluje, ponastavite Chromebook in začnite od začetka.
Korak 1: Pojdite v nastavitve sistema Chrome OS (glejte zgornje korake).
2. korak: Izberite Ponastavi nastavitve in pritisnite Ponastavi.
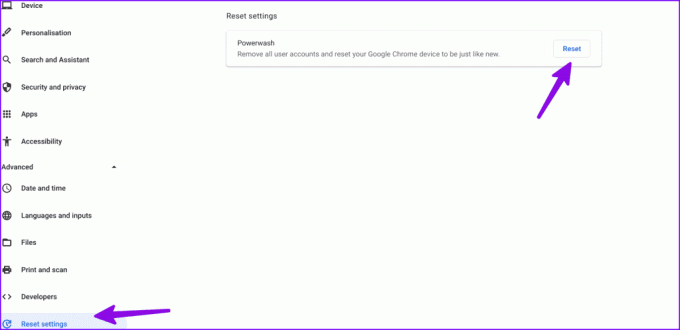
Sledite navodilom na zaslonu in znova nastavite Chromebook.
Odpravite nepravilnosti v Chromebooku
Chromebook se nenehno izklaplja, kar ni nikoli idealna situacija. Preden preklopite na drugo napravo, da opravite delo, uporabite zgornje trike, da odpravite težavo. Če je vaša naprava v garanciji, se obrnite na proizvajalca in zahtevajte zamenjavo.
Vam je uspelo odpraviti težavo? Sporočite nam trik, ki vam je uspel v spodnjih komentarjih.
Nazadnje posodobljeno 30. avgusta 2023
Zgornji članek lahko vsebuje pridružene povezave, ki pomagajo pri podpori Guiding Tech. Vendar to ne vpliva na našo uredniško integriteto. Vsebina ostaja nepristranska in verodostojna.

Napisal
Parth je prej delal pri EOTO.tech in pokrival tehnološke novice. Trenutno je samostojni poklic pri Guiding Tech, kjer piše o primerjavi aplikacij, vadnicah, nasvetih in trikih za programsko opremo ter se poglablja v platforme iOS, Android, macOS in Windows.


