8 preprostih načinov za odpravo težave, da se pomnilnik iPhone ne nalaga
Miscellanea / / October 05, 2023
Minili so dnevi, ko je bilo 16 GB dovolj za delovanje vašega iPhone-a. Z najnovejšo različico 1TB se zdi, da je temu tako. Ko se odločate za nov iPhone, je ključnega pomena vedeti, koliko prostora za shranjevanje uporabljate na svojem trenutnem iPhoneu in za kaj. Vendar, če se večkrat soočite s tem, da se shramba iPhone ne nalaga, niste edini. Nadaljujte z branjem, če želite vedeti.
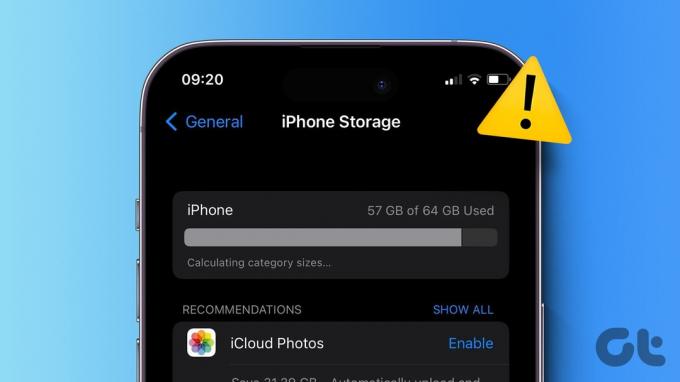
Tudi če ne iščete novega iPhona, je razumevanje vaših navad glede shranjevanja dober način, da zagotovite, da vam ga v najbolj ključnem trenutku nikoli ne bo zmanjkalo. Nato lahko sprejmete previdnostne ukrepe, na primer naročite se na iCloud, varnostno kopirate v Google Drive itd.
Vendar je vse zaman, če se shramba vašega iPhone-a sploh ne naloži. Zato si poglejmo 8 načinov, kako vam pomagati rešiti to težavo.
1. Počakaj
Če ima vaša naprava poln velik kos prostora za shranjevanje ali če ima na voljo več aplikacij in datotek, lahko traja nekaj časa, da jih razvrstite in naložite. Torej, preden začnete odpravljati težave, počakajte nekaj časa, da se informacije o pomnilniku zberejo in naložijo.
Če pa shramba iPhone ne prikazuje kategorij ali se po nekaj minutah zatakne pri izračunu velikosti kategorij, nadaljujte s spodaj omenjenimi popravki.
2. Prisilno zapri in znova zaženi nastavitve
Podatke o pomnilniku vaše naprave najdete v aplikaciji Nastavitve. Torej, če ste imeli težave pri nalaganju teh informacij, prisilite aplikacijo Nastavitve, da se zapre. S tem boste zaprli vse funkcije aplikacije. Nato znova odprite aplikacijo, da naložite te informacije od začetka. To storite, če imate aplikacijo Nastavitve že nekaj časa v ozadju. Evo kako.
Korak 1: Dvakrat pritisnite gumb Domov ali povlecite z dna zaslona navzgor.
2. korak: Pridržite in povlecite navzgor aplikacijo Nastavitve.

Ko se počisti z zaslona, tapnite ikono aplikacije Nastavitve, da jo znova zaženete. Nato uporabite možnost Splošno, da preverite pomnilnik vaše naprave.
3. Znova zaženite napravo
Eden prvih in najpreprostejših načinov za odpravo težave je ponovni zagon naprave. Ker iPhone nima izvornih možnosti ponovnega zagona, morate napravo prisilno zapreti in znova zagnati. To bo znova naložilo vse sistemske vire in rešilo težave zaradi začasnih napak ali napak. Za to sledite spodnjim korakom.
Korak 1: Odvisno od modela naprave sledite spodnjim korakom, da izklopite napravo:
- Za iPhone SE 1. gen, 5s, 5c in 5: Dolgo pritisnite zgornji gumb.
- Za iPhone SE 2. generacije naprej, 7 in 8: Dolgo pritisnite stranski gumb.
- Za iPhone X in novejše: Istočasno dolgo pritisnite gumb za vklop in kateri koli gumb za glasnost.
2. korak: Zdaj pridržite in povlecite drsnik do konca.

Nato pridržite in pritisnite gumb za vklop, dokler se naprava znova ne vklopi. Po potrebi vnesite geslo in preverite znova. Če se shramba iPhone še vedno ne naloži, nadaljujte z naslednjo metodo.
4. Sprostite nekaj prostora
Če je vašemu iPhonu zmanjkovalo prostora za shranjevanje, je to morda eden od razlogov, zakaj vaš iPhone trenutno ne more naložiti podatkov o pomnilniku. V tem primeru lahko začnete z razkladanje neuporabljenih aplikacij iz vaše naprave. Poleg tega lahko tudi počistite drugo shrambo ali informacije o sistemskih podatkih iz vašega iPhone-a. Ko menite, da je dovolj prostora počiščenega, odprite aplikacijo Nastavitve in znova preverite.
5. Odjava iz iCloud
Če je vaš iPhone nastavljen na samodejno varnostno kopiranje v vaš iCloud, lahko to včasih povzroči nepravilno nalaganje informacij o pomnilniku. To še posebej velja, če se med zadnjim varnostnim kopiranjem pojavijo kakršne koli težave. Če želite to popraviti, se lahko odjavite in znova prijavite v svoj račun iCloud. Evo, kako to storiti.
Korak 1: V napravi odprite aplikacijo Nastavitve.
2. korak: Tukaj tapnite ime svojega profila.
3. korak: Pomaknite se navzdol in tapnite Odjava.

4. korak: Vnesite geslo za iCloud in v zgornjem desnem kotu tapnite Izklopi.
5. korak: Izberite ustrezne aplikacije, katerih podatke želite obdržati na svojem iPhoneu.
6. korak: Nato tapnite Odjava.

S tem se boste odjavili iz računa iCloud. Zdaj se dotaknite prijave in na vprašanje vnesite geslo za račun, da dokončate postopek.
6. Preverite posodobitev programske opreme
Posodobitve programske opreme lahko uvedejo nove funkcije in zagotovijo nekatere potrebne popravke napak. Torej, če je težava s shranjevanjem v iPhonu, ki se ne prikazuje pravilno, posledica napake, obstaja velika verjetnost, da je na voljo posodobitev, ki bi jo lahko odpravila. Tukaj lahko preverite, ali je na voljo v vašem iPhoneu.
Korak 1: Odprite Nastavitve in tapnite Splošno.
2. korak: Nato tapnite Posodobitev programske opreme. Prenesite in namestite posodobitev, če je na voljo.

Ko se naprava znova zažene, preverite, ali si lahko ogledate informacije o pomnilniku. Če ne, nadaljujte z naslednjo metodo.
7. Povežite se z računalnikom PC ali Mac
Z uporabo kabla Lightning ali USB-C lahko sinhronizirajte vaš iPhone z računalnikom ali računalnikom Mac. To vam bo omogočilo, da naložite podrobnosti o pomnilniku vašega iPhone-a v vaš PC ali Mac. Nato prisilno zaprite in znova zaženite aplikacijo Nastavitve na vašem iPhoneu. Ko končate, poskusite znova naložiti podatke o pomnilniku, da vidite, ali je bila težava odpravljena.
8. Ponastavite svojo napravo
V skrajnem primeru lahko ponastavite vse nastavitve v iPhonu. To bo ponastavilo nastavitve na tovarniške nastavitve, vendar ne bo izbrisalo vaših podatkov ali medijskih datotek. Naredite to, če vaš pomnilnik iPhone še vedno ni pravilno prikazan in ne morete ugotoviti vzroka za to. Evo kako.
Nasvet: Če želite vedeti, preverite naš razlagalnik kaj se zgodi, ko ponastavite vse nastavitve v iPhonu.
Korak 1: Odprite Nastavitve in tapnite Splošno.
2. korak: Tukaj tapnite »Prenesi ali ponastavi iPhone«.

3. korak: Dotaknite se Ponastavi.
4. korak: Nazadnje tapnite »Ponastavi vse nastavitve«.

Če ste pozvani, vnesite geslo naprave, da dokončate postopek, in tapnite Ponastavi vse nastavitve za potrditev. Počakajte, da se vaš iPhone znova zažene. Nato znova odprite aplikacijo Nastavitve in preverite, ali se informacije o pomnilniku nalagajo po pričakovanjih.
Pogosta vprašanja o pomnilniku iPhone
Čeprav vaš prostor za shranjevanje iCloud ne vpliva neposredno na prostor za shranjevanje, ki je na voljo v vašem iPhoneu, ga lahko uporabite za sprostite prostor za shranjevanje. Tako bodo stvari, varnostno kopirane v iCloud, samodejno izbrisane iz vašega iPhone-a, kar vam bo dalo več prostora.
Ne. Ni možnosti za razširitev pomnilnika iPhone z zunanjo pomnilniško kartico. Odločite se lahko za model z večjo zmogljivostjo shranjevanja ali spremenite svoj načrt za shranjevanje iCloud na višjega, da sprostite prostor za shranjevanje.
Poglejte, koliko prostora za shranjevanje imate
Preverjanje pomnilnika vaše naprave je odličen način, da ugotovite, koliko prostora imate še na voljo, in nato izvedete potrebne korake, če ga ni dovolj. Zato upamo, da vam je ta članek pomagal odpraviti težavo, da se pomnilnik iPhone ne nalaga. V komentarjih nam sporočite, kateri popravek vam je uspel.



