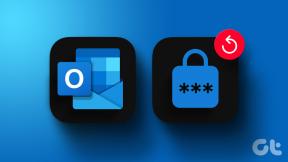9 popravkov za Windows 11 Wi-Fi omrežja, ki se ne prikazujejo
Miscellanea / / October 05, 2023
Če so prenosniki potrebni, je Wi-Fi nujen. To je zato, ker bo vaš prenosnik izgubil svojo najpomembnejšo funkcijo, internet, brez aktivne povezave Wi-Fi. Vendar, kaj se zgodi, ko se poskušate povezati z internetom, vendar Windows ne prikaže nobenih omrežnih možnosti? Ali obstaja način, kako popraviti, da se omrežja Wi-Fi Windows 11 ne prikazujejo? Pa ugotovimo.
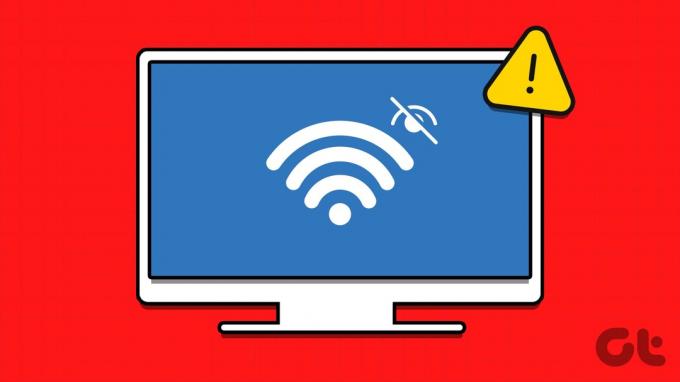
Preden začnemo odpravljati težavo, zagotovimo Možnost Wi-Fi je omogočena. Poleg tega se prepričajte, da je vaš prenosnik v dosegu usmerjevalnika, s katerim se poskušate povezati. Če se težava ponovi, uporabite teh 9 načinov za odpravo zgoraj omenjene težave v sistemu Windows 11.
1. Znova zaženite Windows in usmerjevalnik
Pri odpravljanju kakršne koli težave s sistemom Windows je vedno priporočljivo, da najprej znova zaženete napravo. V tem primeru lahko znova zaženete napravo Windows in usmerjevalnik Wi-Fi. Na ta način, če je težava, da se omrežja Wi-Fi ne prikažejo, posledica začasne napake, bi to moralo popraviti. Tukaj je opisano, kako to storite v napravi Windows.
Korak 1: Pojdite v opravilno vrstico in kliknite Start.
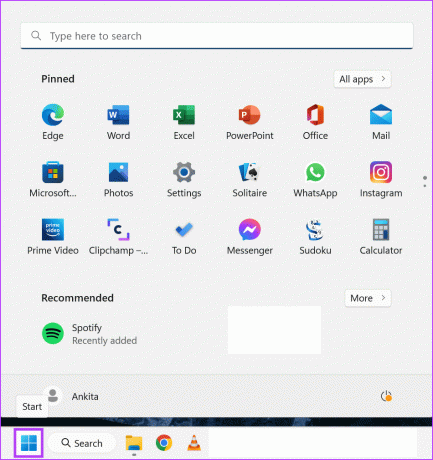
2. korak: Tukaj kliknite gumb za vklop.
3. korak: Kliknite Ponovni zagon.
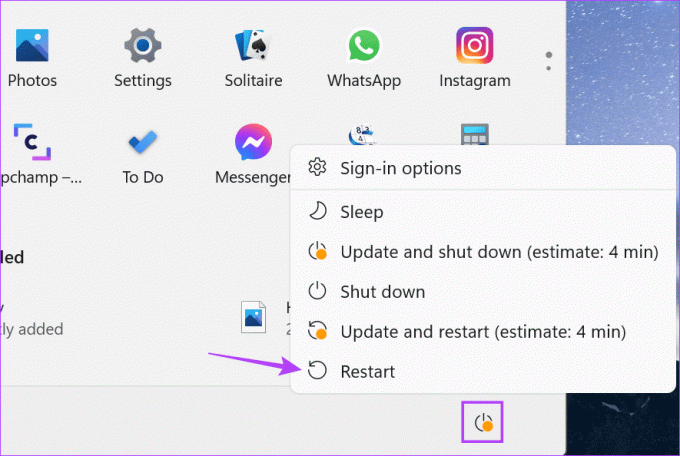
Hkrati dolgo pritisnite gumb za vklop na usmerjevalniku ali odklopite in znova priklopite napajalni kabel. Ko se usmerjevalnik Wi-Fi in naprava Windows 11 znova zaženeta, odprite možnosti Wi-Fi in preverite, ali je bila težava odpravljena. Če ne, začnite s spodaj omenjenim popravkom.
2. Pozabi in znova poveži omrežje
Če ste se srečevali s težavami, ko Windows 11 ne zazna določenega omrežja Wi-Fi, ki je bilo predhodno povezano, poskusite pozabiti in se znova povezati z njim. S tem lahko odstranite tudi vsa omrežja, ki so bila prej znana pod drugim imenom. Za to sledite spodnjim korakom.
Korak 1: Odprite nastavitve s tipko Windows + I.
2. korak: Nato kliknite »Omrežje in internet«.
3. korak: Tukaj kliknite na Wi-Fi.
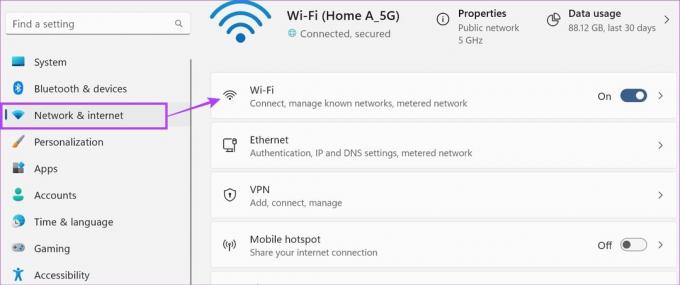
4. korak: Pomaknite se navzdol in kliknite »Upravljanje znanih omrežij«.
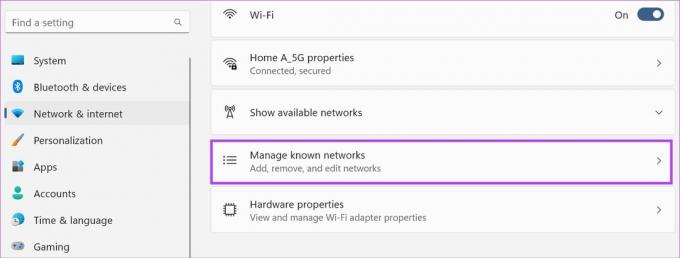
5. korak: Preglejte ta seznam in kliknite Pozabi pred ustreznimi omrežji.

6. korak: Nato se vrnite na stran Wi-Fi in kliknite »Prikaži razpoložljiva omrežja«.
7. korak: Ko se seznam razširi, pojdite na ustrezno omrežje in ga kliknite. Nato kliknite Connect.
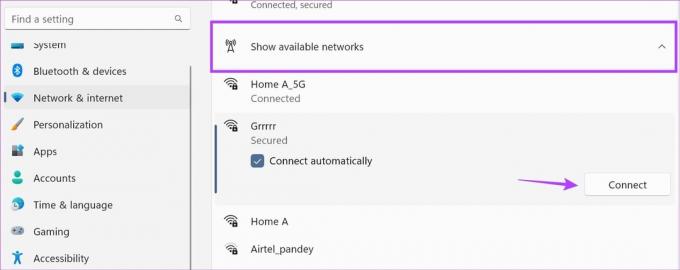
8. korak: Vnesite geslo za Wi-Fi in kliknite Naprej.
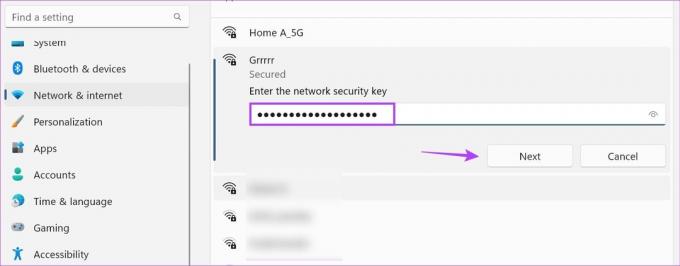
Vaša naprava Windows 11 bi se morala zdaj povezati z izbranim omrežjem Wi-Fi.
3. Preverite, ali je adapter Wi-Fi omogočen
Za zaznavanje omrežij Wi-Fi mora biti omogočen adapter Wi-Fi naprave Windows 11. Če želite to preveriti, odprite nadzorno ploščo in uporabite možnost »Center za omrežje in skupno rabo«. Evo, kako to storiti.
Korak 1: Pojdite na Iskanje in vnesite Nadzorna plošča. Nato odprite nadzorno ploščo iz rezultatov iskanja.

2. korak: Tukaj kliknite »Omrežje in internet«.
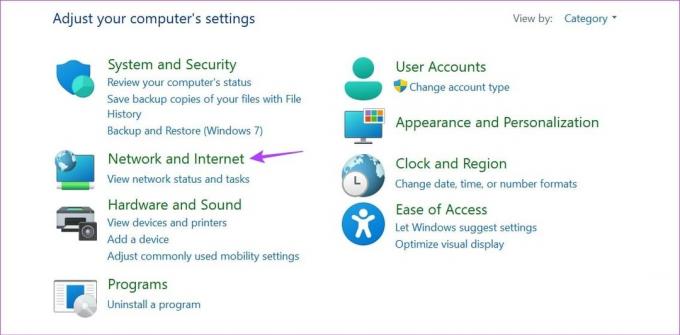
3. korak: Nato kliknite »Center za omrežje in skupno rabo«.
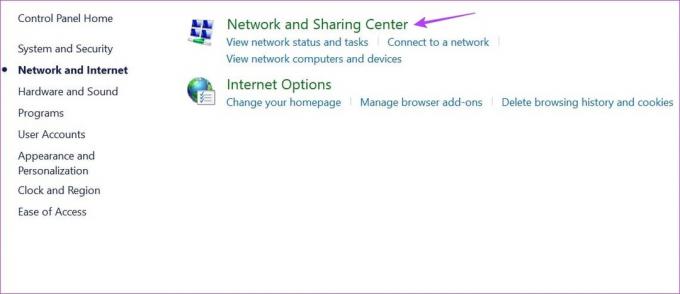
4. korak: Med stranskimi možnostmi kliknite »Spremeni nastavitve adapterja«.

5. korak: Z desno miškino tipko kliknite adapter Wi-Fi in, če je na voljo, kliknite Omogoči.
Opomba: Če vidite možnost Onemogoči, ko z desno miškino tipko kliknete adapter Wi-Fi, je že omogočen. V tem primeru nadaljujte z naslednjo metodo.

4. Zaženite orodje za odpravljanje težav z omrežjem
Zmožnost samopregledovanja in diagnosticiranja težav lahko uporabite orodje za odpravljanje težav sistema Windows, da odpravite vse napake, povezane z omrežjem, v vaši napravi. Ko se zažene, bo orodje za odpravljanje težav pregledalo vašo napravo za kakršne koli morebitne spremembe ali napake in predlagalo načine za njihovo odpravo ali rešitev. Za to sledite spodnjim korakom.
Korak 1: Odprite nastavitve s tipko Windows + I.
2. korak: V stranski vrstici menija kliknite Sistem.
3. korak: Tukaj kliknite Odpravljanje težav.
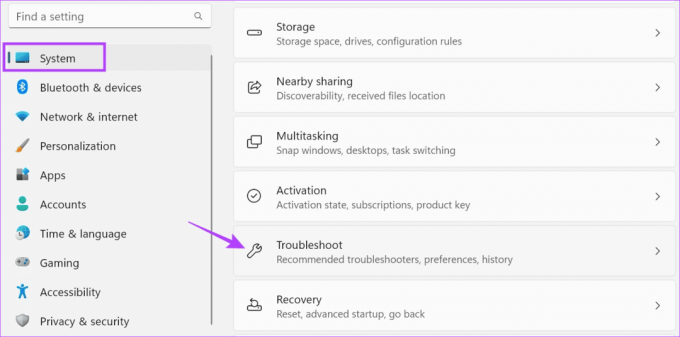
4. korak: Nato kliknite Druga orodja za odpravljanje težav.

5. korak: Pojdite na »Omrežje in internet« in kliknite Zaženi.
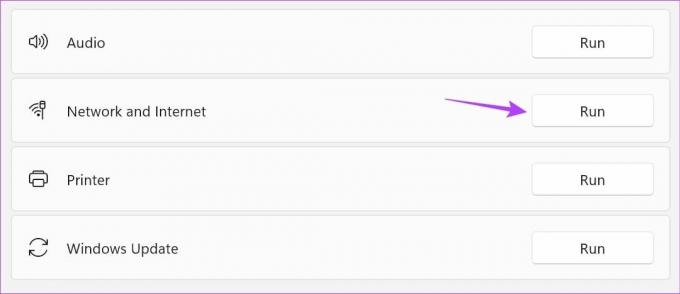
Ko orodje za odpravljanje težav z omrežjem konča z diagnosticiranjem težave, bo na vašem zaslonu na voljo seznam možnih rešitev. Uporabite te popravke in znova preverite.
5. Preverite posodobitve gonilnikov
Omrežni gonilniki pomagajo zagotoviti, da vaša naprava ostane združljiva z vsemi zunanjimi omrežnimi napravami. In čeprav se posodobitve gonilnikov običajno namestijo samodejno, lahko te posodobitve preverite in namestite ročno. To storite, če prenosni računalnik s sistemom Windows 11 še vedno ne prikazuje razpoložljivih omrežij. Evo kako.
Korak 1: Z desno miškino tipko kliknite Start in kliknite Upravitelj naprav.
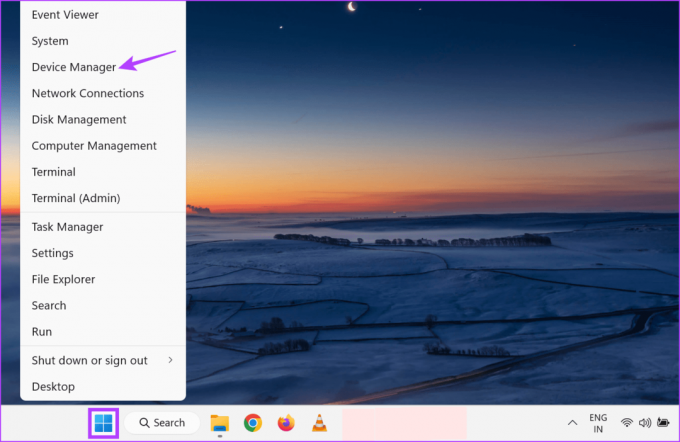
2. korak: Tukaj kliknite Omrežni adapterji.
3. korak: Ko se možnosti razširijo, z desno tipko miške kliknite gonilnik Wi-Fi.
4. korak: Kliknite Posodobi gonilnik.
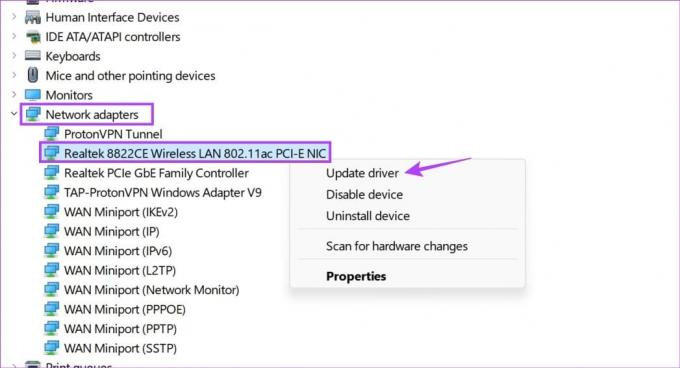
5. korak: Nato kliknite »Samodejno poišči gonilnike«.
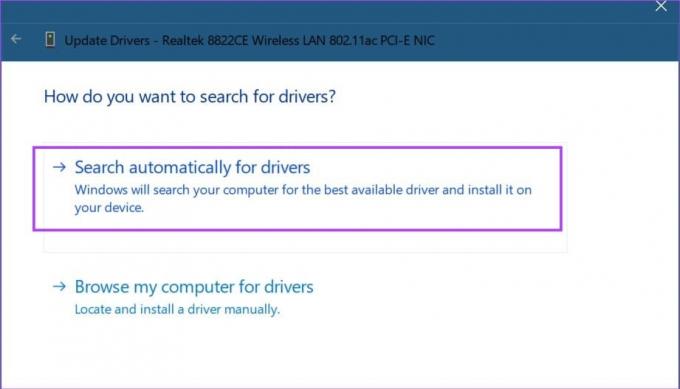
Windows bo zdaj na spletu poiskal posodobitve, povezane z izbranim omrežnim gonilnikom. Če je posodobitev na voljo, jo namestite in znova zaženite Windows. Nato preverite, ali so omrežja Wi-Fi vidna v vaši napravi.
6. Izvedite ponastavitev omrežja
Kot že ime pove, izvajanje a ponastavitev omrežja v vaši napravi Windows bo izbrisal vse komponente, povezane z omrežjem, kot so omrežne kartice, gonilniki, vključitve VPN tretjih oseb itd. Nato bo znova nameščena privzeta kopija vaših omrežnih gonilnikov in adapterjev. S tem boste izbrisali tudi vse aplikacije ali storitve drugih proizvajalcev, ki povzročajo motnje v vaši napravi Windows 11.
Za to sledite spodnjim korakom.
Korak 1: Uporabite tipko Windows + I, da odprete nastavitve.
2. korak: V možnostih menija kliknite »Omrežje in internet«.
3. korak: Pomaknite se navzdol in kliknite »Napredne omrežne nastavitve«.
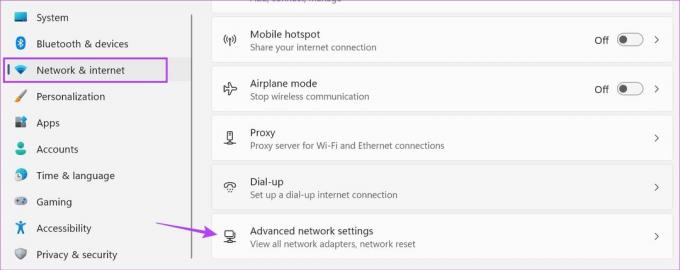
4. korak: Pojdite na Več nastavitev in kliknite Ponastavitev omrežja.
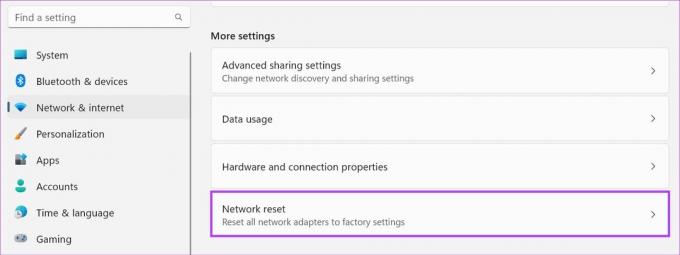
5. korak: Nato kliknite Ponastavi zdaj.
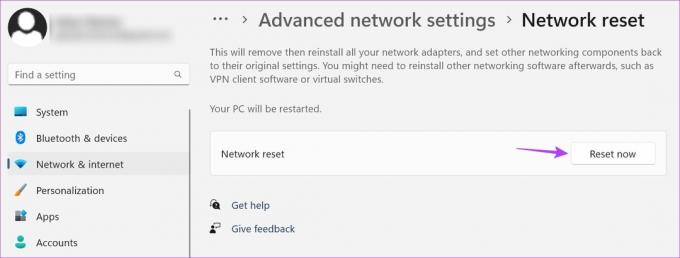
Če ste pozvani, kliknite Da, da začnete postopek ponastavitve. Ko končate, odprite nastavitve Wi-Fi in preverite, ali so vidne možnosti brezžičnega omrežja. Če ne, nadaljujte z naslednjim popravkom.
7. Storitve nastavite na Samodejno
Storitve pomagajo zagotoviti, da procesi vaše naprave delujejo dobro, tudi v ozadju. Čeprav je običajno nastavljeno, da se samodejno zažene ob zagonu naprave, lahko storitve tudi ročno nastavite na samodejno. To storite, če ste se soočali s težavami, ker se omrežja Wi-Fi ne prikazujejo v sistemu Windows 11. Evo kako.
Korak 1: Pojdite na Iskanje in vnesite Storitev. Nato odprite aplikacijo iz rezultatov iskanja.
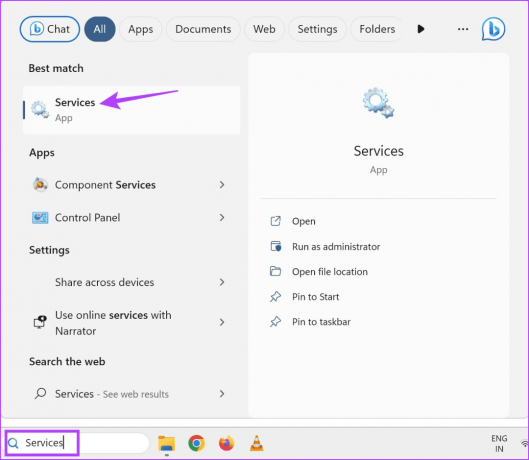
2. korak: Tukaj se pomaknite navzdol in dvokliknite WLAN AutoConfig.
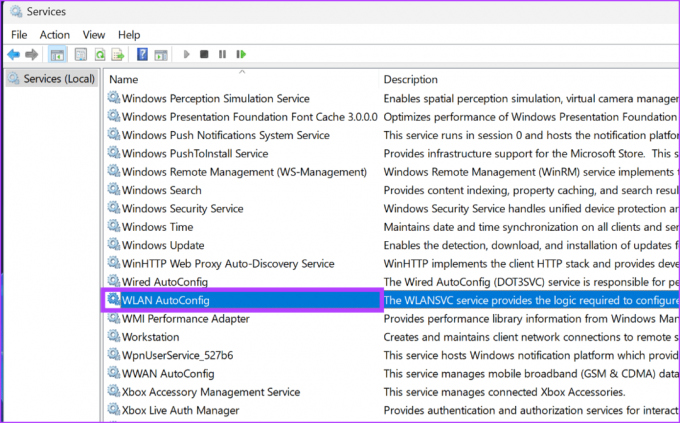
3. korak: Ko se odpre okno Lastnosti, kliknite spustni meni Vrsta zagona.
4. korak: Tukaj izberite Samodejno.
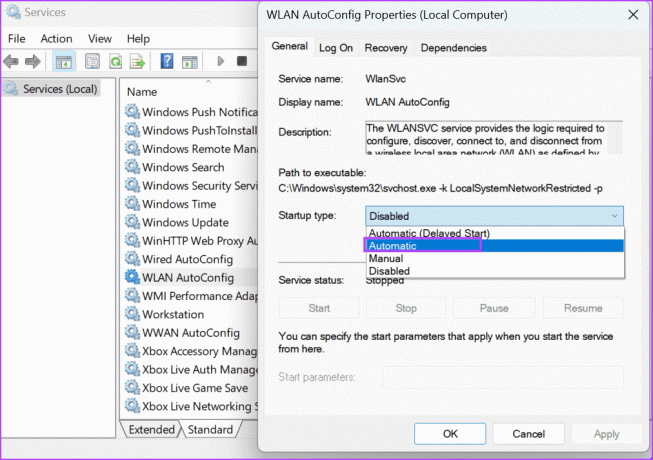
5. korak: Nato kliknite Uporabi in V redu.
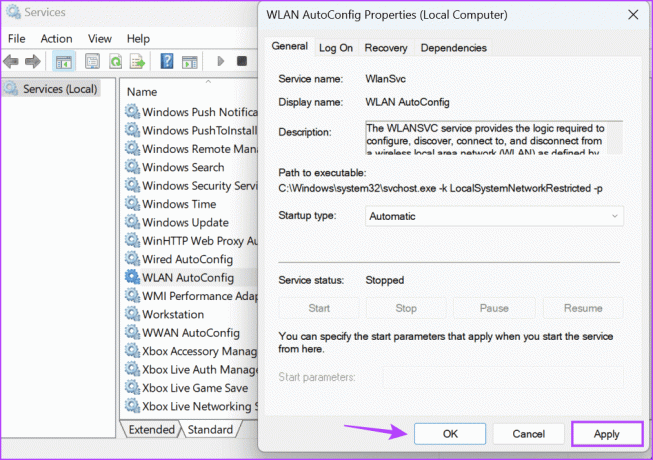
To bo nastavilo vrsto zagona storitev WLAN na Samodejno in zaprlo okno.
8. Ponastavite TCP/IP in izpraznite predpomnilnik DNS
TCP/IP, znan tudi kot protokol za nadzor prenosa/internetni protokol, pomaga vaši napravi komunicirati z drugimi napravami prek interneta. Vendar lahko napačna nastavitev ali napaka prepreči pravilno delovanje, kar lahko povzroči težave, na primer, da se omrežja Wi-Fi ne prikažejo v sistemu Windows 11. V tem primeru lahko TCP/IP v napravi s sistemom Windows 11 ponastavite na privzete nastavitve. Evo kako.
Korak 1: Pojdite v opravilno vrstico in z desno miškino tipko kliknite Start.
2. korak: Med možnostmi kliknite Terminal (Admin). Če ste pozvani, kliknite Da.
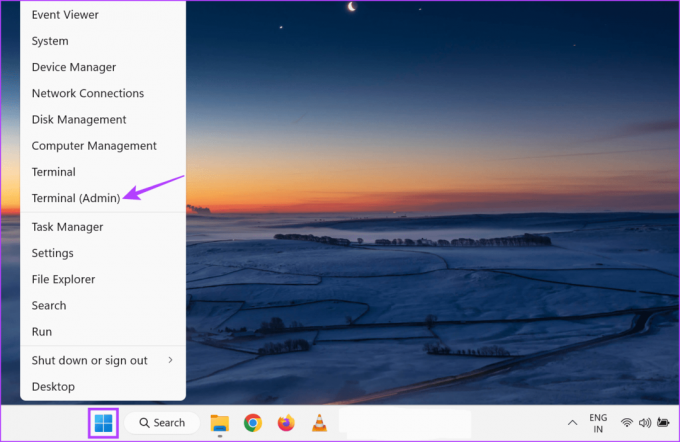
3. korak: Tukaj kliknite puščico navzdol in izberite ukazni poziv.
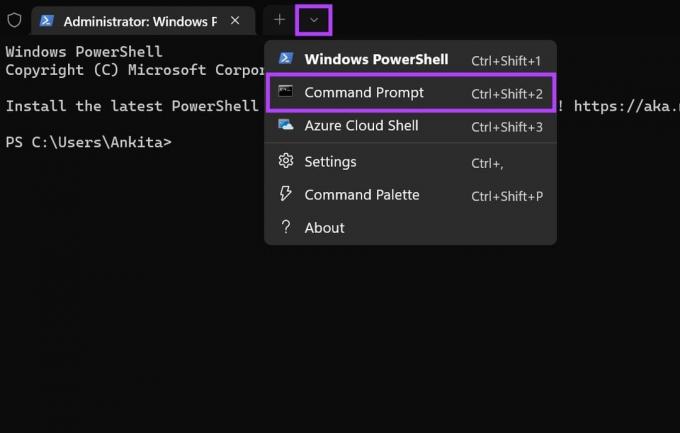
4. korak: Zdaj vnesite spodnji ukaz in pritisnite enter za izvedbo.
netsh winsock reset

5. korak: Nato vnesite naslednji ukaz in pritisnite enter.
netsh int ip reset
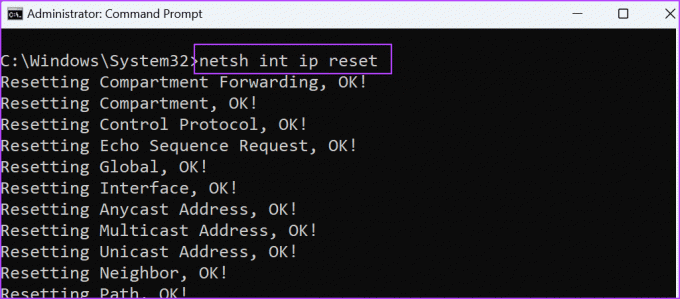
Ko je ukaz izveden, zaprite okno ukaznega poziva in znova zaženite Windows 11. Tudi to vam bo pomagalo izpraznite predpomnilnik DNS v sistemu Windows 11.
9. Preverite Windows Update
Posodobitve sistema Windows lahko pomagajo odpraviti težave, kot je Windows 11, ki ne zazna omrežij Wi-Fi, saj vsebujejo popravke napak in ključne posodobitve gonilnikov. Torej, če ste odlašali z namestitvijo najnovejših posodobitev za svojo napravo Windows, je morda čas, da ugriznete in jo namestite. Evo, kako to storiti.
Korak 1: Pojdite na Iskanje, vnesite Windows Update, in odprite aplikacijo Windows Update iz rezultatov iskanja.

2. korak: Tukaj kliknite »Preveri posodobitve«.
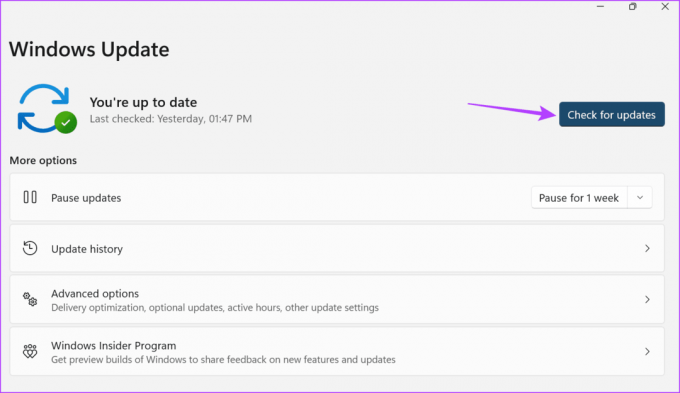
Ko se posodobitev konča s prenosom, uporabite možnosti na zaslonu, da znova zaženete napravo in dokončate postopek namestitve posodobitve.
Pogosta vprašanja o tem, da prenosni računalnik Windows ne prikazuje omrežij
Če omogočite letalski način na kateri koli napravi, boste izklopili vse omrežne povezave, vključno z Wi-Fi. Torej, če se želite povezati z določenim omrežjem, uporabite hitre nastavitve sistema Windows 11 da onemogočite letalski način. Nato preverite in se povežite z želenim omrežjem Wi-Fi.
Ponastavitev računalnika za težave, kot je, da se omrežja Wi-Fi ne prikažejo v sistemu Windows 11, je lahko pretirano. Če pa težave ne morete odpraviti, jo lahko poskusite. Za več informacij si oglejte naš razlagalnik ponastavitev sistema Windows 11.
Poiščite svoje omrežje Wi-Fi
Upamo, da vam je ta članek pomagal popraviti, da se omrežja Wi-Fi Windows 11 ne prikazujejo v vašem računalniku. Poleg tega lahko preverite naš drugi članek, če ga dobite Napaka »Windows ni mogel zagnati storitve WLAN AutoConfig«..