7 najboljših načinov, kako popraviti, da Microsoft Outlook ne prikazuje vsebine e-pošte v sistemu Windows
Miscellanea / / October 07, 2023
Ali imate težave z ogledom vsebine e-pošte v programu Microsoft Outlook za Windows? To je lahko frustrirajoče in lahko povzroči, da zamudite pomembne informacije. Odpravljanje te posebne težave je lahko tako enostavno kot spreminjanje barve pisave za e-poštna sporočila tako zapleteno kot prepoznavanje okvarjenega dodatka.
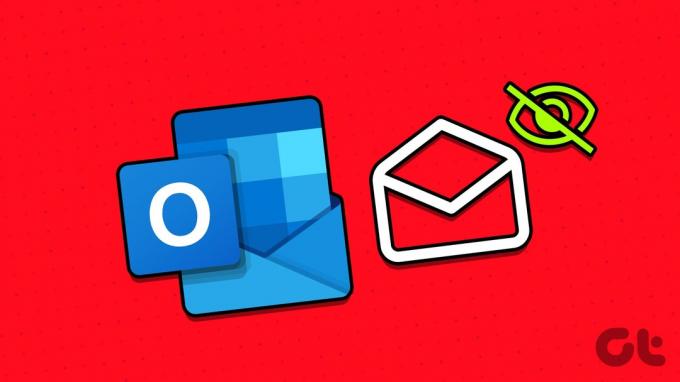
Poskusite slediti nasvetom za odpravljanje težav, da Outlook naloži e-poštno vsebino v računalnik z operacijskim sistemom Windows 10 ali 11. Torej, poglejmo.
1. Onemogoči način brez povezave
Vaš prvi korak je zagotoviti, da Outlook ni v načinu brez povezave. Če je, Outlook ne bo pravilno prikazal vsebine e-pošte.
Če želite onemogočiti način brez povezave v Outlooku, preklopite na zavihek Pošlji/prejmi in kliknite gumb Delo brez povezave. Po tem počakajte, da Outlook sinhronizira vaša e-poštna sporočila, in jih poskusite znova naložiti.

2. Spremenite barvo pisave v Outlooku
Druga stvar, ki jo morate storiti, je preveriti nastavljeno barvo pisave za e-poštna sporočila. Če ste nenamerno spremenili barvo pisave v belo, ne boste mogli prebrati vsebine e-pošte.
Če želite spremeniti barvo pisave za e-poštna sporočila v Outlooku, uporabite ta postopek:
Korak 1: Odprite aplikacijo Outlook in kliknite meni Datoteka v zgornjem levem kotu.

2. korak: V levem podoknu izberite Možnosti.

3. korak: Preklopite na zavihek Pošta in kliknite gumb Pisalne potrebščine in pisave.

4. korak: V razdelku Nova e-poštna sporočila kliknite gumb Pisava.
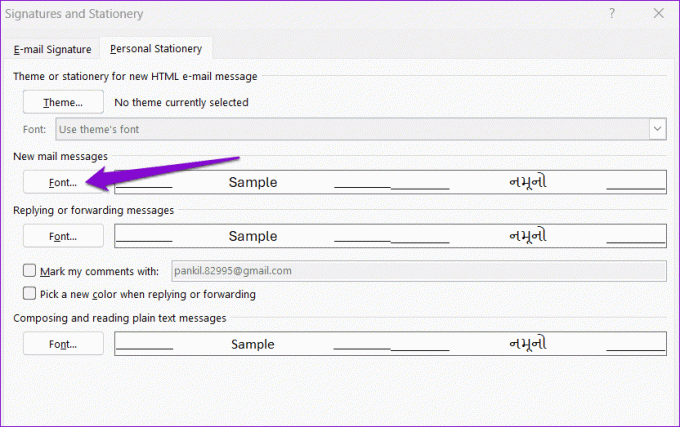
5. korak: V spustnem meniju pod Barva pisave izberite Samodejno. Nato kliknite V redu.
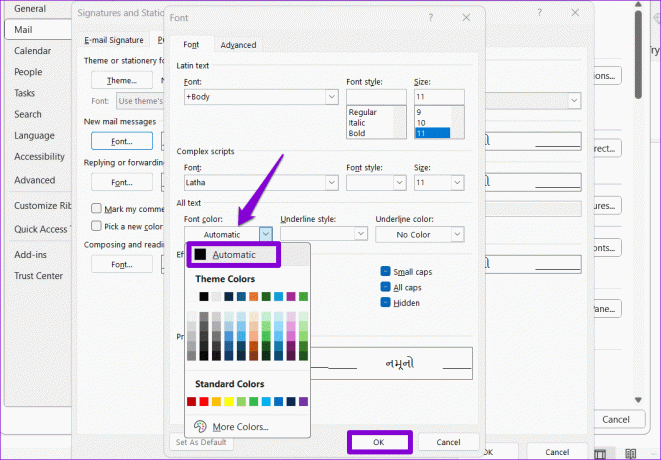
3. Omogoči samodejne prenose slik za e-poštna sporočila
če Outlook ne uspe naložiti le slik v svojih e-poštnih sporočilih ste mu morda preprečili samodejno prenašanje slik. Evo, kako to spremeniti.
Korak 1: Odprite aplikacijo Outlook in kliknite meni Datoteka v zgornjem levem kotu.

2. korak: V levem podoknu izberite Možnosti.

3. korak: Pomaknite se do zavihka Središče zaupanja in kliknite gumb Nastavitve središča zaupanja.

4. korak: V levem stolpcu izberite Samodejni prenos. Nato počistite potrditvena polja z napisom »Ne prenašaj slik samodejno v standardni e-pošti HTML«. sporočil ali elementov RSS« in »Ne prenašajte slik v šifriranih ali podpisanih e-poštnih sporočilih HTML.« Nato kliknite OK.
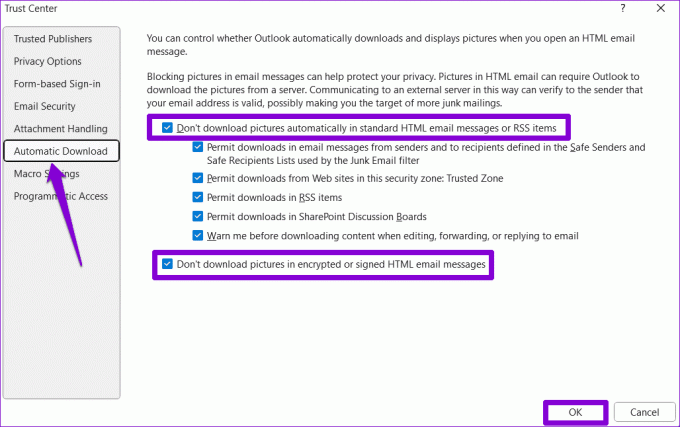
Po tem znova zaženite aplikacijo Outlook, ki bi morala naložiti slike v vaša e-poštna sporočila.
4. Zaženite Outlook v varnem načinu
Zagon programa Microsoft Outlook v varnem načinu vam omogoča zagon programa brez dodatkov tretjih oseb. Če Outlook ne prikazuje vsebine e-pošte zaradi enega od vaših dodatkov, boste to lažje ugotovili, če ga odprete v varnem načinu.
Če želite Outlook zagnati v varnem načinu, pridržite tipko Control in dvokliknite Outlookovo bližnjico. Ko se prikaže poziv za potrditev, izberite Da.

Če Outlook v varnem načinu naloži e-poštno vsebino, kot je pričakovano, težavo verjetno povzroča eden od dodatkov tretjih oseb. Če ga želite prepoznati, boste morali onemogočiti vse Outlookove dodatke in jih enega za drugim znova omogočiti.
Korak 1: V Outlooku kliknite meni Datoteka na vrhu.

2. korak: Z levim podoknom se pomaknite do možnosti.

3. korak: V oknu Outlookove možnosti preklopite na zavihek Dodatki. Uporabite spustni meni poleg možnosti Upravljanje in izberite Dodatki COM. Nato kliknite gumb Pojdi.

4. korak: Počistite vsa polja, da onemogočite dodatke, in kliknite V redu.

Znova zaženite Outlook v običajnem načinu in omogočite svoje dodatke enega za drugim, dokler se težava znova ne pojavi. Po tem odstranite problematični dodatek.
5. Počistite mapo RoamCache
Možno je, da so se datoteke predpomnilnika Microsoft Outlook v vašem računalniku poškodovale, zaradi česar se vsebina e-pošte ne prikaže pravilno. Če je temu tako, bi brisanje datotek Outlookovega predpomnilnika pomagalo odpraviti težavo.
Korak 1: Pritisnite bližnjico na tipkovnici Windows + R, da odprete pogovorno okno Zaženi. Prilepite naslednjo pot v besedilno polje in pritisnite Enter.
%localappdata%\Microsoft\Outlook\RoamCache

2. korak: Izberite vse datoteke v mapi in kliknite ikono koša na vrhu, da jih izbrišete.

Odprite aplikacijo Outlook in preverite, ali je težava še vedno prisotna.
6. Popravi Outlookove podatkovne datoteke
Do takšnih težav z aplikacijo Outlook lahko pride tudi, če so obstoječe podatkovne datoteke poškodovane. Dobra novica je, da Outlook ponuja orodje, ki lahko samodejno popravi katero koli težave s podatkovnimi datotekami. Tukaj je opisano, kako ga zaženete.
Korak 1: Pritisnite tipko Windows + E, da odprete File Explorer in se pomaknete do naslednje mape.
C:\Program Files\Microsoft Office\root\Office16
2. korak: Dvokliknite datoteko SCANPST.EXE.

3. korak: Kliknite Start, da začnete skeniranje.

4. korak: Počakajte, da orodje pregleda vaše datoteke. Če najde kakršne koli težave, kliknite gumb Popravi.

7. Prepričajte se, da je Outlook posodobljen
Ali si onemogočene samodejne posodobitve za Officeove aplikacije na vašem računalniku? Če je tako, morda uporabljate zastarelo različico Outlooka, kar lahko včasih povzroči težave. Tukaj je opisano, kako preverite, ali je na voljo novejša različica Outlooka.
Korak 1: Odprite Microsoft Outlook in kliknite meni Datoteka v zgornjem levem kotu.

2. korak: Preklopite na zavihek Office Account. Razširite možnosti posodobitve in kliknite Posodobi zdaj, da namestite čakajoče posodobitve.

Odkleni sporočilo
Outlook je tako kot katera koli druga programska oprema nagnjen k občasnim težavam. Vendar jih je pogosto enostavno popraviti. Upamo, da je eden od zgornjih nasvetov odpravil osnovno težavo in Outlook nalaga e-poštno vsebino v vaš računalnik z operacijskim sistemom Windows 10 ali 11.
Nazadnje posodobljeno 4. oktobra 2023
Zgornji članek lahko vsebuje pridružene povezave, ki pomagajo pri podpori Guiding Tech. Vendar to ne vpliva na našo uredniško integriteto. Vsebina ostaja nepristranska in verodostojna.

Napisal
Pankil je po poklicu gradbeni inženir, ki je svojo pot začel kot pisec pri EOTO.tech. Pred kratkim se je pridružil Guiding Tech kot samostojni pisec, da bi pokrival navodila, razlage, vodnike za nakup, nasvete in trike za Android, iOS, Windows in splet.



