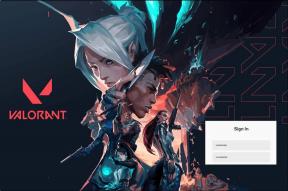9 najboljših načinov, kako sami popraviti zapiranje zavihkov v Safariju
Miscellanea / / October 08, 2023
Čeprav v ekosistemu Mac ne manjka zmogljivih spletnih brskalnikov, večina še vedno raje uporablja vgrajen Safari za brskanje po spletu. Tudi z nenehnimi posodobitvami in izboljšavami ostajajo običajne težave s Safarijem bolj ali manj enake. včasih, Safari ne najde strežnika na Macu, ne predvaja videoposnetkov, in celo zapre zavihek brez vašega soglasja. Slednje je lahko precej moteče in tukaj je razlog, zakaj Safari kar naprej zapira zavihke na Macu.

Samostojno zapiranje zavihkov Safarija vas lahko med delovnim časom moti. Tudi vaše raziskave celo moti. Na vašo izkušnjo Safarija lahko vpliva več dejavnikov. Lahko je posledica pomanjkanja pomnilnika, sinhronizacije iCloud z napakami, zastarelih razširitev, poškodovanega predpomnilnika itd. Oglejmo si korake za zaustavitev Safarija pri samodejnem zapiranju zavihkov.
1. Onemogoči samodejno zapiranje zavihkov
Safari ponuja možnost samodejnega zapiranja zavihkov po določenem obdobju dejavnosti. Če ste omogočili možnost, Safari zapre zavihke po določenem času. Svojo odločitev morate razveljaviti v nastavitvah brskalnika Safari. Pojdite skozi spodnje korake.
Korak 1: Zaženite Safari na Macu. Kliknite Safari na vrhu.
2. korak: Odprite nastavitve.

3. korak: Premaknite se v meni Zavihki. Razširite meni »Samodejno zapri zavihke« in izberite Ročno.

Znova zaženite Safari in ne bi smel samodejno zapreti zavihkov.
2. Velika poraba RAM-a v Safariju
Ko imate v brskalniku Safari na desetine odprtih zavihkov, lahko to povzroči visoko porabo RAM-a v vašem Macu. Če imate Mac z 8 GB RAM-a in v ozadju odprtih več aplikacij, lahko sistem uniči več zavihkov, da sprosti pomnilnik. Enako lahko potrdite v meniju Activity Monitor in zaprete nepotrebne aplikacije.
Korak 1: Odprite meni aplikacij in zaženite Activity Monitor.
2. korak: Premaknite se na zavihek Pomnilnik. Preverite razčlenitev spomina na dnu.
3. korak: Izberite aplikacijo ali strežnik in pritisnite oznako x na vrhu.

3. Onemogočite sinhronizacijo iCloud v Safariju
Če je sinhronizacija iCloud prekinjena, lahko Safari samostojno zapre zavihke. Safari se pri sinhronizaciji zavihkov v vseh napravah zanaša na iCloud. Tukaj je opisano, kako lahko onemogočite sinhronizacijo iCloud za Safari v sistemu Mac.
Korak 1: Kliknite ikono Apple v menijski vrstici Mac. Odprite sistemske nastavitve.
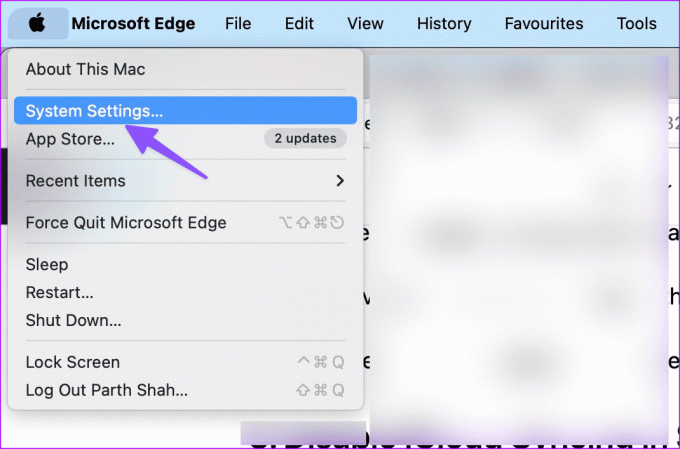
2. korak: Izberite svoj račun in odprite iCloud.

3. korak: Izberite Prikaži vse pod »Aplikacije, ki uporabljajo iCloud«.
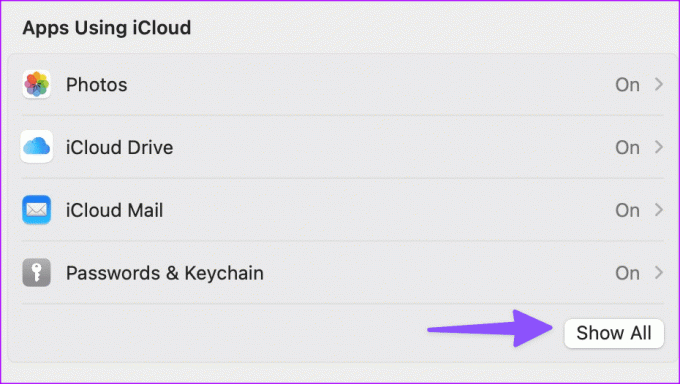
4. korak: Onemogočite stikalo poleg možnosti Safari.

4. Onemogoči zasebni prenos na Macu
Private Relay je del iCloud+, ki preusmerja promet Safari prek Applovih strežnikov, da zaščiti vaše podrobnosti brskanja pred oglaševalci. Ko strežnik tretje osebe ne deluje po pričakovanjih, lahko pokvari vašo izkušnjo Safarija in samodejno zapre zavihke.
Korak 1: Pojdite v Applove sistemske nastavitve na Macu (preverite zgornje korake).
2. korak: Izberite svoj profil in odprite iCloud.

3. korak: Odprite Private Relay in onemogočite možnost v naslednjem meniju.

5. Slabi oglasi in sledilniki
Nekatera nedorečena spletna mesta imajo lahko slabe oglase in sledilnike. Lahko motijo vaše nastavitve brskanja, zaradi česar Safari samostojno zapre zavihke. Takšnim spletnim mestom se morate izogibati.
Safari ima tudi posebno poročilo o zasebnosti, ki vam omogoča, da preverite tak sledilnik v zadnjem tednu. Podatke lahko preletite in se omenjenim spletnim stranem izognete.
6. Onemogoči razširitve Safari
Ena od nameščenih razširitev morda ovira vašo izkušnjo brskalnika Safari. Onemogočiti morate neznane razširitve in poskusiti znova.
Korak 1: Pojdite v nastavitve Safarija v Macu (preverite zgornje korake).
2. korak: Premaknite se na zavihek Razširitve.
3. korak: V stranski vrstici izberite razširitev in pritisnite Odstrani.

7. Počisti podatke spletnega mesta
Ali Safari še vedno sam zapira zavihke? Počistiti morate predpomnilnik brskalnika Safari in poskusiti znova. Evo kako.
Korak 1: Pojdite v nastavitve Safarija v Macu (glejte zgornje korake).
2. korak: Pomaknite se na zavihek Zasebnost in kliknite »Upravljanje podatkov spletnega mesta«.

3. korak: Odstranite ves predpomnilnik spletnega mesta in poskusite znova.

8. Posodobite macOS
Apple posodobi Safari z različicami macOS na vašem Macu. Tukaj je opisano, kako lahko posodobite macOS na najnovejšo različico in poskusite znova.
Korak 1: Pojdite v sistemske nastavitve Mac (preverite zgornje korake).
2. korak: Izberite Splošno in kliknite »Posodobitev programske opreme«.

Prenesite in namestite najnovejšo posodobitev za macOS na vaš Mac.
9. Opustite Safari na Macu
Ali se še vedno srečujete s težavami s Safarijem na Macu? Čas je, da opustite Safari in uporabite Google Chrome, Microsoft Edge, Brave ali Firefox.
Vrnite se k svoji idealni izkušnji brskanja
Safari samostojno zapiranje zavihkov nikoli ni idealna nastavitev. Zgornji triki bi morali rešiti težavo. Kateri trik vam je uspel? Delite to v komentarjih spodaj.
Nazadnje posodobljeno 4. septembra 2023
Zgornji članek lahko vsebuje pridružene povezave, ki pomagajo pri podpori Guiding Tech. Vendar to ne vpliva na našo uredniško integriteto. Vsebina ostaja nepristranska in verodostojna.

Napisal
Parth je prej delal pri EOTO.tech in pokrival tehnološke novice. Trenutno je samostojni poklic pri Guiding Tech, kjer piše o primerjavi aplikacij, vadnicah, nasvetih in trikih za programsko opremo ter se poglablja v platforme iOS, Android, macOS in Windows.