6 najboljših načinov, kako popraviti, da se računalnik z operacijskim sistemom Windows ne izklopi po zaustavitvi
Miscellanea / / October 10, 2023
Ko ti izklopite računalnik z operacijskim sistemom Windows, pričakujete, da se bo popolnoma izklopil. Vendar morda ni vedno tako. Včasih se vaš osebni ali prenosni računalnik z operacijskim sistemom Windows morda ne izklopi po zaustavitvi, zaradi česar ventilatorji in matična plošča še naprej delujejo. To ne vodi le do povečane porabe energije, temveč tudi do nepotrebne obrabe komponent vašega računalnika.
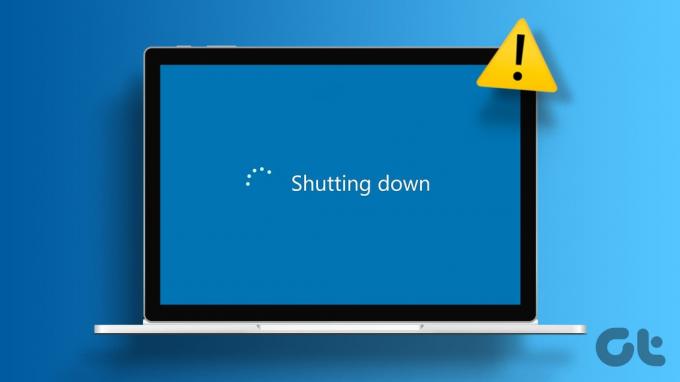
Razlogov za to je lahko več. Če ne veste, kaj povzroča težavo, si preberite naslednje nasvete, da težavo dokončno rešite.
1. Prisilno zaustavite računalnik
Začnete lahko tako, da na silo izklopite računalnik in preverite, ali deluje. Pritisnite in držite fizični gumb za vklop 5-10 sekund, nato pa preverite, ali opazite kakršne koli spremembe. Če to ne pomaga, lahko poskusite izključiti napajalni kabel. Če uporabljate prenosni računalnik, odstranite baterijo in počakajte minuto ali dve, preden jo znova vstavite.

Seveda so to le začasni popravki. Če želite za vedno odpraviti osnovno težavo, nadaljujte s spodnjimi popravki.
2. Onemogoči hitri zagon
Hitri zagon je uporabna funkcija, ki preklopi vaš računalnik v stanje mirovanja namesto v popolno zaustavitev. To omogoča hiter zagon računalnika, ko ga naslednjič vklopite. Vendar pa lahko včasih prepreči popolno zaustavitev sistema Windows, kar povzroči težave. Lahko poskusite onemogočanje hitrega zagona začasno, da vidim, ali to odpravlja težavo.
Korak 1: Pritisnite tipko Windows + R, da odprete pogovorno okno Zaženi. Vrsta nadzor v polje in pritisnite Enter.
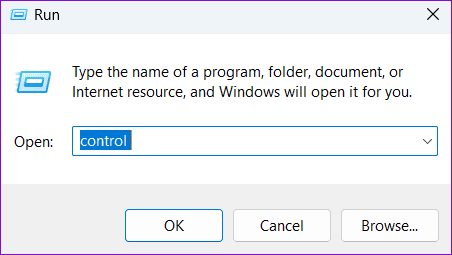
2. korak: Uporabite spustni meni v zgornjem desnem kotu, da spremenite vrsto pogleda na Velike ikone. Nato izberite Možnosti porabe energije.

3. korak: V levi stranski vrstici kliknite možnost »Izberi, kaj počnejo gumbi za vklop«.
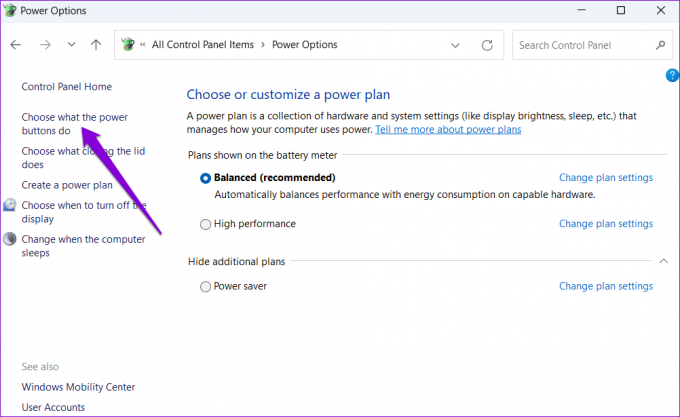
4. korak: Kliknite »Spremeni nastavitve, ki trenutno niso na voljo«. Če se prikaže poziv za nadzor uporabniškega računa (UAC), izberite Da.

5. korak: Počistite polje »Vklopi hitri zagon (priporočeno)« in kliknite gumb Shrani spremembe na dnu.

Po tem znova zaženite računalnik in ga poskusite izklopiti.
3. Zaženite orodje za odpravljanje težav z napajanjem
Vaš računalnik z operacijskim sistemom Windows ima vgrajeno orodje za odpravljanje težav z napajanjem, ki vam lahko pomaga odpraviti običajne težave z nastavitvami napajanja in spanja. Lahko ga poskusite zagnati, da vidite, ali to rešuje težavo.
Korak 1: Kliknite ikono za iskanje v opravilni vrstici ali pritisnite tipko Windows + S za dostop do menija za iskanje. Vtipkaj nastavitve orodja za odpravljanje težav in pritisnite Enter.

2. korak: Izberite Druga orodja za odpravljanje težav.

3. korak: Kliknite gumb Zaženi poleg možnosti Napajanje.

Počakajte, da se orodje zažene in odpravite morebitne težave. Po tem preverite, ali je težava še vedno prisotna.
4. Konfigurirajte nastavitve upravljanja porabe za naprave USB
Drug razlog, zakaj se vaš prenosnik ali računalnik z operacijskim sistemom Windows morda ne izklopi v celoti, je priključene naprave USB. Da bi se temu izognili, morate spremeniti nastavitve upravljanja porabe energije za vse vaše naprave USB. Tukaj so koraki za isto.
Korak 1: Z desno miškino tipko kliknite ikono Start in na seznamu izberite Upravitelj naprav.

2. korak: Razširite krmilnike univerzalnega serijskega vodila. Z desno miškino tipko kliknite prvi vnos in izberite Lastnosti.

3. korak: Preklopite na zavihek Upravljanje porabe energije in počistite potrditveno polje »Dovoli računalniku, da izklopi to napravo za varčevanje z energijo«. Nato kliknite V redu.

Ponovite te korake za vse svoje naprave USB. Po tem vaš osebni ali prenosni računalnik s sistemom Windows po zaustavitvi ne bi smel ostati vklopljen.
5. Ponovno namestite grafične gonilnike
Zastareli ali poškodovani grafični gonilniki lahko tudi povzročijo, da vaš računalnik z operacijskim sistemom Windows ostane vklopljen po zaustavitvi. Če je temu tako, odstranitev grafičnega gonilnika in ponovna namestitev bi morala vzpostaviti normalno stanje.
Korak 1: Z desno miškino tipko kliknite ikono Start in na seznamu izberite Upravitelj naprav.

2. korak: Razširite Display adapters (Zaslonski adapterji), z desno miškino tipko kliknite vaš grafični gonilnik in izberite Odstrani napravo.

Opomba: Če obstaja klicaj poleg vseh vnosov v upravitelju naprav, to pomeni, da ti gonilniki ne delujejo pravilno. V tem primeru boste morali posodobiti te gonilnike, da odpravite težavo.
Po odstranitvi grafičnega gonilnika znova zaženite računalnik. Windows bo med zagonom samodejno znova namestil manjkajoči gonilnik.
6. Posodobite BIOS/UEFI
Če nič drugega ne pomaga, lahko poskusite posodobiti svoj BIOS na najnovejšo različico, da odpravite težavo. Če želite to narediti, boste morali prenesti najnovejšo različico BIOS-a ali UEFI za svojo napravo in jo kopirati na bliskovni pogon USB.
Ker se lahko koraki za posodobitev BIOS-a razlikujejo glede na znamko in model vašega računalnika, je najbolje, da si za podrobna navodila ogledate stran za podporo proizvajalca vašega računalnika.
Posodobite BIOS na računalnikih Dell
Posodobite BIOS na računalnikih HP
Posodobite BIOS na računalnikih Lenovo
Naj vaš računalnik ne visi naokoli
V večini primerov bi se moral vaš osebni ali prenosni računalnik s sistemom Windows začeti izklapljati po zaustavitvi, ko onemogočite hitri zagon. Če ne, boste morda morali konfigurirati možnosti upravljanja porabe za vse naprave USB ali posodobiti svoj BIOS. V komentarjih nam sporočite, katera rešitev je delovala za vas.
Nazadnje posodobljeno 10. oktobra 2023
Zgornji članek lahko vsebuje pridružene povezave, ki pomagajo pri podpori Guiding Tech. Vendar to ne vpliva na našo uredniško integriteto. Vsebina ostaja nepristranska in verodostojna.



