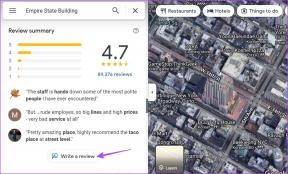8 načinov za odpravo napake Tiskalnik pravi, da dokumenti čakajo
Miscellanea / / October 10, 2023
Uporabniki lahko shranjujejo dokumente v oblaku in do njih dostopajo kadar koli. Vendar pa obstajajo določene situacije, ko morajo uporabniki natisniti svoje dokumente. Če je tiskalnik ne tiska ali prikaže napako 'dokumenti čakajo', je moteče, še posebej, če se vam mudi. Tukaj je razlog, zakaj vaš tiskalnik pravi, da dokumenti čakajo, in triki za odpravo težave.
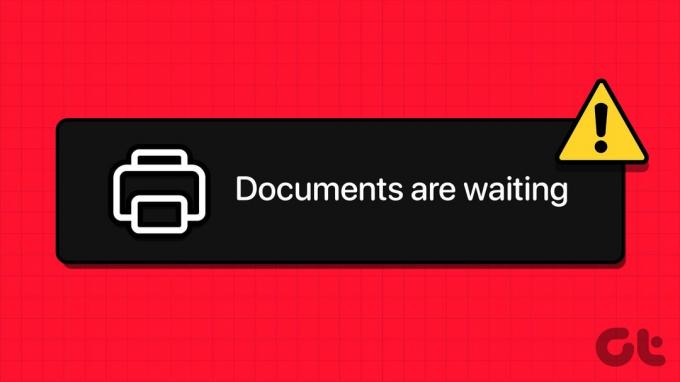
Ne glede na to, ali imate tiskalnik Epson, HP, Konica Minolta, Lexmark ali Brother, je napaka »dokumenti čakajo« pogosta pri vseh. Glavni razlog za napako »Dokumenti čakajo« je težava s čakalno vrsto za tiskanje. Najverjetneje se je čakalna vrsta tiskanja zataknila. Zaradi tega tiskalnik ne more natisniti naslednjega dokumenta.
1. Preverite povezavo tiskalnika
Najprej poskusite izklopiti tako računalnik kot tiskalnik. Osvežitev povezave med vašimi napravami lahko reši to težavo veliko hitreje, kot ste pričakovali.
2. Preverite strani in črnilo
Če je vašemu tiskalniku zmanjkalo strani ali črnila, se lahko prikaže napaka »dokumenti čakajo«. Za nemoteno delovanje tiskalnika ponovno napolnite črnilo ali dodajte več strani.

3. Poskusite z drugim dokumentom
Eden od poškodovanih dokumentov lahko moti storitev tiskanja na vašem tiskalniku. Poskusite natisniti drug dokument.
4. Preverite stanje tiskalnika
Prepričajte se, da stanje vašega tiskalnika ni nastavljeno na brez povezave. Zaradi tega tiskalnika vaš računalnik ne bo mogel zaznati. Posledično vaš računalnik ne bo mogel komunicirati s tiskalnikom.
Korak 1: Pojdite v nastavitve sistema Windows s pritiskom tipk Windows + I.
2. korak: Izberite Bluetooth in naprave ter izberite Tiskalniki in optični bralniki.
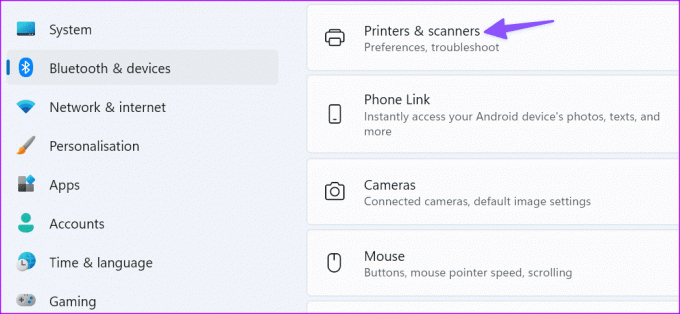
Prikazuje seznam tiskalnikov v vaši napravi.
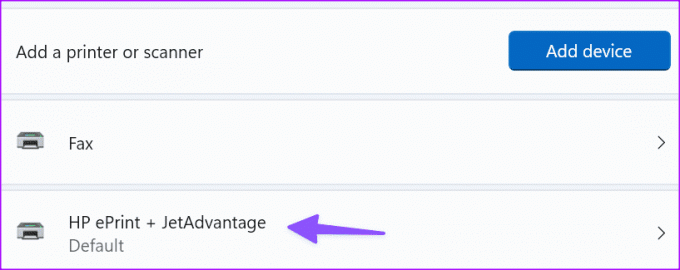
3. korak: Izberite svoj tiskalnik in kliknite »Odpri čakalno vrsto za tiskanje«.
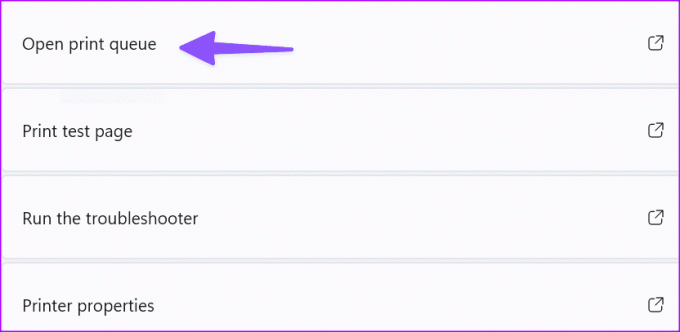
4. korak: Ne pozabite onemogočiti možnosti »Uporabi tiskalnik brez povezave« v meniju Tiskalnik.
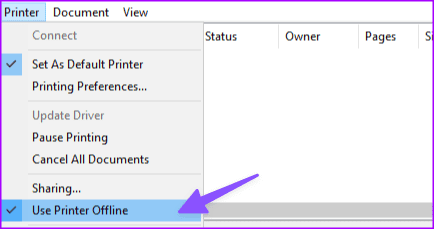
5. Zaženite orodje za odpravljanje težav s tiskalnikom
To težavo lahko poskusite odpraviti tako, da zaženete orodje za odpravljanje težav s tiskalnikom, ki je vgrajeno v Windows 11. Orodje lahko samodejno zazna in odpravite splošne težave s tiskanjem.
Korak 1: Pomaknite se do Nastavitve. Odprite sistem in izberite Odpravljanje težav.

2. korak: Izberite Drugo orodje za odpravljanje težav. Zaženite orodje za odpravljanje težav s tiskalnikom iz naslednjega menija in sledite navodilom na zaslonu.
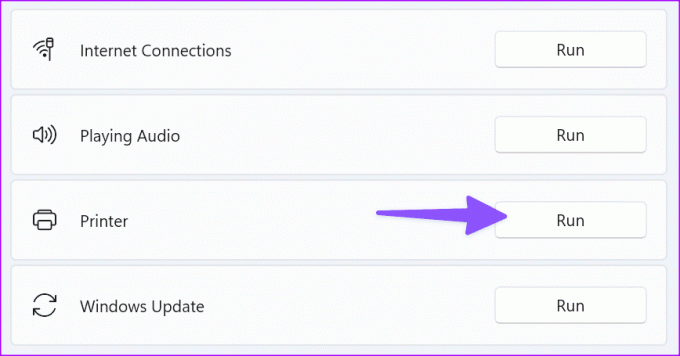
6. Znova zaženite Print Spooler
Če orodje za odpravljanje težav ne more rešiti vaše težave, poskusite znova zagnati storitev tiskanja v ozadju.
Korak 1: Pritisnite Windows + R, da odprete novo okno Zaženi.
2. korak: Vrsta storitve.msc in pritisnite Enter.
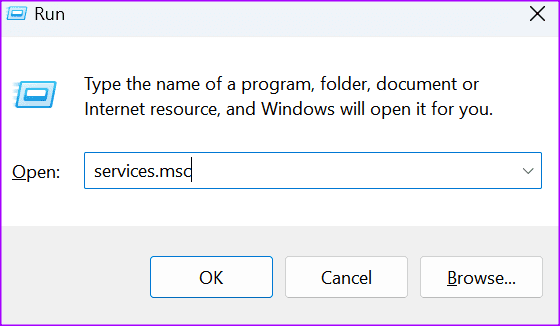
Odpre meni storitev.
3. korak: Pomaknite se navzdol do Print Spooler.
4. korak: Z desno miškino tipko kliknite storitev in izberite Ustavi. Storitev zdaj ne bi smela več delovati.
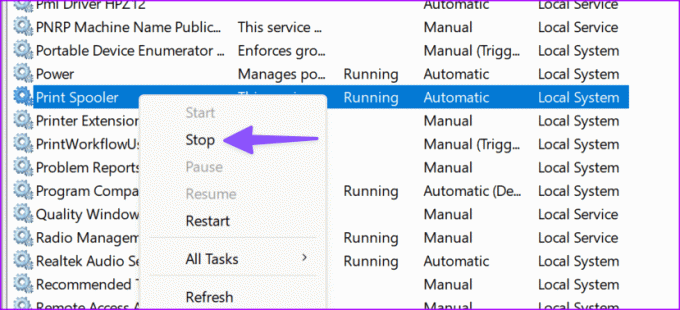
5. korak: Zaženite File Explorer in pojdite na naslednjo pot.
C:\Windows\System32\spool\printers
6. korak: Izbrišite vsebino mape. S tem boste izbrisali čakalno vrsto za tiskanje. Vendar ne izbrišite same mape.
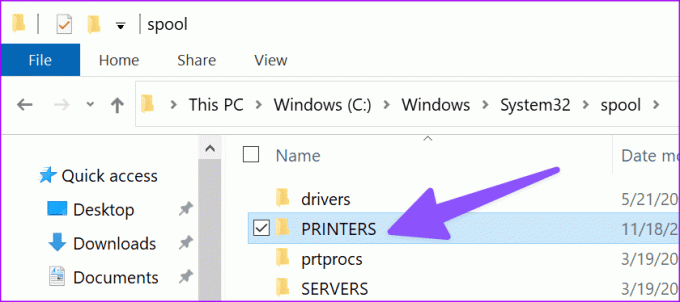
7. korak: Znova zaženite računalnik.
8. korak: Vrnite se v Print Spooler in znova zaženite storitev.
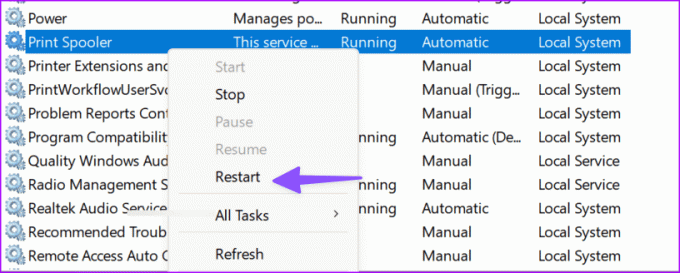
9. korak: Nastavite Vrsto zagona na Samodejno.

Če so zgornji koraki prezapleteni, dokončajte isto nalogo v meniju ukaznega poziva.
Korak 1: Zaženite ukazni poziv kot skrbnik.
2. korak: Zaženite te ukaze in za vsakim pritisnite Enter.
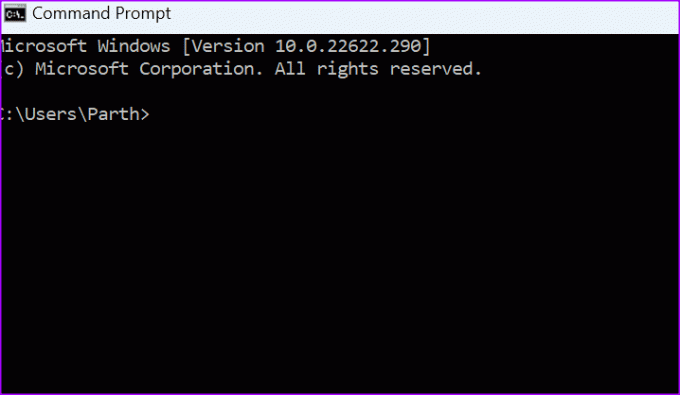
net stop spooler
del /Q %systemroot%\system32\spool\printers\*.*
net start spooler
Preverite, ali je napaka izginila.
7. Ponovno namestite gonilnike tiskalnika
Vsaka naprava, ki jo povežete s sistemom Windows 11, potrebuje gonilnik za pravilno delovanje. Predstavljajte si tega voznika kot posrednika.
Če so se gonilniki vašega tiskalnika poškodovali, manjkajo ali imajo zastarele gonilnike, morda ne boste mogli natisniti svojih dokumentov. Zato morate posodobiti gonilnike. Ali pa jih znova namestite, če se poškodujejo.
Korak 1: Zaženite upravitelja naprav.

2. korak: Pojdite na Čakalne vrste za tiskanje in razširite seznam. Izberite Posodobi gonilnik in preverite, ali je težava izginila.
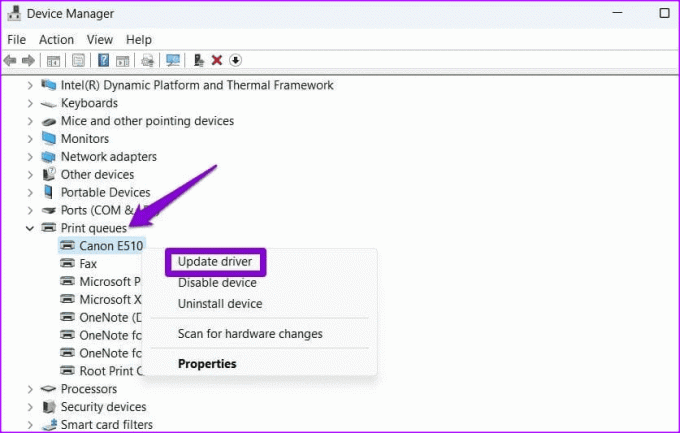
Če se nadaljuje, izberite Odstrani napravo, da odstranite trenutne gonilnike tiskalnika. Znova zaženite računalnik. Vaša naprava bo samodejno namestila najnovejše gonilnike tiskalnika.
Preverite, ali vaš tiskalnik še vedno piše, da dokumenti čakajo na tiskanje.
8. Odstranite in dodajte svoj tiskalnik
Če nič ne deluje, bo morda pomagalo ponovno dodajanje tiskalnika v računalnik. To je priročen način za odpravo napake tiskalnika »čakajoči dokumenti«.
Korak 1: Pojdite v meni Nastavitve > Bluetooth in naprave > Tiskalniki in optični bralniki.

2. korak: Izberite želeni tiskalnik.
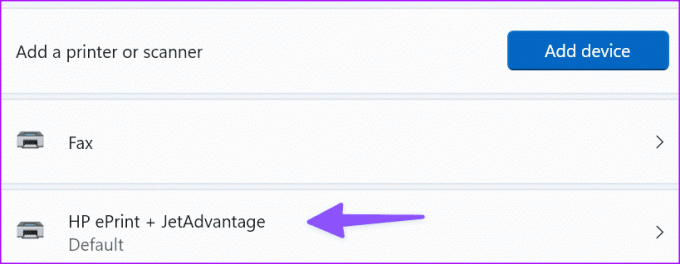
Lahko preverite podrobnosti tiskalnika. Iz istega menija lahko zaženete tudi orodje za odpravljanje težav.
3. korak: Kliknite Odstrani.
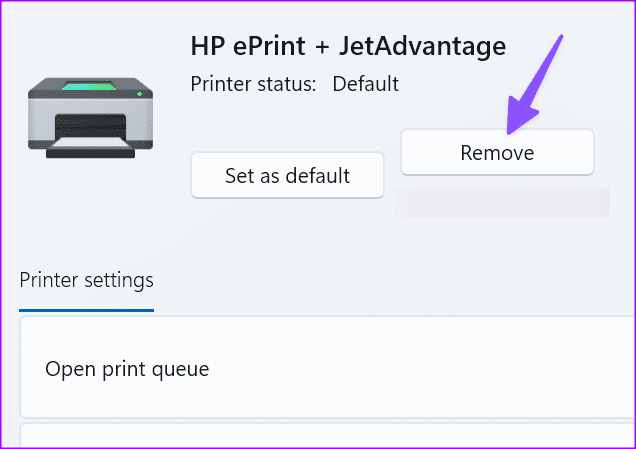
Zdaj se vrnite in izberite Dodaj napravo. Ko Windows zazna vaš tiskalnik, kliknite Dodaj napravo.

Morda boste morali preklicati dokumente, ki čakajo na tiskanje, in poskusiti znova.
Natisnite svoje dokumente na poti
Napaka vašega tiskalnika »dokumenti čakajo« lahko prekine vaš potek dela. Če je tiskarska napaka se pojavi samo med uporabo Google Chroma, preverite naš namenski vodnik za odpravljanje težav. Preden odhitite v najbližjo trgovino, da natisnete svoje dokumente in datoteke, uporabite zgornje trike, da odpravite težavo. Ko ste že pri tem, nam povejte, kateri trik vam je uspel.
Nazadnje posodobljeno 10. oktobra 2023
Zgornji članek lahko vsebuje pridružene povezave, ki pomagajo pri podpori Guiding Tech. Vendar to ne vpliva na našo uredniško integriteto. Vsebina ostaja nepristranska in verodostojna.