8 najboljših popravkov za Telegram, ki ne pošilja sporočil v računalnikih Mac in Windows
Miscellanea / / October 13, 2023
Aplikacija Telegram Desktop vam omogoča, da nadaljujete s klepetom s svojimi stiki v računalniku, ko telefona ni v bližini. Če imate skupino v Telegramu, lahko tej skupini dodate drug stik z namizja. Kaj pa, če namizna aplikacija Telegram ne pošilja sporočil skupini ali vašim stikom?
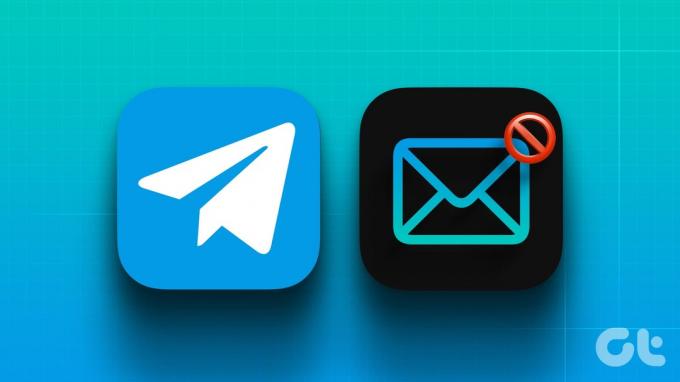
Nekateri uporabniki se pritožujejo, da se njihova sporočila Telegram zataknejo pri pošiljanju stikom. Včasih sporočilo ni dostavljeno, čeprav sta oba stika na spletu. Če se soočate z istim, so tukaj najboljši popravki za to, da Telegram ne pošilja sporočil v računalniku Mac in Windows.
1. Onemogoči storitev VPN
Za začetek s seznamom rešitev vam bomo najprej predlagali onemogočanje storitve VPN v računalniku Mac ali Windows. Čeprav ima dodajanje VPN-ja prednosti, vam lahko omeji pošiljanje sporočil v Telegramu. Namesto VPN-ja lahko poskusite povezovanje s povezavo proxy. To bo zaščitilo vaše klepete pred zlonamernimi poskusi, ki lahko zajemajo vaše podatke. V primerjavi z VPN povezava proxy ne bo šifrirala vašega podatkovnega prometa in zagotovila boljše internetne hitrosti.
2. Onemogočite način nizke količine podatkov v omrežju Wi-Fi
Tako vaš Mac kot Windows PC omogočata omejitev porabe podatkov v omrežju Wi-Fi. Zato predlagamo, da onemogočite funkcijo varčevanja s podatki in preverite, ali je težava odpravljena. To vam bo pomagalo, ko svojim stikom v Telegramu ne morete poslati visokokakovostnih fotografij ali videoposnetkov.
Onemogoči v Macu
Korak 1: Pritisnite Command + preslednico, bližnjico na tipkovnici, da odprete Spotlight Search, vnesite Wifi, in pritisnite Return.
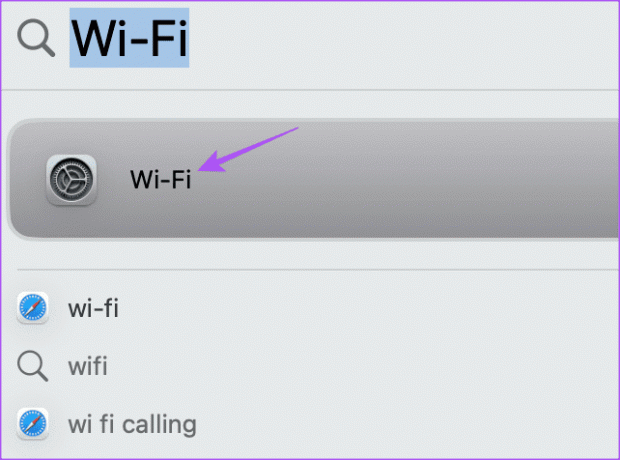
2. korak: Kliknite Podrobnosti poleg imena povezanega omrežja Wi-Fi.
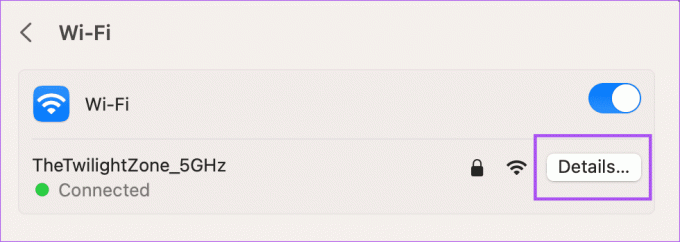
3. korak: Kliknite preklopni gumb poleg možnosti Low Data Mode, da ga onemogočite. Nato kliknite Končano za potrditev.
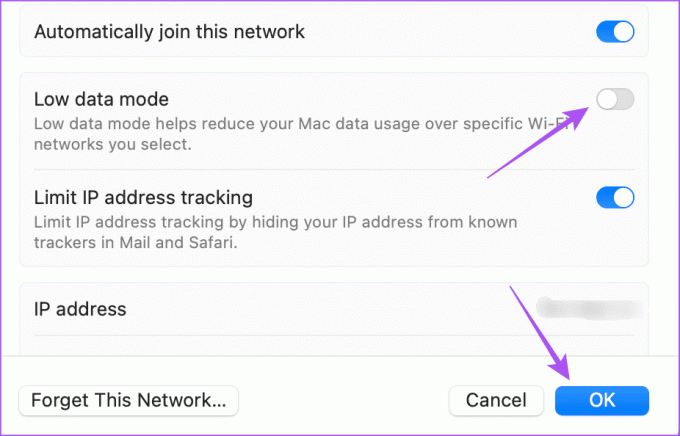
4. korak: Zaprite nastavitve in odprite Telegram, da preverite, ali je težava odpravljena.

Onemogoči v računalniku z operacijskim sistemom Windows
Korak 1: Z desno tipko miške kliknite opravilno vrstico v sistemu Windows 11 in izberite Nastavitve.

2. korak: V levem meniju izberite Omrežje in internet.

3. korak: Kliknite Napredne omrežne nastavitve.
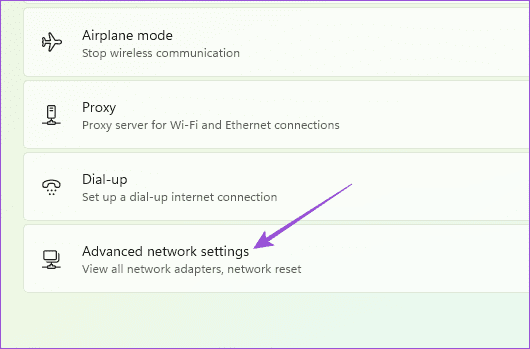
4. korak: Kliknite na Uporaba podatkov.
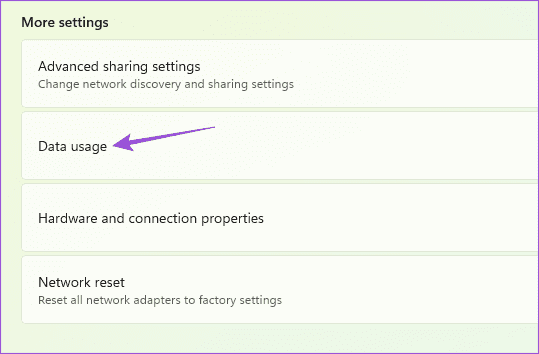
5. korak: Če ste za povezavo Wi-Fi nastavili omejitev podatkov, kliknite Odstrani omejitev v zgornjem desnem kotu.
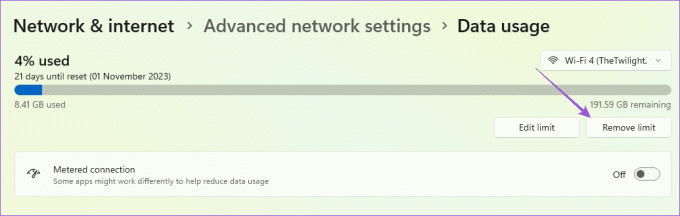
6. korak: Po tem odprite Telegram in preverite, ali je težava odpravljena.

3. Omogoči in onemogoči letalski način
Letalski način onemogoči vse brezžične povezave v računalniku Mac in Windows. Vendar nekateri uporabniki predlagajo vklop in izklop funkcije, da bi rešili težavo s tem, da Telegram ne pošilja sporočil. Za več informacij si lahko ogledate našo objavo kako vklopiti ali izklopiti letalski način v sistemu Windows 11. Za uporabnike Mac ni posebne možnosti za Airplane Mode. Zato priporočamo, da se znova povežete z omrežjem Wi-Fi.
4. Onemogoči način nizke porabe
Način nizke porabe energije/varčevanje z baterijo pomaga ohranjati življenjsko dobo baterije vašega prenosnika Mac ali Windows. Lahko pa povzroči tudi težave z delovanjem aplikacij, kot je Telegram, ki ne dostavljajo sporočil. Zato predlagamo, da onemogočite funkcijo na prenosnem računalniku Mac ali Windows, tako da preberete naslednje objave.
Onemogočite način nizke porabe energije na Macu
Onemogočite varčevanje s podatki na prenosnem računalniku s sistemom Windows 11
5. Zaženite orodje za odpravljanje težav z aplikacijami Windows Store (Windows)
Če ste namestili Telegram iz trgovine Microsoft Store, je v vašem računalniku na voljo vgrajeno orodje za odpravljanje težav s trgovino Windows. Pomaga lahko pri odkrivanju težav v aplikacijah in pri njihovem odpravljanju. Predlagamo, da ga uporabite enkrat, da preverite, ali je težava odpravljena.
Korak 1: Kliknite ikono Start v opravilni vrstici, da odprete meni Start, vnesite Iskanje in odpravljanje težav z aplikacijami trgovine Windows, in pritisnite Enter.
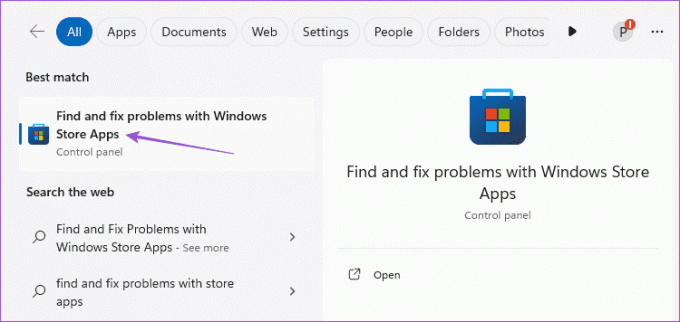
2. korak: Kliknite Start, da začnete postopek odpravljanja težav.
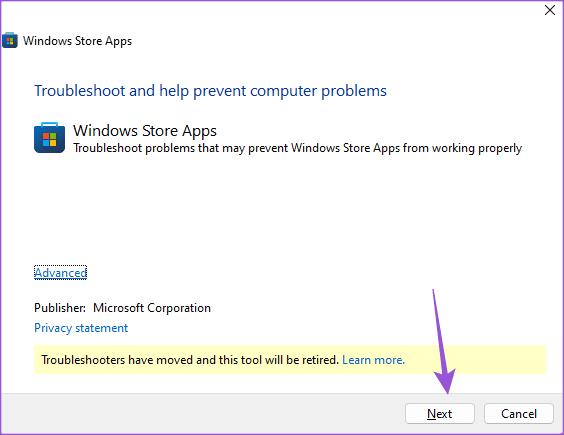
3. korak: Sledite navodilom na zaslonu, da dokončate postopek odpravljanja težav.
4. korak: Po tem odprite Telegram in preverite, ali je težava odpravljena.

6. Zaženite orodje za odpravljanje težav z internetnimi povezavami (Windows)
Drugo vgrajeno orodje za odpravljanje težav, ki ga lahko uporabite, je tisto, ki skenira vaša povezana omrežja. To večinoma pomaga popraviti počasne internetne hitrosti v računalniku z operacijskim sistemom Windows. Tukaj je opisano, kako ga uporabiti.
Korak 1: Z desno tipko miške kliknite opravilno vrstico v računalniku z operacijskim sistemom Windows 11 in izberite Nastavitve.

2. korak: V levem meniju kliknite Sistem in na desni strani izberite Orodja za odpravljanje težav.

3. korak: Izberite Druga orodja za odpravljanje težav.

4. korak: Kliknite Zaženi poleg možnosti Internetne povezave.
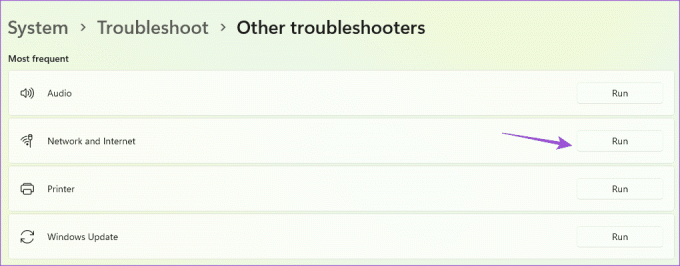
5. korak: Sledite korakom na zaslonu, da zaženete program in preverite, ali je težava odpravljena.
7. Prisilno zaprite in znova zaženite Telegram
Če aplikacijo Telegram dlje uporabljate v računalniku Mac ali Windows, jo lahko prisilno zaprete in znova zaženete. To bo omogočilo nov začetek.
Na Macu
Korak 1: Kliknite logotip Apple v zgornjem levem kotu in izberite Force Quit.
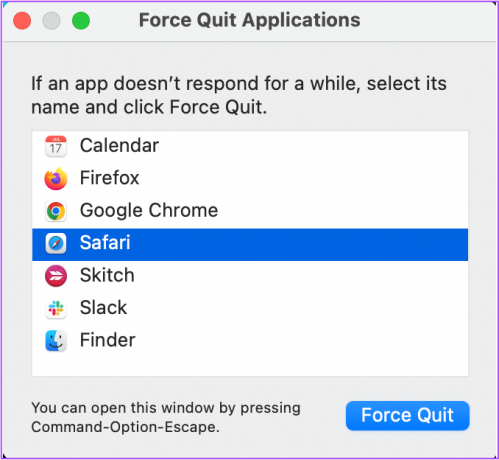
2. korak: Na seznamu aplikacij izberite Telegram in kliknite gumb Prisilno zapusti.

3. korak: Znova zaženite Telegram, da preverite, ali je težava odpravljena.

V sistemu Windows
Korak 1: Kliknite ikono Start v sistemu Windows 11, vnesite Upravitelj opravil, in pritisnite Enter, da odprete upravitelja opravil.
2. korak: Na seznamu aplikacij izberite Telegram in kliknite Prisilno zaustavi.

3. korak: Znova zaženite Telegram in preverite, ali je težava odpravljena.
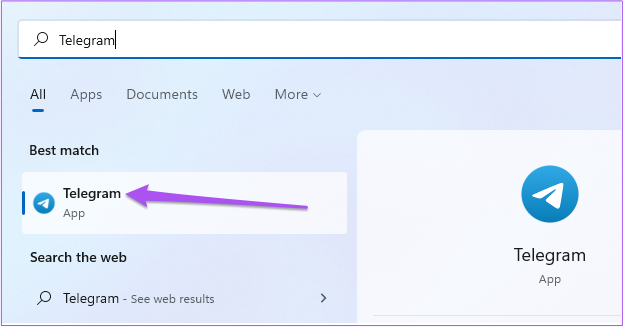
8. Posodobite Telegram
Če ni nobene od rešitev, je zadnja možnost posodobitev različice aplikacije Telegram v računalniku Mac ali Windows.
Posodobite Telegram v sistemu Windows
Posodobite Telegram na Macu
Pošljite sporočila na Telegram
Te rešitve vam bodo pomagale, ko Telegram ne pošilja sporočil v računalniku Mac in Windows. Lahko se obrnete tudi na našo objavo, če se soočite z isto težavo iPhone ali Android.
Nazadnje posodobljeno 12. oktobra 2023
Zgornji članek lahko vsebuje pridružene povezave, ki pomagajo pri podpori Guiding Tech. Vendar to ne vpliva na našo uredniško integriteto. Vsebina ostaja nepristranska in verodostojna.



