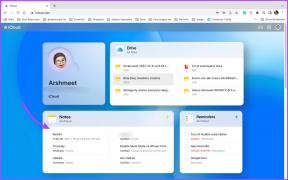3 najboljši popravki za Launchpad, ki ne deluje na Macu
Miscellanea / / October 13, 2023
Tako kot do ikone Start na osebnih računalnikih z operacijskim sistemom Windows lahko tudi do vseh aplikacij, nameščenih na vašem Macu, dostopate z Launchpad. Navedel bo vse vaše nameščene aplikacije, vam omogočil, da jih shranite v mape in odstranite jih iz vašega računalnika Mac kadar je to potrebno. Bližnjica Launchpad je privzeto prisotna v spodnjem levem kotu Dock na vašem Macu.

Nekateri uporabniki se pritožujejo, da bližnjica Launchpad ne deluje na Macu, kar jim preprečuje dostop do vseh nameščenih aplikacij. Če se tudi vi soočate s kakršnimi koli težavami pri uporabi Launchpada, nadaljujte z branjem te objave in sledite najboljšim načinom za odpravo tega, da Launchpad ne deluje na Macu. Te rešitve veljajo za vse modele Mac.
1. Izbrišite nastavitvene datoteke Launchpad
Prednostne datoteke v sistemu macOS so kot predpomnilnik aplikacij, ki se sčasoma shrani. Te datoteke so pravila ali parametri, ki narekujejo delovanje aplikacij v vašem Macu. Torej, če se Launchpad ne odpre ali prikaže na vašem Macu, lahko začnete tako, da izbrišete njegove nastavitvene datoteke. Te datoteke so morda poškodovane, kar povzroča težave z Launchpadom.
Korak 1: Na začetnem zaslonu Mac kliknite Pojdi v zgornji menijski vrstici in izberite Pojdi v mapo.
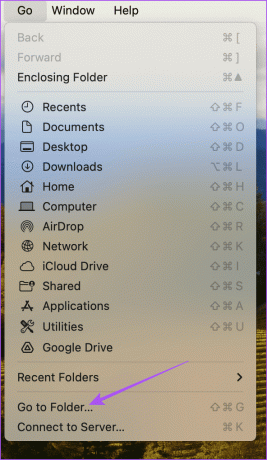
2. korak: Vrsta ~/Knjižnica v iskalni vrstici in pritisnite Return.

3. korak: V oknu Library na seznamu map kliknite mapo Application Support.
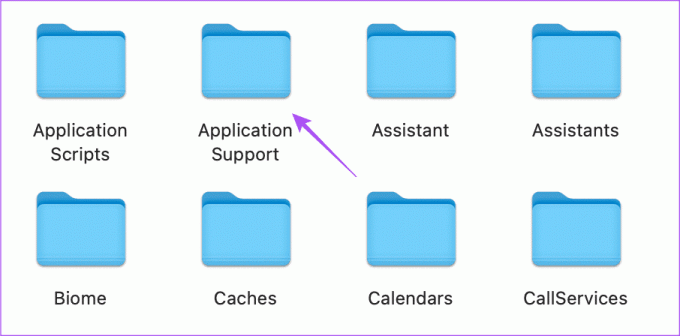
4. korak: Na seznamu map kliknite mapo Dock.
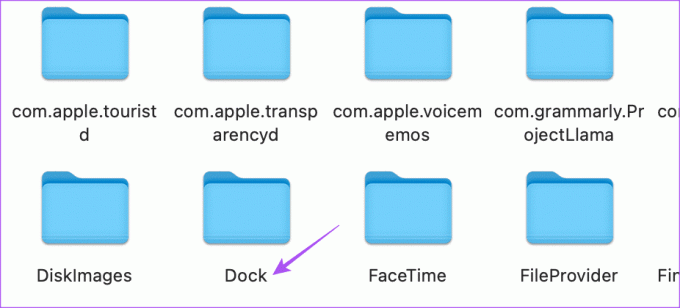
5. korak: Izberite vse datoteke, ki se končajo z ".db", in jih izbrišite.
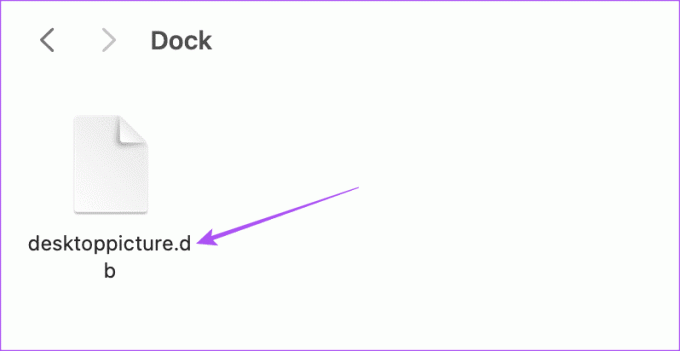
6. korak: Zaprite okno in izpraznite koš za smeti.
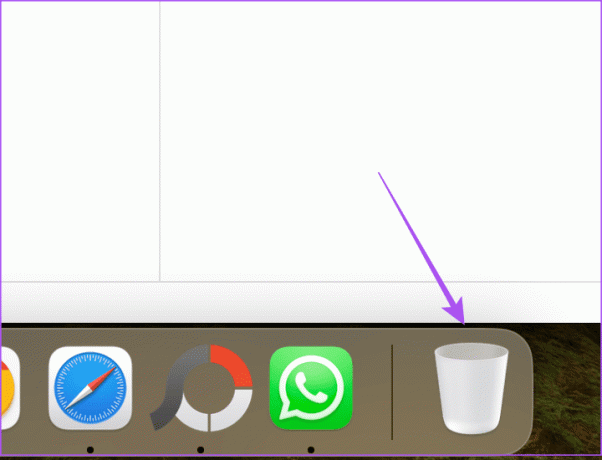
7. korak: Ko končate, znova zaženite Mac.

Ko se vaš Mac znova zažene, odprite Launchpad, da preverite, ali deluje. Preberite našo objavo, če ne more izprazniti koša za smeti na vašem Macu.
2. Ponastavite Launchpad s terminalom
Drug način za ponastavitev Launchpad-a je uporaba aplikacije Terminal na vašem Macu. S Terminalom lahko spremenite delovanje svojega Maca ali naredite spremembe na ravni sistema. Pomagal bo tudi pri ponastavitvi Launchpad-a. To je še ena napredna rešitev in pri vnašanju terminalskih ukazov morate biti še posebej previdni. En napačen ukaz lahko škodi vsakodnevnemu delovanju vašega Maca.
Korak 1: Pritisnite Command + preslednico, bližnjico na tipkovnici, da odprete Spotlight Search, vnesite terminal, in pritisnite Return.
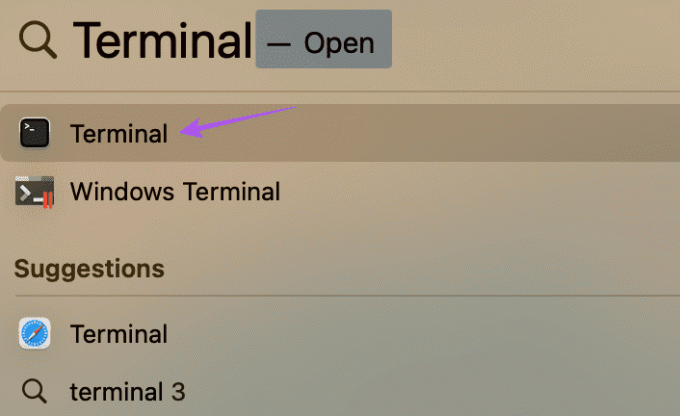
2. korak: V okno terminala vnesite naslednji ukaz in pritisnite Return.

rm ~/Library/Application\ Support/Dock/*.db; killall Dock3. korak: Po zagonu ukaza zaprite terminal in znova zaženite Mac.

Ko se vaš Mac znova zažene, poskusite odpreti Launchpad in preveriti, ali zdaj deluje. Za več informacij si lahko ogledate tudi našo objavo najboljši terminalski ukazni triki za vaš Mac. Ti triki vam bodo pomagali izvajati operacije, kot je odpiranje map in spreminjanje privzete lokacije posnetka zaslona na vašem Macu.
3. Posodobite macOS
Če imate še vedno težave z Launchpadom, ga lahko poskusite posodobiti tako, da namestite novo različico macOS v svoj model Mac. Ker je Launchpad sistemska funkcija, ima lahko trenutna različica macOS nekaj napak, ki preprečujejo njeno nemoteno delovanje. Evo kako.
Korak 1: Kliknite logotip Apple v zgornjem levem kotu in na seznamu možnosti izberite System Settings.
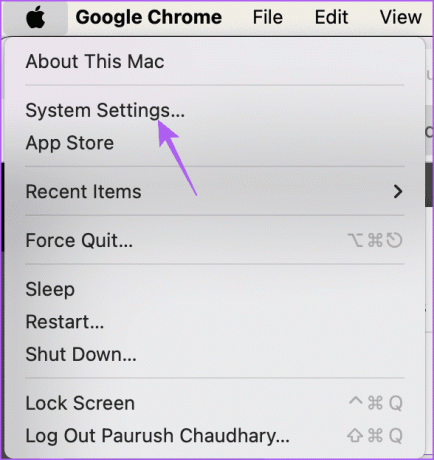
2. korak: V levem meniju izberite Splošno.
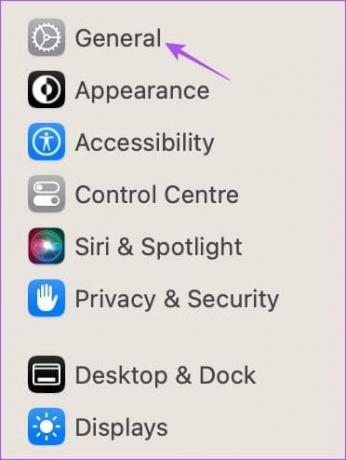
3. korak: Na desni strani kliknite Posodobitev programske opreme.

4. korak: Če je posodobitev na voljo, jo prenesite in namestite v svoj Mac.
5. korak: Ko je posodobitev nameščena, odprite Launchpad in preverite, ali je težava odpravljena.
Če imate še vedno težave z Launchpadom, se obrnite na Apple ekipa za podporoin vas bodo vodili pri odpravljanju težave.
Pripravite Launchpad
Te rešitve vam bodo pomagale, če Launchpad ne deluje na vašem Macu. Poleg Launchpad-a je tudi funkcija Spotlight Search hiter način za dostop do aplikacij za Mac. Do datotek in map lahko dostopate tudi s funkcijo Spotlight Search na vašem Macu. Če pa ne najdete česa določenega ali če funkcija ne deluje na vašem Macu, smo pripravili seznam rešitev za odkrivanje in odpravite težave s Spotlight Search v vašem Macu. Te rešitve veljajo za vse modele Mac, vključno z iMac, Mac Studio in MacBook.
Nazadnje posodobljeno 12. oktobra 2023
Zgornji članek lahko vsebuje pridružene povezave, ki pomagajo pri podpori Guiding Tech. Vendar to ne vpliva na našo uredniško integriteto. Vsebina ostaja nepristranska in verodostojna.