6 najboljših popravkov za to, da se Microsoft Word ne odpre v napravah iPhone, iPad in Mac
Miscellanea / / October 14, 2023
Microsoft je Officeove aplikacije že leta dal na voljo v sistemu macOS. Edina razlika je vizualni vmesnik, ki se nekoliko razlikuje od Officeovih aplikacij za Windows. Seveda lahko svoje dokumente sinhronizirate in jih urejate v napravi iPhone, iPad ali Mac z napravami Windows.

Vendar se nekateri uporabniki pritožujejo, da aplikacije sploh ne morejo uporabljati na svojih iPhone, iPad ali Mac. Če se tudi vi srečujete z isto težavo, so tukaj najboljši načini, kako popraviti, da se Microsoft Word ne odpre v napravah iPhone, iPad in Mac.
1. Preverite svojo naročnino na Microsoft 365
Najpomembnejši predpogoj za uporabo katere koli aplikacije Microsoft Office v napravi Apple je a Naročnina na Microsoft 365. Torej, če se aplikacija Microsoft Word ne odpre na vašem iPhone, iPad ali Mac, morate preveriti stanje vaše naročnine na Microsoft 365. Evo kako.
Korak 1: Odprite spletno mesto Microsoft 365 v spletnem brskalniku v računalniku Mac.
Obiščite Microsoft 365
2. korak: Prijavite se v svoj Microsoftov račun tako, da kliknete možnost v zgornjem desnem kotu.

3. korak: Kliknite ikono profila v zgornjem desnem kotu in izberite Moj profil.
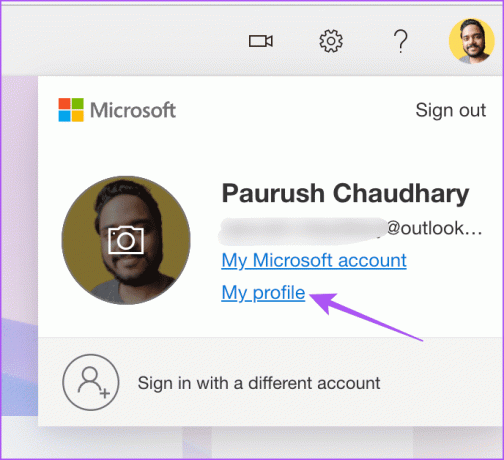
4. korak: V zgornji menijski vrstici kliknite Storitve in naročnine.
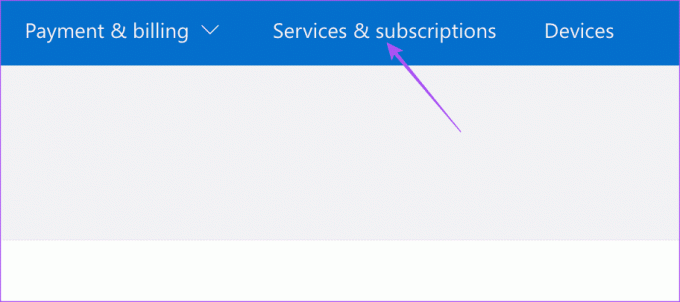
5. korak: Kliknite Upravljanje poleg podrobnosti naročnine na Microsoft 365.
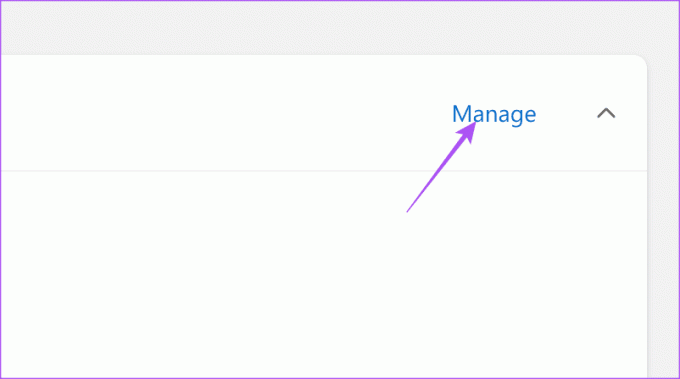
6. korak: Prepričajte se, da na vašem računu ni težav z obračunavanjem. Če vaše prejšnje plačilo ni uspelo, lahko spremenite podatke za obračun.
2. Znova se prijavite v svoj Microsoftov račun
Ko potrdite status svoje naročnine na Microsoft 365, se lahko poskusite znova prijaviti v svoj račun v aplikaciji Microsoft Word.
Na iPhonu in iPadu
Korak 1: Odprite aplikacijo Microsoft Word v napravi iPhone ali iPad.

2. korak: Tapnite ikono profila v zgornjem desnem kotu in izberite svoj Microsoftov račun.


3. korak: Dotaknite se Odjava na spodnji desni strani. Nato znova izberite Odjava za potrditev.


4. korak: Ponovno tapnite Prijava in preverite, ali je težava odpravljena.
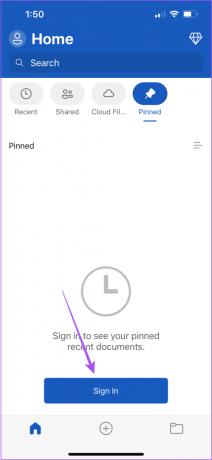
Na Macu
Korak 1: Pritisnite Command + preslednico, bližnjico na tipkovnici, da odprete Spotlight Search, vnesite Microsoft Word, in pritisnite Return.

2. korak: Kliknite ikono svojega profila v zgornjem levem kotu.

3. korak: Izberite Odjava.

4. korak: Znova kliknite ikono profila v zgornjem levem kotu in se vpišite v svoj Microsoftov račun.

Ko končate, preverite, ali je težava rešena.
3. Prisilno zaprite in znova zaženite aplikacijo Microsoft Word
Če se Microsoft Word še vedno ne odziva ali se zruši, lahko poskusite prisilno zapreti in znova zagnati aplikacijo v iPhonu, iPadu ali Macu. To bo aplikaciji omogočilo nov začetek.
Na iPhonu in iPadu
Korak 1: Na začetnem zaslonu povlecite navzgor in pridržite, da prikažete okna aplikacij v ozadju.
2. korak: Povlecite desno, da poiščete okno Microsoft Word, in povlecite navzgor, da odstranite aplikacijo.

3. korak: Ponovno odprite Microsoft Word in preverite, ali je težava odpravljena.

Na Macu
Korak 1: Kliknite logotip Apple v zgornjem levem kotu in izberite Force Quit.

2. korak: Na seznamu aplikacij izberite Microsoft Word in kliknite Prisilno zapusti.

3. korak: Znova zaženite Microsoft Word.

4. Ustvari nov uporabniški račun (Mac)
Lahko poskusite ustvariti nov uporabniški račun na vašem Macu, če Microsoft Word še vedno ne deluje. Ta možnost ni na voljo za iPhone ali iPad. Evo kako.
Korak 1: Pritisnite Command + preslednico, bližnjico na tipkovnici, da odprete Spotlight Search, vnesite sistemske nastavitve, in pritisnite Return.

2. korak: Pomaknite se navzdol po levem meniju in izberite Uporabniki in skupine.
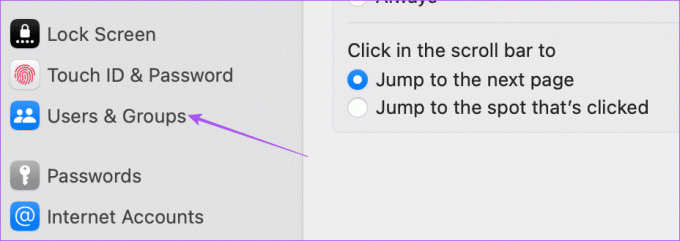
3. korak: Kliknite Dodaj uporabnika.
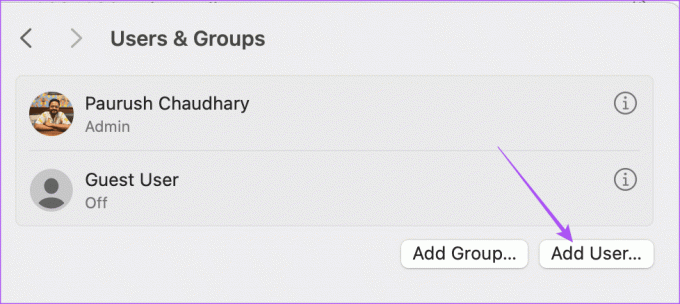
4. korak: Vnesite geslo za Mac in kliknite Odkleni.

5. korak: Vnesite podatke o novem uporabniku, vključno z novim geslom za prijavo, in kliknite Ustvari uporabnika na spodnji desni strani.

6. korak: Ko ustvarite uporabnika, kliknite ikono Info poleg novega uporabniškega profila.
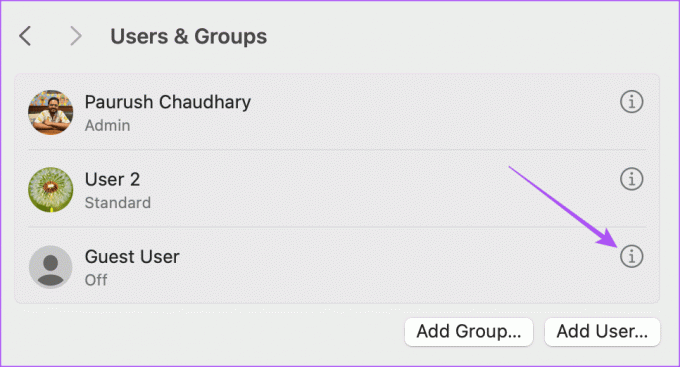
7. korak: Kliknite preklopni gumb poleg možnosti Dovoli temu uporabniku skrbništvo nad tem računalnikom. Nato kliknite V redu.
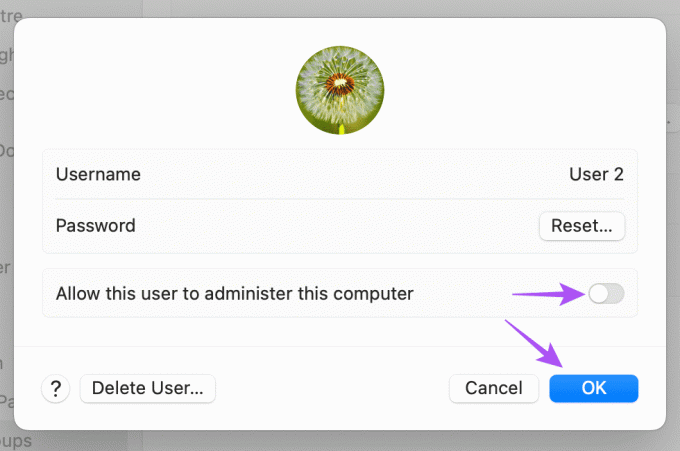
Prejeli boste obvestilo, da znova zaženete svoj Mac.
8. korak: Kliknite logotip Apple v zgornjem levem kotu in izberite Ponovni zagon.

9. korak: Ko se vaš Mac znova zažene, znova kliknite logotip Apple, da se odjavite iz svojega trenutnega uporabniškega računa.

10. korak: Prijavite se z novim uporabniškim računom in odprite Microsoft Word, da preverite, ali je težava odpravljena.
5. Izbrišite nastavitvene datoteke Microsoft Word (Mac)
Microsoft Word ustvari nastavitvene datoteke glede na vašo uporabo v sistemu Mac, kot so bližnjice na tipkovnici. Če težava še ni odpravljena in vidite obvestilo »Aplikacije Microsoft Word ni mogoče odpreti« na vašem Macu, lahko začasno premaknete Wordovo datoteko z nastavitvami.
Korak 1: Zaženite Finder na vašem Macu in kliknite Go v zgornji menijski vrstici.

2. korak: Na seznamu možnosti izberite Pojdi v mapo.

3. korak: Vrsta ~/Knjižnica v iskalnem polju na zaslonu Mac. Nato izberite prvi rezultat iskanja.

4. korak: Na seznamu možnosti izberite mapo Vsebniki.

5. korak: Ko odprete mapo, vnesite com.microsoft. Word.plist v iskalnem polju v zgornjem desnem kotu.

6. korak: Izberite datoteko in jo povlecite v koš.
7. korak: Znova zaženite Microsoft Word na vašem Macu in preverite, ali je težava odpravljena.

6. Posodobite Microsoft Word
Če vam nobena od rešitev ni pomagala, preverite posodobitev aplikacije Microsoft Word na vašem iPhone, iPad in Mac. Morda je v trenutni različici Microsoft Worda napaka, ki povzroča to težavo.
Posodobite Microsoft Word na iPhone/iPad
Posodobite Microsoft Word na Macu
Upravljanje Wordovih datotek
Te rešitve bodo odpravile težavo, ko Microsoft Word ne odpre vašega iPhone, iPad ali Mac. Preberete lahko tudi našo objavo, če želite izvedeti, kako ustvarite zaščiteno datoteko PDF v programu Microsoft Word.
Nazadnje posodobljeno 28. avgusta 2023
Zgornji članek lahko vsebuje pridružene povezave, ki pomagajo pri podpori Guiding Tech. Vendar to ne vpliva na našo uredniško integriteto. Vsebina ostaja nepristranska in verodostojna.



