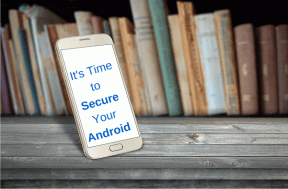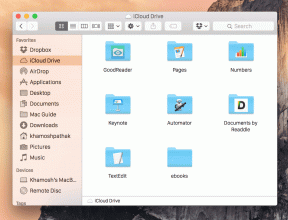10 enostavnih in preverjenih načinov za odpravo kode napake Steam 21 – TechCult
Miscellanea / / October 15, 2023
Obstaja ta strašna nadloga, ki se prikrade, ko ste pripravljeni na svojo najljubšo bitko pri igranju iger na Steamu, vendar vas platforma ustavi z znakom Ne vstopaj. Nedvomno občasnih napak na spletnih platformah, kot je Steam, ni mogoče preskočiti. Na srečo se lahko takšnih motenj znebite. Razpravljali bomo o enem takem kolcanju, s katerim se soočajo igralci iger na Steamu, koda napake 21, in vas tudi vodili, kako to popraviti. Začnimo!
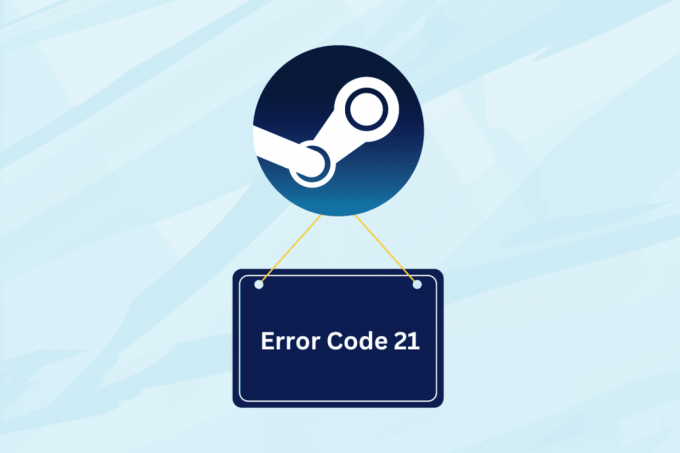
Kaj je koda napake Steam 21 in kakšni so njeni vzroki
Koda napake Steam 21 je napaka med izvajanjem, ki se pojavi, ko igralci poskušajo zagnati ali igrati igro na platformi. Običajno se prikaže kot pojavno okno s sporočilom – Napaka 21: Steam je naletel na težavo in se mora zapreti. Opravičujemo se za nevšečnosti. Čeprav ni tako pogosta kot druge napake Steam, se nekateri igralci srečujejo s tem, ko pride do nepričakovanega zrušitve.
Tukaj je nekaj možnih razlogov, ki sprožijo napako:
- Težave z izpadom strežnika
- Šibka in nedosledna internetna povezljivost
- Zastareli gonilniki GPE
- Neustrezna namestitev izvajalnih knjižnic
Kako popraviti kodo napake Steam 21
Zdaj, ko poznamo vzroke za napako, jo popravimo.
1. način: Osnovne metode
Začeli bomo z nekaj splošnimi in enostavnimi rešitvami, ki bi lahko napako odpravile skoraj v trenutku.
Metoda 1.1: Znova zaženite Steam in nato računalnik
Takšne napake so lahko posledica začasnih napak ali nepravilnega nalaganja datotek, ki jih je mogoče enostavno popraviti s ponovnim zagonom odjemalske aplikacije Steam. Če pa to ne pomaga, znova zaženite računalnik.
Metoda 1.2: Počakajte na čas delovanja strežnika
Če se strežniki Steam v vaši regiji soočajo s težavami z izpadi zaradi prezasedenosti, ki jo povzroča gost promet, ali so v vzdrževanju, se lahko pojavijo takšne napake. Preverite stanje na uradniku Stran s statusom Steam in če so sporočena kakršna koli neskladja, počakajte, da se popravijo.

Metoda 1.3: Obnovitev internetne povezave
Dobra in stabilna internetna povezava je izrednega pomena, ko gre za izvajanje spletnih aplikacij, kot je Steam. Slabe povezave lahko povzročijo težave z odjemalčevo povezavo s strežnikom. Če želite to rešiti, si oglejte naš vodnik na Počasna internetna povezava? 10 načinov za pospešitev interneta! in izboljšajte povezljivost v napravi, da odpravite prej omenjeno napako.

Metoda 1.4: Zaprite opravila v ozadju
Ker opravila v ozadju porabljajo vire, kot so CPE, omrežje in pomnilnik, aplikacije z visoko intenzivnostjo, kot je Steam ne prejmejo dovolj pasovne širine za nemoteno nalaganje datotek ali prenos iger, kar vodi do kode napake 21. Odstranite vsa opravila v ozadju, ki jih ne potrebujete:
1. Odprto Upravitelj opravil in z desno miškino tipko kliknite kateri koli program, ki ga želite uničiti.
2. Izberite Končaj nalogo iz kontekstnega menija.

3. Zdaj zaženite Steam in preverite, ali je napaka odpravljena.
2. način: Spremenite regijo za prenos Steam
Če spremenite regijo prenosa Steam, se povežete z drugim strežnikom, kar vam omogoča neomejeno globalno vsebino. Sledite spodnjim korakom:
1. Odprto Steam, kliknite na Steam v zgornjem levem kotu in izberite nastavitve.
2. Premakni se na Prenosi in razširite spustni meni za Prenos regije možnost.
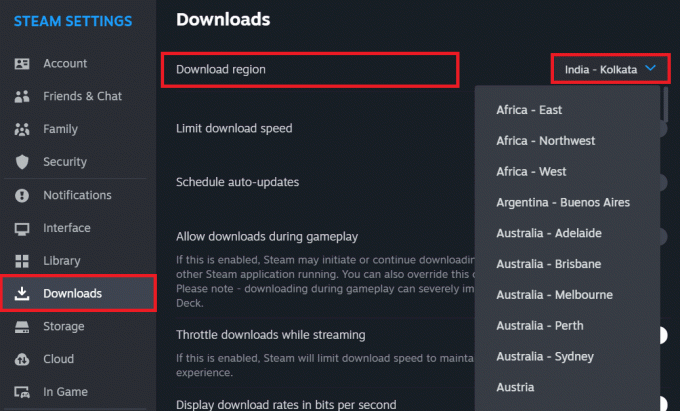
3. V Potreben je ponovni zagon pojavno okno, kliknite Ponovno zaženi zdaj da shranite spremembe.
3. način: Onemogočite odjemalca Steam Beta (če je na voljo)
Beta programi ponujajo uporabnikom možnost, da preizkusijo nove funkcije še pred lansiranjem. Zato so nestabilni in pogosto naletijo na takšne napake. Če imate aktiven program Steam Beta, ga onemogočite in preklopite nazaj na stabilno različico odjemalca, da odpravite težavo.
1. Zaženite Steam odjemalec na osebnem računalniku.
2. Kliknite na Steam v zgornjem levem kotu in izberite nastavitve iz menija.
3. V Vmesnik kliknite spustno puščico zraven Odjemalec BetaSodelovanjein izberite Ni izbrana različica beta.

Preberite tudi: 18 najboljših brezplačnih aplikacij za igranje iger v oblaku
4. način: Počistite poškodovan predpomnilnik v odjemalcu Steam
Poškodovane in poškodovane datoteke Steam lahko povzročijo več napak s storitvijo odjemalca, ena od njih je koda napake 50. Vendar jih lahko izbrišete, da odpravite napake.
Metoda 4.1: Počistite podatke spletnega brskalnika Steam
Spletni brskalnik, vgrajen v Steam, shrani začasne podatke v obliki predpomnilniških datotek. Sledite korakom, da jih odstranite:
1. Odprto Steam, kliknite na Steam v zgornjem levem kotu in izberite nastavitve.
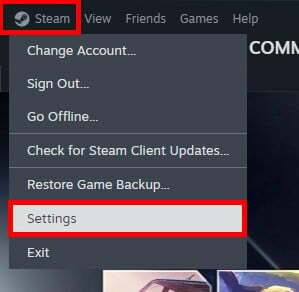
2. Pomaknite se do V igri zavihek in poleg Izbrišite podatke spletnega brskalnika, kliknite na Izbriši.
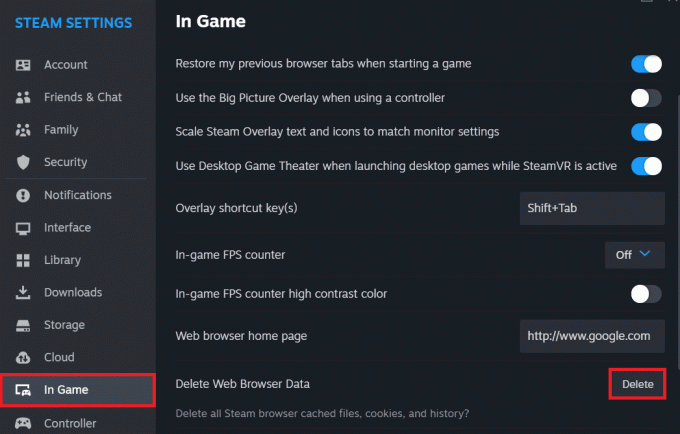
Metoda 4.2: Izbrišite predpomnilnik prenosov Steam
Sledite korakom za brisanje predpomnilniških datotek, shranjenih s prenosi Steam:
1. notri Steam, kliknite na Steam v zgornjem levem kotu in izberite nastavitve.
2. Zdaj v Prenosi zavihek, kliknite na Počisti predpomnilnik zraven Počisti predpomnilnik za prenos.
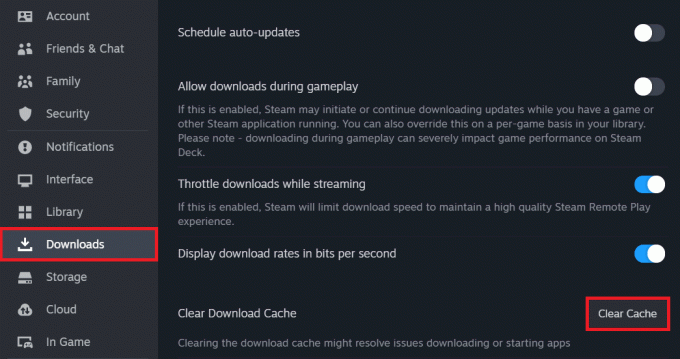
5. način: Znova namestite izvajalne knjižnice
Steam se za pravilno delovanje zanaša na posebne knjižnice izvajalnega okolja, zlasti pakete Microsoft Visual C++ za redistribucijo. Če te knjižnice manjkajo, so poškodovane ali zastarele, lahko povzroči različne napake med izvajanjem. Če želite znova namestiti izvajalne knjižnice v sistemu Windows, sledite spodnjim korakom:
1. Odprite Nadzorna plošča in kliknite na Odstranite program Spodaj Programi.
2. Desni klik na Paketi Microsoft Visual C++ za redistribucijo na seznamu nameščenih programov in izberite Odstrani.

3. Sledite pozivom na zaslonu, da dokončate postopek odstranitve za vsak paket.
4. Ko končate, zaženite uradno Paketi Microsoft Visual C++ za redistribucijo Spletna stran.
5. Pomaknite se navzdol do razdelka z naslovom Visual Studio 2015, 2017, 2019 in 2022.
6. Poiščite povezave za prenos za oba x86 (32-bitni) in x64 (64-bitni) različice. Prenesite oba, če niste prepričani, katero različico potrebuje vaš sistem.

7. Poiščite prenesene namestitvene datoteke (običajno v mapi Prenosi) in namestite obe.
8. Ko je nameščen, Ponovni zagon računalnik, zagon Steam, in preverite, ali je napaka zdaj odpravljena.
Preberite tudi: 35 najboljših iger v peskovniku na Steamu
6. način: posodobite Steam in nato Windows
Zastarele aplikacije so nagnjene k programskim napakam in napakam. Običajno jih popravijo razvijalci z naknadnimi posodobitvami.
1. Odprto Steam in nato kliknite na Steam v zgornjem levem kotu.
2. Kliknite na Preverite za SteamPosodobitve strank ...

3. Počakajte, da Steam preveri posodobitve. Prenesite in namestite to.
4. Končno Posodobite Windows na računalniku in Ponovni zagon to.
7. način: Metoda Posodobite grafične gonilnike
Steam se za prikaz iger in vsebine v veliki meri zanaša na grafično kartico vašega računalnika. Če so gonilniki vaše grafične kartice zastareli ali nezdružljivi, lahko pride do težav z delovanjem Steama. Oglejte si naš vodnik na Kako posodobiti grafične gonilnike v sistemu Windows 11.

8. način: Zaženite čiščenje diska
Če zaženete čiščenje diska in odstranite te nepotrebne datoteke, sprostite dragocene sistemske vire, vključno s prostorom na disku in pomnilnikom. To lahko pomaga zagotoviti, da ima računalnik na voljo dovolj sredstev za nemoteno delovanje Steama in njegovih iger. Za to sledite spodnjim korakom:
1. Išči Čiščenje diska v meniju Start in nato odprite pripomoček.
2. Izberite C: vozi (običajno Windows) in kliknite v redu.

3. Označite vrste datotek, ki jih želite izbrisati, nato kliknite v redu in potrdite z Izbriši datoteke.
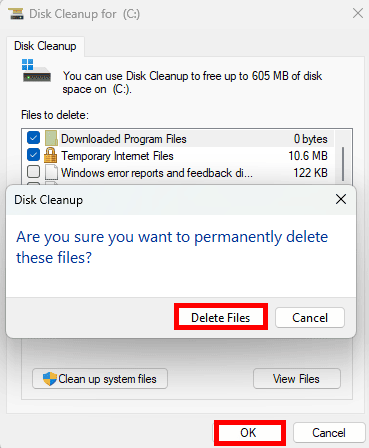
4. Nato počakajte, da se čiščenje konča Ponovni zagon osebni računalnik.
Preberite tudi: 22 najboljših iger, kot je Heardle
9. način: onemogočite odpravljanje napak skriptov
Steam med poskusom nalaganja spletne vsebine naleti na napake skripta, kot je koda napake 21, če je omogočeno odpravljanje napak skripta. Če ga onemogočite, lahko preprečite, da bi napake, povezane s skriptom, motile delovanje Steama. Sledite spodaj navedenim korakom:
1. Išči Internetne možnosti v meniju Start in odprite pripomoček.
2. Kliknite na Napredno v oknu Internetne možnosti.
3. Pomaknite se navzdol do Brskanje in preverite možnost za Onemogoči razhroščevanje skripta (drugo).

4. Kliknite Prijavite se in v redu.
5. Zdaj zaženite Steam in preverite, ali je napaka odpravljena.
8. način: Znova namestite Steam
Nazadnje, če vam nobena od zgornjih rešitev ne pomaga in se napaka še vedno pojavlja, lahko poskusite ponovna namestitev Steama, saj bo to zagotovilo novo namestitev odjemalca in morebitno razrešitev morebitnih osnovne težave.
Najprej sledite korakom v našem vodniku Kako varnostno kopirati igre Steam za varnostno kopiranje vaših podatkov Steam. Ko končate, sledite korakom:
1. Odprite Nadzorna plošča in pod Programi, izberite Odstranite program.
2. Desni klik na Steam in izberite Odstrani.

3. Izberite ja v pozivu UAC za potrditev.
4. Odprto Uradna spletna stran Steam v katerem koli brskalniku in kliknite NAMESTI STEAM.
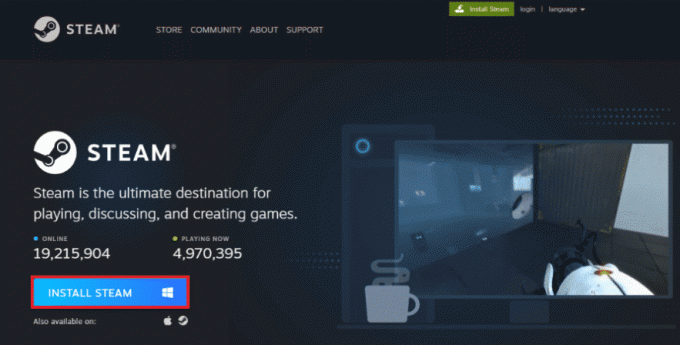
Priporočeno: Kakšen je časovni vrstni red za igranje iger Assassin’s Creed?
Torej, to je to! Upamo, da vam je naš vodnik pomagal popraviti Koda napake Steam 21. Če imate kakršna koli vprašanja ali predloge za nas, nam to sporočite v spodnjem polju za komentarje. Spremljajte TechCult za več takih težav, povezanih z aplikacijami.
Henry je izkušen tehnični pisec s strastjo do tega, da zapletene tehnološke teme naredi dostopne vsakodnevnim bralcem. Z več kot desetletjem izkušenj v tehnološki industriji je Henry postal zaupanja vreden vir informacij za svoje bralce.