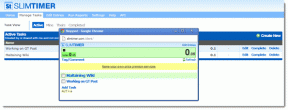Popravi ukazni poziv Pojavi se nato izgine v sistemu Windows 10
Miscellanea / / November 28, 2021
Če opazite, da se ukazni poziv za kratek čas pojavi, potem pa težava izgine, ste na pravem mestu. V tem priročniku se lahko naučite vsega, kar morate vedeti o ukaznem pozivu, tj. kaj je ukaz Poziv, kako ga uporabljati, razloge za to težavo in kako popraviti ukazni poziv, ki izgine v sistemu Windows 10.

Kaj je ukazni poziv?
Ukazni poziv je uporabna funkcija sistemov Windows, ki se lahko uporablja za namestitev in posodabljanje programov. Poleg tega lahko z ukaznim pozivom izvedete več dejanj za odpravljanje težav v računalnikih Windows.
Kako zagnati ukazni poziv?
Ukazni poziv lahko odprete s temi koraki:
1. Vrsta ukazni poziv oz cmd v Iskanje v sistemu Windows škatla.

2. Kliknite na Odprto iz desnega podokna rezultatov iskanja, da ga zaženete.
3. Druga možnost je, da kliknete na Zaženi kot skrbnik, če ga želite uporabljati kot skrbnik.
V tem primeru ne boste mogli samo izvajati ukazov, ampak tudi izvajati potrebne spremembe.
4. Vnesite kateri koli ukaz v cmd: in pritisnite Enter ključ da ga izvede.
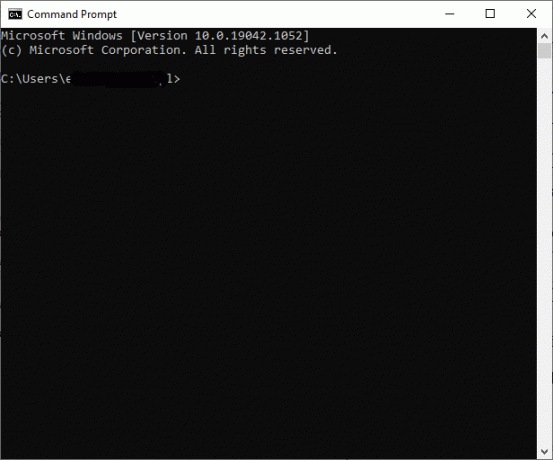
Mnogi uporabniki so se pritožili, da se ukazni poziv pojavi in nato izgine v sistemu Windows 10. Pojavi se naključno na zaslonu in nato v nekaj sekundah izgine. Uporabniki ne morejo prebrati tega, kar je napisano v ukaznem pozivu, saj hitro izgine.
Vsebina
- Popravi ukazni poziv Pojavi se nato izgine v sistemu Windows 10
- Kaj povzroča, da se ukazni poziv pojavi in nato izgine v računalniku z operacijskim sistemom Windows 10?
- 1. način: Zaženite ukaze v oknu ukaznega poziva
- 2. način: Odprite ukazni poziv z uporabo cmd /k ipconfig/all
- 3. način: Ustvarite bližnjico za Windows 10 CMD
- 4. način: izklopite Officeova opravila v sistemu Windows 10
- 5. način: Zaprite vse neželene programe z upraviteljem opravil
- 6. način: Posodobite gonilnike naprav
- 7. način: skeniranje sistema Windows 10 s programom Windows Defender
- 8. način: skeniranje sistemov Windows z uporabo protivirusne programske opreme
- 9. način: preverite, ali obstaja zlonamerna programska oprema z AdwCleanerjem in ESET Online Scannerjem
- 10. način: Zaženite Windows Clean Boot
- 11. način: Zaženite preverjanje sistemskih datotek
- 12. način: Preverite, ali so na trdem disku slabe sektorje s pomočjo MiniTool Partition Wizard
- 13. način: Preverite datotečni sistem s pomočjo MiniTool Partition Wizard
- 14. način: Namestite nedavne posodobitve
- 15. način: Zaženite skeniranje SFC/DISM
- 16. način: Ustvarite nov uporabniški račun
- 17. način: Preverite, ali so na voljo prenosi s pomočjo Windows PowerShell
Popravi ukazni poziv Pojavi se nato izgine v sistemu Windows 10
Kaj povzroča, da se ukazni poziv pojavi in nato izgine v računalniku z operacijskim sistemom Windows 10?
Spodaj so navedeni najpogostejši razlogi, zakaj se ukazni poziv pojavi in nato izgine pri težavi z operacijskim sistemom Windows 10:
1. Glavni vzrok za to težavo je Razporejevalnik opravil. Včasih, ko prenesete program ali aplikacijo z interneta in ne uspe, se Windows Update Service samodejno poskuša znova in znova nadaljevati prenos.
2. Morda ste ga odobrili dovoljenje zazagon ob zagonu. To je lahko vzrok za zagon okna ukaznega poziva, ko se prijavite v računalnik.
3. Poškodovane ali manjkajoče datoteke lahko sproži okno ukaznega poziva, da se pojavi med zagonom.
4. Redki vzrok za težavo je lahko zlonamerna programska oprema. Napad virusa lahko prisili vaš sistem, da nenehno zažene ali prenese nekaj iz interneta, zaradi česar se prikaže ukazni poziv in nato izgine pri težavi z operacijskim sistemom Windows 10.
Opazili so, da se okno CMD pojavlja in izgine pogosteje med igranjem iger in pretakanjem. To je še bolj nadležno kot običajno, zato je treba to težavo nujno odpraviti.
1. način: Zaženite ukaze v oknu ukaznega poziva
Včasih se prikaže ukazni poziv in nato izgine v sistemu Windows 10 ali pa se okno CMD naključno prikaže, ko zaženete ukaz, specifičen za CMD, na primer ipconfig.exe v pogovornem oknu Zaženi.
Zato morate vedno zagotoviti, da svoje ukaze izvajate v vgrajenem oknu ukaznega poziva v sistemih Windows.
Preberite tudi:Izbrišite mapo ali datoteko z ukaznim pozivom (CMD)
2. način: Odprite ukazni poziv z uporabo cmd /k ipconfig/all
Če želite uporabiti ukazni poziv, vendar se naključno zapira, lahko dani ukaz izvedete v pogovornem oknu Zaženi. Tako bo ukazni poziv ostal odprt in aktiven, pri čemer se bo rešitev CMD pojavila in nato izginila.
1. Zaženite Pogovorno okno Zaženi s tipkanjem teci v Iskanje v sistemu Windows polje in kliknite na Odprto iz rezultatov iskanja.

2. Vrsta cmd /k ipconfig /all kot je prikazano in kliknite V REDU.

3. način: Ustvarite bližnjico za Windows 10 CMD
Če želiš popraviti se prikaže ukazni poziv in nato izgine v sistemu Windows 10, lahko preprosto ustvarite bližnjico na namizju. Ko dvokliknete to bližnjico, se odpre ukazni poziv Windows 10. Tukaj je, kako ustvarite to bližnjico v računalniku z operacijskim sistemom Windows 10:
1. Desni klik kjerkoli v praznem prostoru na namizje zaslon.
2. Kliknite na Novo in izberite bližnjica, kot je prikazano spodaj.
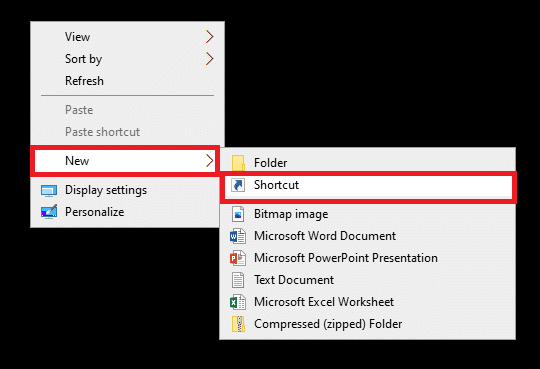
3. zdaj, Kopiraj prilepi dano lokacijo v Vnesite lokacijo predmeta polje:
C:\windows\system32\cmd
4. Nato izberite C:\windows\system32\cmd.exe iz spustnega menija, kot je prikazano.
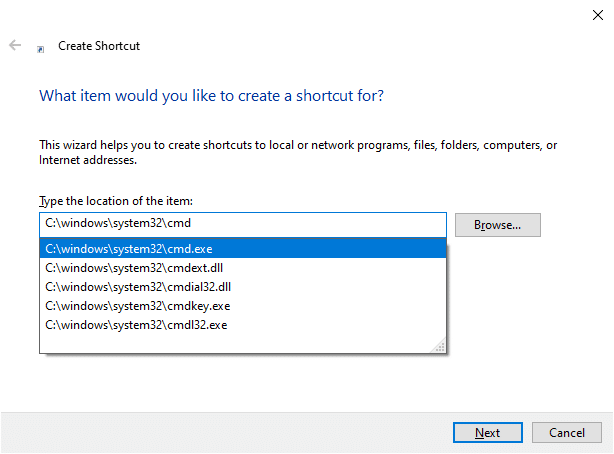
5. Vnesite ime, npr. cmd v Vnesite ime za to bližnjico polje.
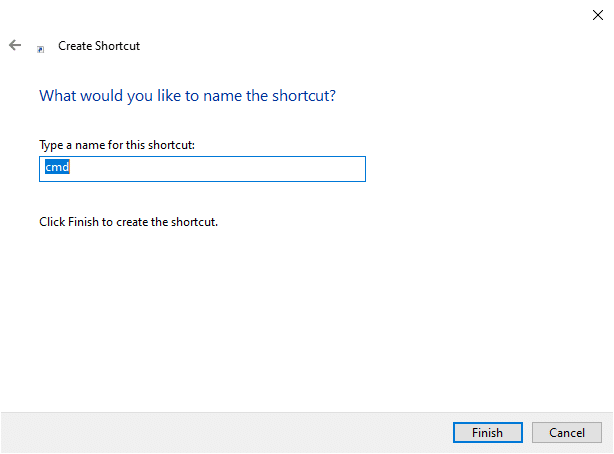
6. Kliknite Končaj da ustvarite bližnjico.
7. Bližnjica bo prikazana na namizju, kot je prikazano spodaj.
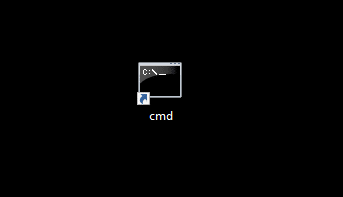
Ko boste naslednjič želeli uporabiti ukazni poziv v sistemu, dvojni klik na ustvarjeni bližnjici. Številni uporabniki so imeli koristi od te preproste rešitve. Če pa to ne deluje, nadaljujte z branjem, da zaprete opravila in procese, ki se izvajajo v vašem sistemu.
4. način: izklopite Officeova opravila v sistemu Windows 10
Ko se načrtovano opravilo ves čas izvaja v ozadju, lahko sproži, da se ukazni poziv pogosto pojavi in izgine. Na žalost je veliko aplikacij načrtovane naloge ki se občasno izvajajo v vašem sistemu Windows.
Sledite navedenim korakom, da poskrbite za opravila MS Office v vaših sistemih Windows 10.
Metoda 4A: Onemogočanje opravil MS Office
1. Zaženite Pogovorno okno Zaženi kot je razloženo v 2. metoda.
2. Vrsta taskschd.msc kot je prikazano in kliknite V REDU.
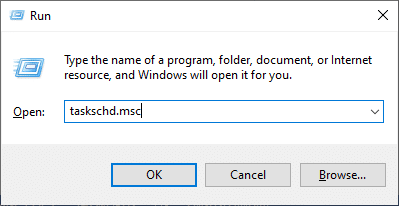
3. Zdaj pa Razporejevalnik opravil prikazalo se bo okno.

Opomba: Task Scheduler lahko uporabite za ustvarjanje in upravljanje običajnih opravil, ki jih vaš računalnik samodejno izvaja v času, ki ga določite sami. Kliknite na Dejanje > Ustvari novo opravilo in sledite korakom na zaslonu, da ustvarite opravilo po svoji izbiri.
4. Zdaj kliknite na puščica prikazano označeno na spodnji sliki, da razširite Knjižnica načrtovalca opravil.

Opomba: Opravila so shranjena v mapah v knjižnici načrtovalnika opravil. Če si želite ogledati ali izvesti posamezno opravilo, izberite nalogo v knjižnici Task Scheduler Library in kliknite a ukaz v Dejanja meni, prikazan na desni strani.
5. Tukaj, odprite Microsoft mapo in dvokliknite na Pisarna mapo, da jo razširite.
6. V srednjem podoknu poiščite OfficeBackgroundTaskHandlerRegistration.
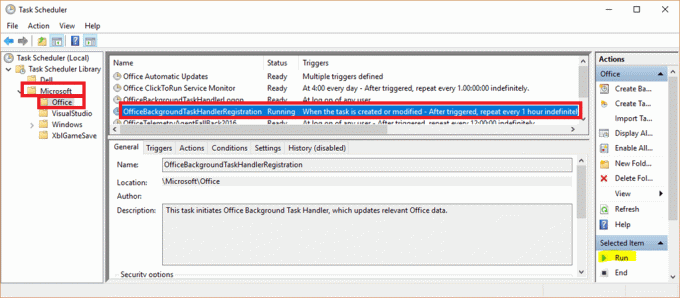
7. Zdaj z desno miškino tipko kliknite OfficeBackgroundTaskHandlerRegistration in izberite Onemogoči.

Metoda 4B: Spreminjanje nastavitev opravil MS Office
Druga možnost je, da spremenite nekaj nastavitev, da odpravite težavo s pojavom in izginotjem okna CMD.
1. Pomaknite se do OfficeBackgroundTaskHandlerRegistration s sledenjem Koraki 1-6 razloženo zgoraj.
2. Zdaj z desno miškino tipko kliknite OfficeBackgroundTaskHandlerRegistration in izberite Lastnosti, kot je prikazano.

3. Nato kliknite na Spremeni uporabnika ali skupino… izberite določene uporabnike.
4. Vrsta SISTEM v Vnesite ime predmeta, ki ga želite izbrati (primeri): polje in kliknite na V REDU, kot je prikazano spodaj.
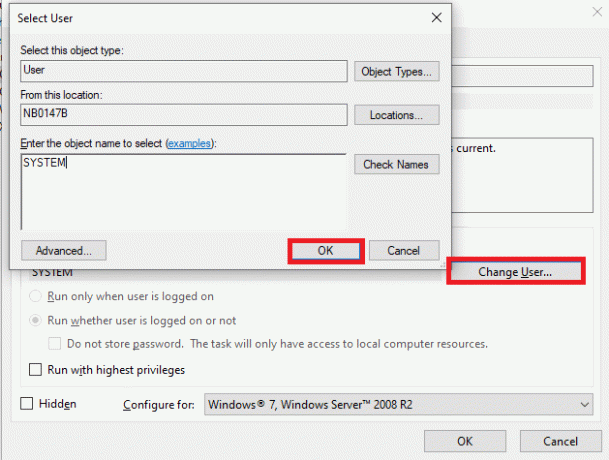
Ta rešitev bi morala odpraviti, da se ukazni poziv pojavi na kratko, nato pa težava izgine.
Nasvet: Če se prikaže CMD, potem izgine, težava ni odpravljena s spreminjanjem nastavitev ali onemogočanjem OfficeBackgroundTaskHandlerRegistration, sledite istim korakom, da odprete načrtovalnik opravil in se pomaknite do Knjižnica načrtovalca opravil. Tukaj boste našli veliko opravil, ki naj bi se samodejno izvajala v ozadju. Onemogoči vse načrtovane funkcije to se zdi nenavadno in to bi morda lahko popravilo.
Preberite tudi:Kako odpreti ukazni poziv ob zagonu v sistemu Windows 10
5. način: Zaprite vse neželene programe z upraviteljem opravil
1. Kosilo Upravitelj opravil z desnim klikom na prazen prostor v Opravilna vrstica. Kliknite na Upravitelj opravil iz menija, ki se prikaže.

2. V Procesi zavihek, poiščite poljubno nenavadnih procesov v vašem sistemu.
3. Z desno tipko miške kliknite takšne procese in izberite Končaj nalogo, kot je prikazano.

4. Nato preklopite na Začeti zavihek. Kliknite na novo nameščen program ali neželeno aplikacijo in izberite Onemogoči prikazano v spodnjem desnem kotu. Tukaj smo uporabili Skype kot primer za ilustracijo.

5. Ponovno zaženite sistema in preverite, ali je težava zdaj odpravljena.
6. način: Posodobite gonilnike naprav
Gonilniki naprav, nameščeni v vašem sistemu, če niso združljivi, lahko sprožijo, da se prikaže ukazni poziv, nato pa težava izgine v sistemu Windows 10. To težavo lahko enostavno odpravite tako, da posodobite gonilnik na najnovejšo različico. To lahko storite na dva načina:
Metoda 6A: prek spletnega mesta proizvajalca
Obiščite spletno mesto proizvajalca. Poiščite, prenesite in namestite gonilnike naprav, kot so zvok, video, omrežje itd. ki ustreza različici sistema Windows na vašem računalniku.
Metoda 6B: prek upravitelja naprav
1. Kosilo Upravitelj naprav tako, da ga poiščete v iskalni vrstici Windows, kot je prikazano.

2. V oknu Upravitelj naprav z desno miškino tipko kliknite Adapterji zaslona in izberite Posodobite gonilnik, kot je poudarjeno spodaj.

3. Kliknite na Samodejno iskanje gonilnikov Spodaj Kako želite iskati gonilnike?

4. Ponovite zgornje korake tudi za omrežje, zvok, gonilnike.
Preberite tudi:Popravek mape se vedno znova vrača v samo branje v sistemu Windows 10
7. način: skeniranje sistema Windows 10 s programom Windows Defender
Vsako zlonamerno programsko opremo, ki je prisotna v računalnikih Windows, je mogoče popraviti z uporabo Windows Defender. V bistvu je vgrajeno orodje za skeniranje, ki se lahko znebi virusov/zlonamerne programske opreme v vašem sistemu.
Opomba: Priporočljivo je, da varnostno kopirate svoje podatke na zunanji trdi disk, da zagotovite varnost podatkov. Pred začetkom skeniranja shranite tudi vse spremembe trenutno odprtih datotek.
1. Sistem za zagon Nastavitve s klikom Ikona Windows > Ikona zobnika.
2. Odprite Posodobitev in varnost oddelek.

3. Izberite Varnost Windows možnost v levem podoknu.
4. Zdaj izberite Zaščita pred virusi in grožnjami Spodaj Varstvena območja.

5. Kliknite na povezavo z naslovom Možnosti skeniranja kjer vam bodo na voljo 4 možnosti skeniranja.
6. Tukaj kliknite na Skeniranje brez povezave Windows Defender > Skeniranje zdaj.

7. Windows Defender bo preveril in odstranil zlonamerno programsko opremo, ki je prisotna v vašem sistemu, in vaš računalnik se bo samodejno znova zagnal.
Ko je skeniranje končano, boste obveščeni o rezultatih skeniranja. Poleg tega bo vsa tako najdena zlonamerna programska oprema in/ali virusi v karanteni stran od sistema. Zdaj preverite, ali se ukazno okno pojavi naključno, da je težava odpravljena.
8. način: skeniranje sistemov Windows z uporabo protivirusne programske opreme
Nekatera zlonamerna programska oprema lahko sproži, da se okno CMD naključno prikaže in izgine v vašem računalniku. To je morda zato, ker na vaš računalnik namestijo zlonamerne programe. Protivirusna programska oprema drugih proizvajalcev pomaga zaščititi vaš sistem pred takšnimi težavami. Zaženite celoten sistem protivirusnega skeniranja in onemogočite/odstranite virus in zlonamerno programsko opremo, ki ste jo našli med skeniranjem. Vaš Windows 10 bi moral biti sposoben popraviti, da se okno CMD pojavi in izgine.
Preberite tudi:Kako odstraniti zlonamerno programsko opremo iz računalnika v sistemu Windows 10
9. način: preverite, ali obstaja zlonamerna programska oprema z AdwCleanerjem in ESET Online Scannerjem
Če se ukazni poziv pojavi naključno, je pogost vzrok zlonamerna programska oprema ali virusni napad. Številni virusi in zlonamerna programska oprema sprožijo zakonite storitve, ki prenašajo škodljive datoteke z interneta brez vednosti ali privolitve uporabnika. S pomočjo AdwCleaner in ESET Online Scanner lahko preverite, ali je v vašem sistemu zlonamerna programska oprema in virus, kot:
Metoda 9A: Preverite, ali obstaja zlonamerna programska oprema z uporabo AdwCleanerja
1. Prenesi aplikacijo z uporabo povezava priložena tukaj.
2. Odprto Malwarebytes in izberite Kam nameščate Malwarebytes?
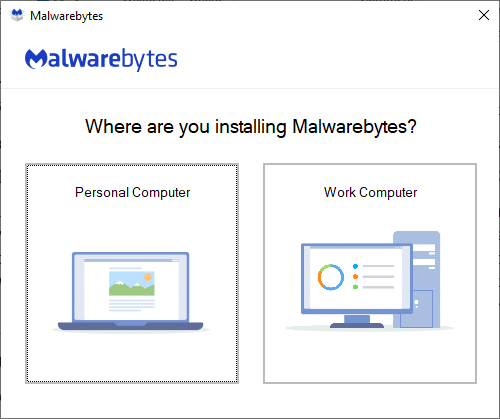
3. Namesti aplikacijo in počakajte, da se postopek zaključi.

4. Kliknite na Začeti gumb za dokončanje namestitve in izberite Skeniraj možnost za začetek postopka skeniranja, kot je prikazano.
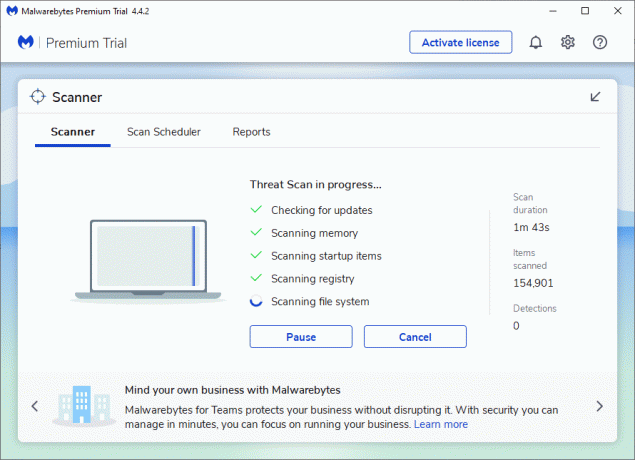
5. Preverite, če obstaja datoteke groženj so najdeni. Če je odgovor pritrdilen, jih v celoti odstranite iz računalnika.
Metoda 9B: Preverite, ali obstaja zlonamerna programska oprema z ESET Online Scannerjem
Opomba: Preden zaženete skeniranje s programom ESET Online Scanner, se prepričajte, da Kaspersky ali protivirusne aplikacije drugih proizvajalcev niso nameščene v vašem sistemu. V nasprotnem primeru se postopek skeniranja prek spletnega skenerja ESET ne bo končal v celoti ali pa bo dal netočne rezultate.
1. Uporabi povezava priložena tukaj za prenos ESET Online Scanner za vaš sistem Windows.
2. Pojdi do Prenosi in odprto esetonlinescanner.
3. Zdaj preberite določila in pogoje in kliknite na Sprejmi gumb, kot je prikazano spodaj.

4. Zdaj kliknite na Začeti gumb, ki mu sledi Nadaljuj za začetek postopka skeniranja.
5. Na naslednjem zaslonu izberite Celotno skeniranje, kot je poudarjeno.
Opomba: The Popolno skeniranje možnost skenira vse podatke, ki so prisotni v sistemu. Za dokončanje postopka lahko traja eno ali več ur.
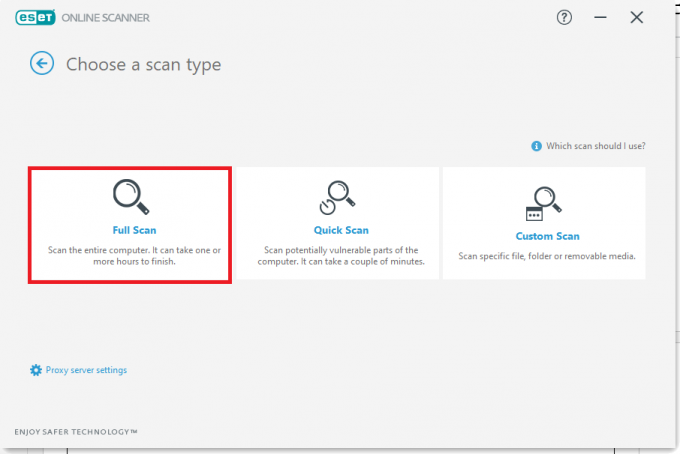
6. Zdaj pa Odkrivanje potencialno neželenih aplikacij okno vas bo pozvalo, da izberete eno od teh dveh možnosti:
- Omogočite ESET, da zazna in da v karanteno potencialno neželene aplikacije.
- Onemogočite ESET za odkrivanje in karanteno potencialno neželenih aplikacij.
Opomba: ESET lahko zazna potencialno neželene aplikacije in jih premakne v karanteno. Neželene aplikacije same po sebi morda ne predstavljajo varnostnega tveganja, vendar lahko vplivajo na hitrost, zanesljivost in zmogljivost vašega računalnika in/ali lahko povzročijo spremembe v delovanju vašega sistema.
7. Ko naredite želeno izbiro, kliknite na Začni skeniranje možnost, prikazana v modri barvi na dnu zaslona.
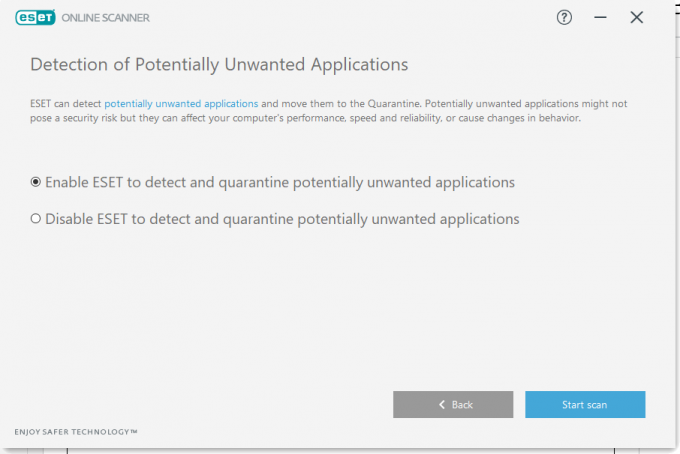
8. Počakajte, da se postopek skeniranja zaključi. Izbriši groženj iz vašega sistema.
Preberite tudi:5 načinov za popolno odstranitev protivirusnega programa Avast v sistemu Windows 10
10. način: Zaženite Windows Clean Boot
Težave v zvezi z ukaznim pozivom lahko odpravite z a čisti zagon vseh bistvenih storitev in datotek v vašem sistemu Windows 10 kot je razloženo v tej metodi.
Opomba: Prepričaj se da prijavite se kot skrbnik za izvedbo čistega zagona Windows.
1. Za zagon teci pogovornem oknu, pritisnite Tipke Windows + R skupaj.
2. Po vstopu v msconfig ukaz, kliknite na v redu gumb.
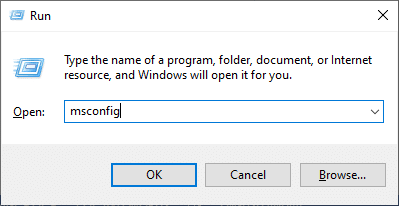
3. The Konfiguracija sistema se prikaže okno. Preklopite na Storitve zavihek.
4. Potrdite polje poleg Skrij vse Microsoftove storitve, in kliknite na Onemogoči vse gumb, kot je prikazano označeno.
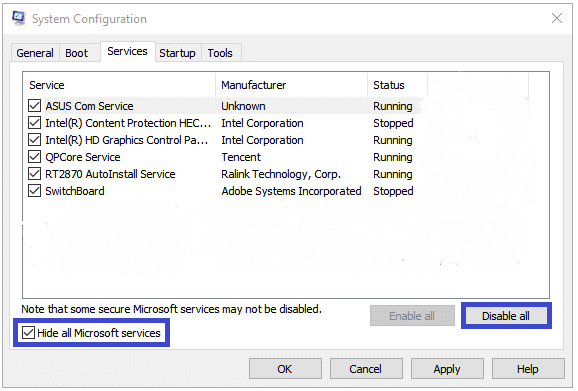
5. Zdaj pa preklopite na Začeti zavihek in kliknite povezavo do Odprite upravitelja opravil kot je prikazano poudarjeno.
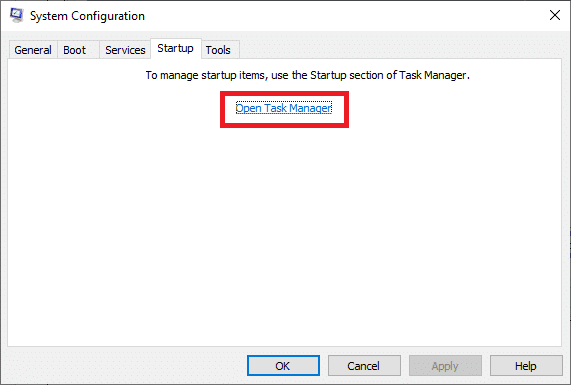
6. zdaj, Upravitelj opravil pojavilo se bo okno. Preklopite na Začeti zavihek.
7. Nato izberite začetinaloge ki niso obvezni in kliknite Onemogoči prikazano v spodnjem desnem kotu. Glejte metodo 5A.
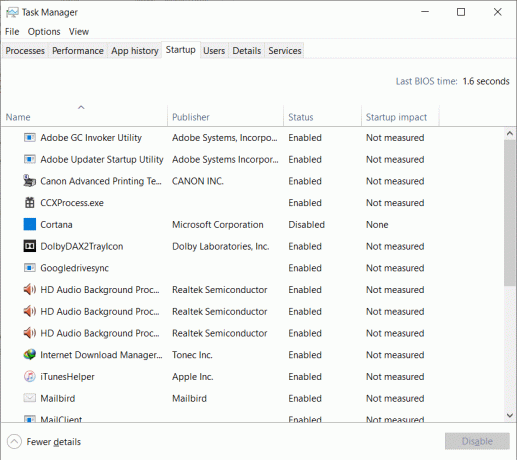
8. Izstopite iz Upravitelj opravil in Konfiguracija sistema okno.
9. Nazadnje znova zaženite računalnik in preverite, ali se ukazni poziv prikaže, nato pa izgine, če je težava v sistemu Windows 10 odpravljena.
11. način: Zaženite preverjanje sistemskih datotek
Uporabniki sistema Windows 10 lahko samodejno skenirajo in popravijo svoje sistemske datoteke z zagonom Preverjevalnik sistemskih datotek uporabnost. Poleg tega to vgrajeno orodje uporabniku omogoča brisanje poškodovanih sistemskih datotek.
1. Kosilo ukazni poziv kot skrbnik po navodilih na začetku tega članka.

2. Vnesite sfc/scannow ukaz in udari Vnesite, kot je prikazano.
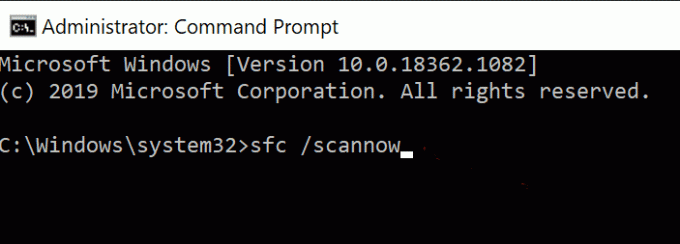
3. Ko se ukaz izvede, ponovni zagon vaš sistem. Spodaj preberite, če omenjena težava še vedno obstaja.
Naslednje metode vam bodo pomagale popraviti ukazni poziv, ki se pojavi in izgine pri težavi z operacijskim sistemom Windows 10 s pomočjo programskih storitev drugih proizvajalcev.
Preberite tudi:Kako izbrisati začasne datoteke v sistemu Windows 10
12. način: Preverite, ali so na trdem disku slabe sektorje s pomočjo MiniTool Partition Wizard
Slab sektor na vašem trdem disku ustreza a diskovni sektor od koder bodo shranjeni podatki izgubljeni, če se disk poškoduje. Različna orodja vam pomagajo upravljati trdi disk ali trdi disk. Tukaj je nekaj pripomočkov, ki vam bodo pomagali pri preverjanju slabih sektorjev:
- CMD
- Upravljanje diskov.
- Čarovnik za particije MiniTool.
Slabe sektorje v vašem sistemu je mogoče analizirati in popraviti s programom drugega proizvajalca, imenovanim MiniTool Partition Wizard. Samo sledite tem korakom:
1. Prenesi čarovnika za particije MiniTool z uporabo povezava priložena tukaj.
2. Kliknite na Prenesite čarovnika za particije gumb, prikazan modro na desni strani.

3. Zdaj kliknite na Vrsta izdaje (Free/Pro/Server) in počakajte, da se prenos zaključi.
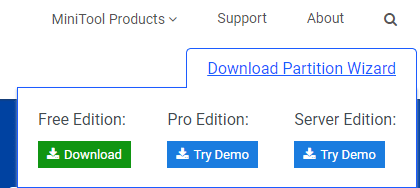
4. Pomaknite se do Prenosi mapo in odprite prenesena aplikacija.
5. zdaj, Izberite jezik nastavitve iz spustnega menija in kliknite na v redu. V spodnjem primeru smo izbrali angleščino.
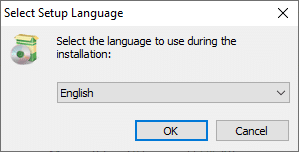
6. Končaj postopek namestitve. Ko je končano, se Čarovnik za particije MiniTool se bo odprlo okno.
Opomba: V tem primeru smo uporabili Brezplačna različica 12.5 za ilustracijo.
7. Zdaj z desno miškino tipko kliknite na disk in izberite Površinski preizkus, kot je prikazano spodaj.
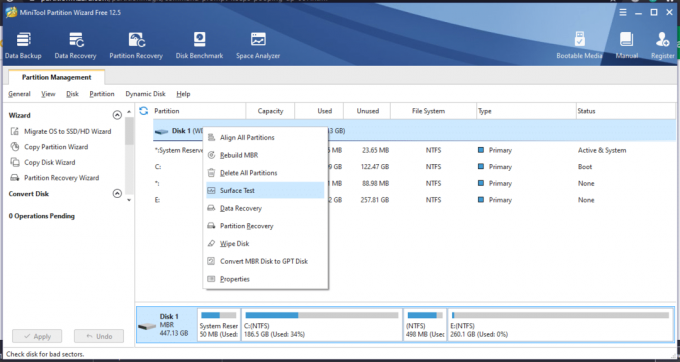
8. Kliknite na Začni zdaj gumb v Površinski preizkus okno.

9. Glejte naslednje parametre:
- Blok diska vsebuje rdečo napako– To pomeni, da je na vašem trdem disku nekaj slabih sektorjev.
- Diskovni bloki brez rdečih napak– To pomeni, da na vašem trdem disku ni slabih sektorjev.
10A. Če najdete slabe sektorje, jih pošljite v popravilo s pomočjo Orodje MiniTool Partition Wizard.
10B. Če ne najdete rdečih napak, poskusite z alternativnimi metodami, opisanimi v tem članku.
13. način: Preverite datotečni sistem s pomočjo MiniTool Partition Wizard
Ena od prednosti uporabe MiniTool Partition Wizard je, da lahko preverite tudi datotečni sistem vašega pogona. To vam lahko pomaga popraviti, da se ukazni poziv pojavi in izgine pri težavi z operacijskim sistemom Windows 10.
Opomba: To metodo za preverjanje datotečnega sistema lahko uporabite samo, če je particija prikazana z a Pismo pogona. Če vaša particija nima dodeljene črke pogona, jo morate dodeliti, preden nadaljujete.
Tu so koraki za preverjanje datotečnega sistema s pomočjo MiniTool Partition Wizard:
1. Kosilo Čarovnik za particije MiniTool kot je opisano v prejšnji metodi.
2. Zdaj z desno tipko miške kliknite katero koli particijo in izberite Preverite datotečni sistem, kot je poudarjeno spodaj.
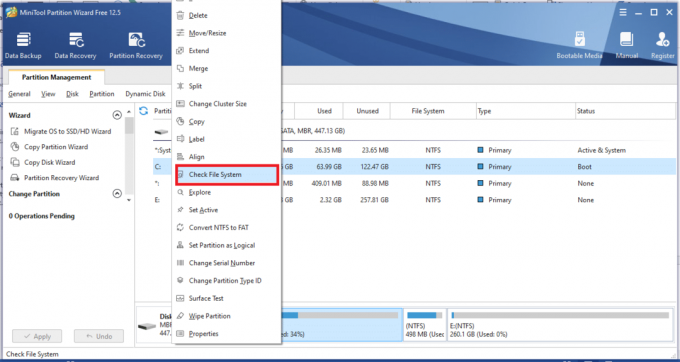
3. Zdaj kliknite na Preverite in popravite odkrite napake.

4. Tukaj izberite Začni možnost za začetek postopka.
5. Počakaj da se postopek zaključi in preverite, ali je težava s CMD odpravljena.
Preberite tudi:Kako popraviti ali popraviti poškodovan trdi disk z uporabo CMD?
14. način: Namestite nedavne posodobitve
1. Namestite najnovejše posodobitve s klikom na Nastavitve > Posodobitev in varnost >

2. Windows Posodobitev > Preverite posodobitve.

3. Kliknite na Namestiti zdaj za namestitev razpoložljivih posodobitev, kot je prikazano spodaj.
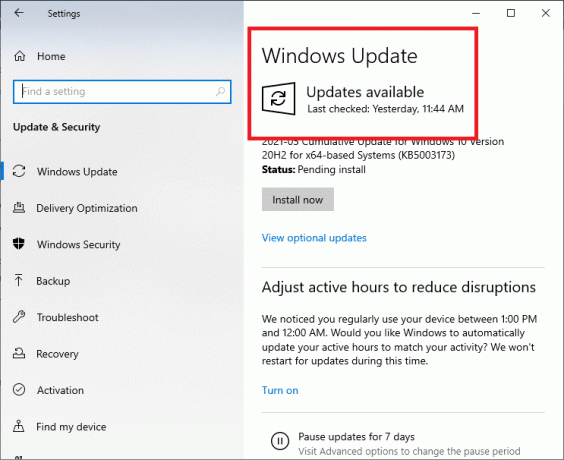
4. Končno znova zaženite sistem, da uveljavite te posodobitve.
Preberite tudi:Popravite zamik vnosa tipkovnice v sistemu Windows 10
15. način: Zaženite skeniranje SFC/DISM
1. Zaženite ukazni poziv kot prej.
2. Vnesite naslednji ukaz in pritisnite Enter:
dism/online/cleanup-image/restorehealth
Opomba: To bo obnovilo zdravje vašega sistema na njegovo sistemsko sliko v skladu z ukazom DISM.

3. Počakajte, da se postopek zaključi.
4. Zdaj zaženite ukaz SFC, da preverite in popravite sistemske datoteke.
5. Vrsta sfc/scannow ukaz v oknu ukaznega poziva in pritisnite Vnesite ključ.

6. Ponovno zaženite sistem.
16. način: Ustvarite nov uporabniški račun
V nekaterih primerih se okno CMD naključno prikaže, ko je uporabniški profil poškodovan. Torej ustvarite nov uporabniški profil in preverite, ali so v vašem sistemu odpravljene težave, povezane z ukaznim pozivom. Sledite podanim korakom:
1. Pritisnite Tipke Windows + R za zagon teci Pogovorno okno. Vrsta nadzor uporabniška gesla2 in pritisnite Vnesite.
2. V Uporabniški računi okno, ki se odpre, kliknite Dodaj… Spodaj Uporabniki zavihek, kot je prikazano.

3. Izberite Prijavite se brez Microsoftovega računa (ni priporočljivo) Spodaj Kako se bo ta oseba prijavila okno.
4. Zdaj v novem oknu izberite Lokalni račun.
5. Izberite a Uporabniško ime in kliknite na Naprej >Končaj.
6. Nato kliknite tako ustvarjeno uporabniško ime in se pomaknite do Lastnosti.
7. Tukaj, kliknite Članstvo v skupini >skrbnik.
8. Zdaj kliknite na Drugo > skrbnik.
9. Na koncu kliknite na Prijavite se in v redu da shranite spremembe v vašem sistemu.
Zdaj preverite, ali so težave z ukaznim pozivom odpravljene. Če ne, znova zaženite sistem z novim uporabniškim računom, ustvarjenim s to metodo, in težava bo zdaj odpravljena.
17. način: Preverite, ali so na voljo prenosi s pomočjo Windows PowerShell
Kot smo že omenili, ko se podatki nameščajo v vaš sistem, se v ozadju na zaslonu pogosto pojavi okno ukaznega poziva v ospredju. Če želite preveriti programe ali aplikacije, ki se prenašajo, uporabite posebne ukaze v Windows PowerShell, kot je razloženo spodaj.
1. Iskanje Windows PowerShell v Iskanje v sistemu Windows škatla. Nato zaženite aplikacijo s skrbniškimi pravicami s klikom na Zaženi kot skrbnik, kot je prikazano.
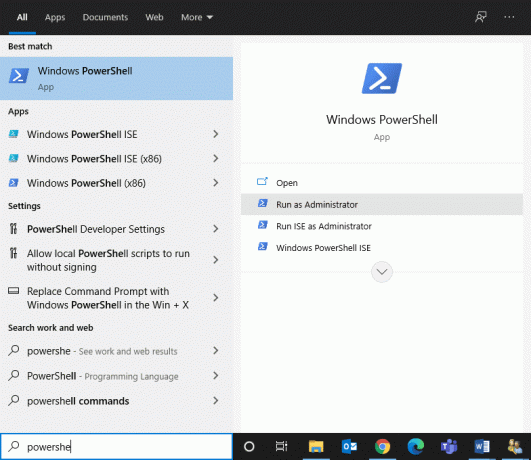
2. V okno PowerShell vnesite naslednji ukaz in pritisnite Enter ključ:
Get-BitsTransfer -AllUsers | izberite -ExpandProperty FileList | Izberite -ExpandProperty RemoteName
3. Vsi procesi in programi, ki se prenašajo v sistem, bodo prikazani na zaslonu skupaj z njihovimi lokacijami.
Opomba: Če ta ukaz ne pridobi podatkov, to pomeni, da se v vaš sistem Windows nič ne prenaša.
4. Nato v okno PowerShell vnesite naslednji ukaz in pritisnite Vnesite:
Get-BitsTransfer -AllUsers | Remove-BitsTransfer
Ko končate, se bodo vse posodobitve, ki niso Windows, prenehale prenašati in ukazni poziv bi moral prenehati utripati.
Priporočeno:
- Popravite zamik vnosa tipkovnice v sistemu Windows 10
- Kako omogočiti ali onemogočiti Num Lock v sistemu Windows 10
- Kako spremeniti svoje ime v Googlu Meet
- Popravite, da računalnik ne prepozna iPhone
Upamo, da vam je bil ta vodnik koristen in vam je uspelo popraviti se prikaže ukazni poziv in nato izgine pri težavi z operacijskim sistemom Windows 10. Sporočite nam, katera metoda je bila za vas najboljša. Prav tako, če imate kakršna koli vprašanja/komentarje v zvezi s tem člankom, jih lahko spustite v razdelek za komentarje.