5 načinov za spreminjanje barv v Google Koledarju
Miscellanea / / October 15, 2023
Ni presenečenja, ki bi ga lahko imeli več koledarjev v Google Koledarju. Na primer enega za službo, drugega za osebno in podobno več koledarjev za organizacijo različnih dogodkov. Če želite razlikovati med temi posameznimi koledarji ali celo dogodki, lahko spremenite barve v Google Koledarju.

Svoj Google Koledar lahko naredite estetsko z barvami po vaši izbiri. Dogodek lahko označite tako, da spremenite njegovo barvo in prilagodite ozadje Google Koledarja. Naj vam pokažemo, kako.
1. Spremenite barvo posameznih koledarjev
Ko spremenite barvo koledarja, bo to spremenilo barvo vseh dogodkov v tem koledarju.
Na računalniku
Korak 1: Odprite spletno mesto Google Koledar v brskalniku.
Odprite spletno mesto Google Koledar
2. korak: Razpoložljivi koledarji bodo prikazani v levi stranski vrstici. Z miško se pomaknite nad koledar, katerega barvo želite spremeniti, in kliknite ikono s tremi pikami.

3. korak: Na seznamu izberite želeno barvo. Nova barva se bo takoj odražala v vseh dogodkih tega koledarja. Podobno lahko spremenite barvo rojstnodnevnih ali prazničnih koledarjev.

Namig: Naučite se dodajte rojstne dneve v Google Koledar.
Na Androidu in iPhoneu
Korak 1: Odprite aplikacijo Google Calendar v napravi Android ali iPhone.
2. korak: Dotaknite se ikone s tremi vrsticami in v meniju izberite Nastavitve.

3. korak: Dotaknite se Dogodki ali katere koli druge vrste koledarja pod svojim e-poštnim računom, katerega privzeto barvo dogodkov želite spremeniti.
4. korak: Dotaknite se možnosti Barva na vrhu in izberite novo barvo.

Opomba: Ko spremenite privzeto barvo koledarja, bo ta barva samodejno izbrana za vsak nov dogodek, ki ga ustvarite v tem koledarju.
2. Spremenite barvo posameznega dogodka
Poleg spreminjanja barve vseh dogodkov lahko tudi barvno kodirate posamezne dogodke v Google Koledarju. Če imate pomemben prihajajoči dogodek in želite, da bo videti drugačen od drugih dogodkov, tako da bo viden, lahko spremenite barvo tega določenega dogodka.
Na računalniku
Korak 1: Na spletnem mestu Google Koledar z desno miškino tipko kliknite dogodek, katerega barvo želite spremeniti, in izberite barvo po vaši izbiri.

2. korak: Če se seznam barv ne prikaže, kliknite dogodek in nato kliknite ikono Svinčnik (Uredi).

3. korak: Nato kliknite spustno polje Barva in spremenite barvo.

Opomba: Ne morete spremeniti barve posameznih dogodkov, dodanih iz koledarjev, kot so praznični koledarji.
V sistemu Android ali iPhone
Korak 1: V aplikaciji Google Koledar tapnite dogodek, katerega barvo želite spremeniti.
2. korak: Dotaknite se ikone svinčnika (Uredi) na vrhu.
3. korak: Pomaknite se navzdol in tapnite trenutno izbrano barvo.

4. korak: Izberite novo barvo za svoj dogodek in pritisnite gumb Shrani.
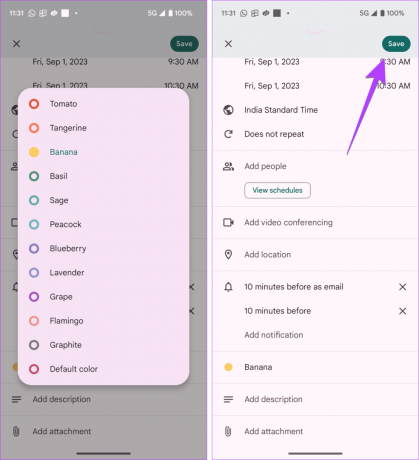
Profesionalni nasvet: Spremenite barvo novega dogodka s klikom na barvno možnost med ustvarjanjem dogodka.
3. Spremenite barvo ponavljajočega se dogodka
Spremenite lahko tudi barvo ponavljajočih se dogodkov. Tukaj je opisano, kako to storite na osebnem računalniku in pametnem telefonu.
Na računalniku
Korak 1: Na spletnem mestu Google Koledar kliknite ponavljajoči se dogodek, katerega barvo želite spremeniti.
2. korak: Kliknite ikono Svinčnik (Uredi).

3. korak: Kliknite barvno polje in izberite novo barvo. Nato kliknite na gumb Shrani.
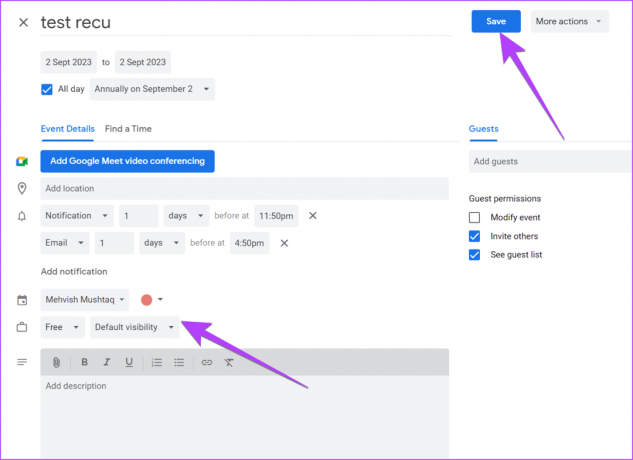
4. korak: Zdaj pa je zanimiv del. Dobili boste pojavno okno z vprašanjem, ali želite spremeniti barvo tega dogodka ali vseh dogodkov v seriji. Izberite ustrezno možnost in pritisnite gumb V redu.

Nasvet: Spoznajte razlike med Apple Calendar in Google Calendar.
V sistemu Android ali iPhone
Korak 1: Dotaknite se ponavljajočega se dogodka v aplikaciji Google Koledar.
2. korak: Znova se ga dotaknite, da si ogledate več podrobnosti o njem. Nato tapnite ikono svinčnika (Uredi).
3. korak: Dotaknite se trenutne barve in s seznama izberite novo barvo.

4. korak: Dotaknite se Shrani in v pojavnem oknu izberite dogodke, ki jih želite urediti. Izberite Shrani.

4. Dodajte več barv v Google Koledar
Privzeti seznam barv v Google Koledarju je omejen. Toda na srečo lahko Google Koledarju dodate več barv.
Opomba: To je mogoče le v spletni različici Google Koledarja. V mobilne aplikacije Google Koledar ne morete dodati več barv. Vendar se bo katera koli barva po meri, ki jo nastavite iz osebnega računalnika, odražala tudi na mobilni napravi. Poleg tega lahko dodate barve po meri samo za koledarje. Ne morete jih dodati posameznim dogodkom.
Sledite tem korakom, če želite Google Koledarju v spletu dodati več barv:
Korak 1: Na spletnem mestu Google Koledar se z miško pomaknite nad koledar v levi stranski vrstici, za katerega želite dodati barvo po meri, in kliknite ikono s tremi pikami.

2. korak: Kliknite na ikono (+) pod seznamom barv.

3. korak: V pojavnem oknu, ki se prikaže, izberite barvo po meri. Vnesete lahko tudi šestnajstiško kodo barve. Na koncu kliknite Shrani.

Nasvet: Oglejte si najboljše razširitve za Chrome za prepoznavanje barv na spletu.
5. Spremenite temo Google Koledarja
Google Koledar ne ponuja tem kot takih. Vendar pa lahko Google Koledar naredite črnega ali spremenite barvo besedila, kot je prikazano spodaj.
Opomba: Če želite narediti Google Koledar črn v spletu, morate uporabiti a razširitev temnega načina.
Naj bo Google Koledar črn v sistemu Android
Korak 1: Dotaknite se ikone s tremi vrsticami v aplikaciji Google Koledar in tapnite Nastavitve.

2. korak: Pojdite na Splošno in tapnite Tema.
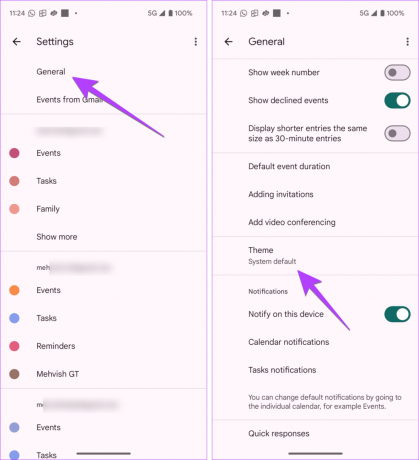
3. korak: Izberite Temno. Google Koledar bo takoj postal črn.
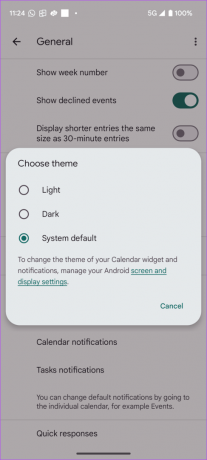
Naj bo Google Koledar črn v iPhonu
Če želite omogočiti temni način v Google Koledarju v iPhonu, morate vklopiti temni način celotnega sistema, kot je prikazano spodaj.
Korak 1: Odprite nastavitve v iPhonu.
2. korak: Pojdite na Display & Brightness in izberite Dark pod Appearance.

Spremenite barvo besedila v Google Koledarju (PC)
Na spletnem mestu Google Koledar lahko spremenite barvo prihajajočih dogodkov iz bele v črno. Takole:
Korak 1: Odprite spletno mesto Google Koledar, kliknite ikono Nastavitve in izberite možnost Gostota in barva.

2. korak: Kliknite spustno polje za nabor barv, izberite »Modern (z belim besedilom)« in pritisnite Končano.

Bonus: Dodajte sliko ozadja v Google Koledar
Če želite prilagoditi ozadje Google Koledarja, lahko dodate sliko po meri po svoji izbiri. Za to boste potrebovali pomoč razširitve Custom Calendar Background za Chrome. Takole:
Korak 1: Namestite razširitev ozadja koledarja po meri v Chrome s pomočjo spodnje povezave in kliknite gumb Dodaj v Chrome.
Odprite razširitev ozadja koledarja po meri

2. korak: Ko je nameščen, odprite spletno mesto Google Koledar in kliknite ikono nove slike v zgornjem desnem kotu.

3. korak: med razpoložljivimi možnostmi izberite Svetlo prekrivanje in Eno sliko. Nato prilepite povezavo do ozadja v polje URL slike in kliknite Shrani.

Namig: Preverite najboljša spletna mesta za brezplačne fotografije.
Pogosta vprašanja o spreminjanju barv v Google Koledarju
Da, če spremenite barvo na eni napravi, jo boste spremenili tudi na drugih napravah.
Ne. V Google Koledarju ni bližnjice na tipkovnici za spreminjanje barv.
Delite Google Koledar
Ko spremenite barvo enega ali več dogodkov v Google Koledarju, se naučite, kako to storiti delite Google Koledar z drugimi. Oglejte si tudi najboljši nasveti za uporabo Google Koledarja.
Nazadnje posodobljeno 5. septembra 2023
Zgornji članek lahko vsebuje pridružene povezave, ki pomagajo pri podpori Guiding Tech. Vendar to ne vpliva na našo uredniško integriteto. Vsebina ostaja nepristranska in verodostojna.
ALI SI VEDEL
Novembra 2017 je naprava Amazon Echo v Nemčiji začela sama predvajati glasbo ob dveh zjutraj.

Napisal
Mehvish Mushtaq je po izobrazbi inženir računalništva. Zaradi ljubezni do Androida in pripomočkov je razvila prvo aplikacijo za Android v Kašmirju. Znana kot Dial Kashmir, je za isto prejela prestižno nagrado Nari Shakti, ki jo podeljuje predsednik Indije. Že vrsto let piše o tehnologiji in med njene najljubše vertikale spadajo vodniki, razlagalci, nasveti in triki za Android, iOS/iPadOS, družbena omrežja in spletne aplikacije.



