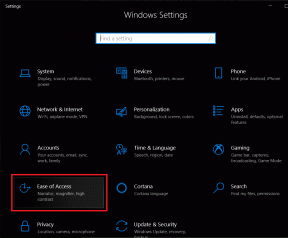Kako odpraviti težave z obvestili o posodobitvah Microsoft Store, ki se ne prikazujejo
Miscellanea / / November 29, 2021
Microsoft Store v operacijskem sistemu Windows 10 vas obvesti, ko se aplikacija konča samodejno posodobitev v aplikacijo ali storitev. Čeprav je obravnavanje teh obvestil pogosto nadležno, služijo pomembnemu namenu. Zahvaljujoč njim veste, da se samodejne posodobitve izvajajo brez težav. Kaj pa, če teh obvestil ne prejemate več?

Obstaja več razlogov, zakaj Microsoft Store morda ne bo poslal obvestil o posodobitvah. Morda ste nevede blokirana obvestila za Microsoft Store, kar je precej enostavno popraviti. Lahko pa kaže na težavo s funkcijo samodejnega posodabljanja trgovine Microsoft Store na splošno; to bi lahko zahtevalo nekaj popravljanja.
Oglejmo si popravke, ki vam lahko pomagajo rešiti obvestila o posodobitvah Microsoft Store, ki ne prikazujejo težave v vašem računalniku z operacijskim sistemom Windows 10.
Opomba: Ker prejemate obvestila o posodobitvah šele potem, ko Microsoft Store konča z uporabo samodejnih posodobitev, boste morda želeli to objavo dodati med zaznamke in preizkusiti vsak popravek v nekaj dneh.
Tudi na Guiding Tech
Omogoči obvestila Microsoft Store
Najprej se prepričajte, da je Microsoft Store konfigurirana za pošiljanje obvestil o posodobitvah v računalniku z operacijskim sistemom Windows 10. Pojdite v meni Start > Nastavitve > Sistem > Obvestila in dejanja. Nato se pomaknite navzdol do razdelka »Prejmite obvestila teh pošiljateljev« in vklopite stikalo poleg trgovine Microsoft Store, če je onemogočeno.

To bi moralo Microsoft Store spodbuditi, da pošlje obvestila, ko od zdaj naprej dokonča samodejno posodabljanje v ozadju.
Omogoči samodejne posodobitve aplikacij
Nato preverite, ali je Microsoft Store konfiguriran za samodejno posodabljanje aplikacij. Iz očitnih razlogov sicer ne boste videli nobenih obvestil o posodobitvah.
Pojdite v Microsoft Store in nato kliknite ikono Več (tri pike) v zgornjem desnem kotu okna. Sledite s klikom na Nastavitve.
Pod razdelkom Posodobitve aplikacij vklopite stikalo poleg možnosti Samodejno posodabljanje aplikacij, če je onemogočeno.

Microsoft Store vam mora nato poslati obvestila vsakič, ko izvede posodobitev aplikacije ali storitve.
Zaženite orodje za odpravljanje težav v trgovini Microsoft Store
Ali niste našli težav z obvestili ali nastavitvami samodejnega posodabljanja v trgovini Microsoft Store? Če je tako, razmislite o zagonu vgrajenega Orodje za odpravljanje težav z operacijskim sistemom Windows 10 za Microsoft Store.
Odprite meni Start in nato pojdite na Nastavitve > Posodobitev in varnost > Odpravljanje težav. Nato kliknite Dodatna orodja za odpravljanje težav na dnu zaslona.

Na zaslonu, ki sledi, kliknite Aplikacije Windows Store in nato Zaženi orodje za odpravljanje težav.

Sledite vsem pozivom na zaslonu, da popravite težave z Microsoft Store.
Omogoči dovoljenja v ozadju
Microsoft Store mora imeti dovoljenja, potrebna za delovanje v ozadju na vašem računalniku. To pogosto ni težava, saj so ta dovoljenja privzeto na voljo. Toda vedno je vredno dvakrat preveriti.

Odprite meni Start. Nato izberite Nastavitve > Zasebnost > Aplikacije v ozadju. V razdelku »Izberite, katere aplikacije se lahko izvajajo v ozadju« vklopite stikalo poleg trgovine Microsoft Store, če je onemogočeno.
Ponastavite Microsoft Store
Poskusite ponastaviti Microsoft Store. Z desno tipko miške kliknite meni Start, izberite Aplikacije in funkcije in na seznamu pod Aplikacije in funkcije izberite Microsoft Store. Nato kliknite Napredne možnosti.

Pomaknite se navzdol in kliknite Ponastavi pod razdelkom Ponastavi. Za potrditev znova kliknite Ponastavi.

Nato zaženite Microsoft Store in se vpišite, če ste pozvani. Sledite tako, da preverite nastavitve obvestil in samodejnega posodabljanja, da zagotovite, da je vse videti dobro.
Počisti predpomnilnik Microsoftove trgovine
Če ponastavitev trgovine Microsoft Store ni rešila težave, poskusite počistiti njen predpomnilnik. To bi moralo odstraniti vse odvečne podatke, ki preprečujejo, da bi Microsoft Store samodejno uporabljal posodobitve. Če želite to narediti, vnesite wsreset v meni Start in nato kliknite Odpri.

Na zaslonu se bo prikazalo prazno okno ukaznega poziva - počakajte, da konča brisanje predpomnilnika Microsoft Store.

Nato bi morali videti, da se Microsoft Store samodejno zažene. Če ste pozvani, se prijavite v aplikacijo. To bi moralo za vedno odpraviti vse težave z obvestili ali samodejnimi posodobitvami.
Ponovno registrirajte Microsoft Store
Poskusite lahko tudi ponovno registrirati Microsoft Store. Z desno tipko miške kliknite gumb Start in izberite Windows PowerShell.
Sledite tako, da vstavite ukaz, kot je navedeno spodaj:
Get-AppXPackage *Microsoft. WindowsStore* | Foreach {Add-AppxPackage -DisableDevelopmentMode -Register “$($_.InstallLocation)\AppXManifest.xml”}
Pritisnite Enter, da zaženete ukaz. To bi moralo ponovno registrirati Microsoft Store.

Če želite ponovno registrirati Microsoft Store za več uporabnikov, namesto tega uporabite naslednji ukaz:
Get-AppXPackage *WindowsStore* -AllUsers | Foreach {Add-AppxPackage -DisableDevelopmentMode -Register “$($_.InstallLocation)\AppXManifest.xml”}
Ko končate, znova zaženite računalnik, zaženite Microsoft Store in se vpišite, če ste pozvani.
Posodobite Windows 10
Ste že nekaj časa posodobili svoj računalnik? Če še niste, razmislite o tem zdaj. Najnovejše posodobitve pogosto vsebujejo popravke napak za različne težave, tako posodobitev na najnovejšo različico sistema Windows 10 lahko zelo dobro pomaga rešiti vse težave, povezane z Microsoft Store, za vedno.

Če želite to narediti, pojdite v Nastavitve> Posodobitev in varnost> Windows Update. Nato kliknite gumb z oznako Pridobite posodobitve. Če vidite na seznamu kakršne koli posodobitve, kliknite Posodobi.
Tudi na Guiding Tech
Prejmite obvestila
Ali so vam zgornji popravki pomagali odpraviti težavo z obvestili Microsoft Store, ki se ne prikazujejo? Upajmo, da so. Nekaj nasvetov na samem vrhu bi moralo delovati za večino od vas, če pa ne, kateri od drugih popravkov bi morali Microsoft Store vrniti v pravo smer, še posebej, če so vir težav s samodejnim posodabljanjem težava.
Naslednji: Kaj so Windows 10 PowerToys? Kliknite spodnjo povezavo, če želite izvedeti.