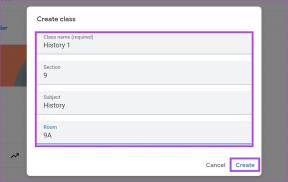Top 7 popravkov za modri zaslon smrti, ko je računalnik nedejaven v sistemu Windows 11
Miscellanea / / October 16, 2023
Modri zaslon smrti (BSoD) je naključna zrušitev računalnika, ki jo pogosto spremlja modri zaslon in v nekaterih primerih koda napake. Pogosto se zgodijo, ker ste sprožili določene konfliktne procese. Vendar obstajajo redke priložnosti, ko uporabniki med nedejavnostjo v sistemu Windows 11 doživijo modri zaslon smrti.
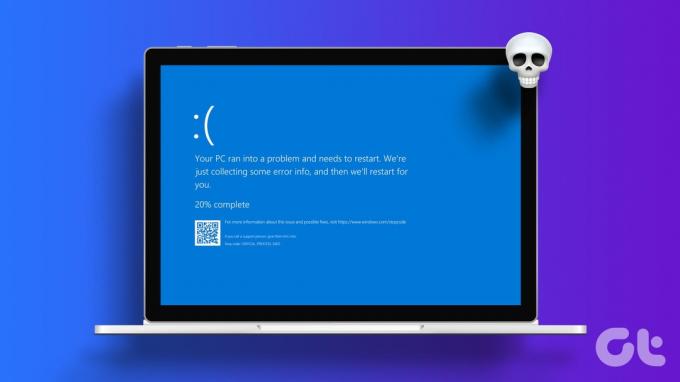
To je pogosto zmedeno, saj je težje določiti natančno dejavnost, ki jo je sprožila. V večini primerov je lahko ta nedejaven BSoD povezan s poškodbo gonilnika, okvaro strojne opreme in v nekaterih primerih s konflikti programske opreme. Naj vam predstavimo nekaj praktičnih popravkov.
Preverite sistemske dnevnike in izpise pomnilnika
Pred odpravljanjem težav je dobro preveriti sistemske dnevnike sistema Windows in izpise pomnilnika. Te datoteke vsebujejo informacije o dogodkih in napakah, ki so se zgodile pred zrušitvijo. Ko poznate vzrok zrušitve, je lažje vedeti, katere poti za odpravljanje težav bodo učinkovitejše.
Torej, odprite in analizirajte svoje datoteke izpisa in nadaljujte s spodnjimi rešitvami za odpravljanje težav.
1. Odpravite težave z upravljanjem porabe energije
Če imate agresivno konfiguracijo nastavitev napajanja, lahko vaš računalnik hitro preide v stanje mirovanja in se nepravilno znova zažene, kar sproži modri zaslon smrti. Lahko preučite svoje upravljanje porabe energije in prilagodite nastavitve okoli tega.
Korak 1: V opravilni vrstici kliknite možnost Windows Search, vnesite možnost napajanjain kliknite »Uredi načrt porabe energije«.
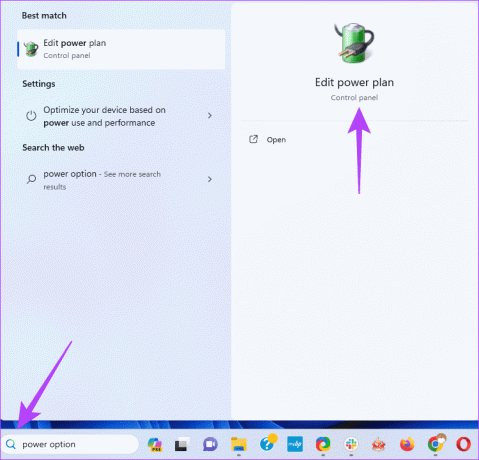
2. korak: Kliknite »Obnovi privzete nastavitve za ta načrt« in ob pozivu potrdite svojo izbiro.
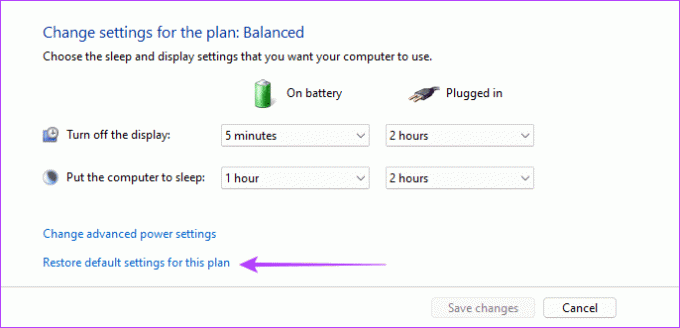
3. korak: Po želji v »Spremeni nastavitve za načrt Windows« kliknite »Spremeni napredne nastavitve napajanja«.
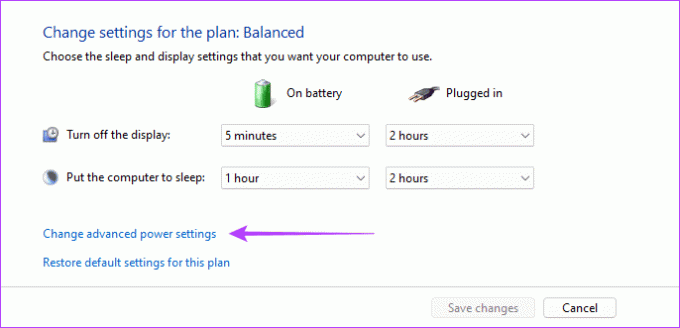
4. korak: Kliknite gumb »Obnovi privzete nastavitve načrta«, potrdite svojo izbiro, nato kliknite Uporabi in V redu.
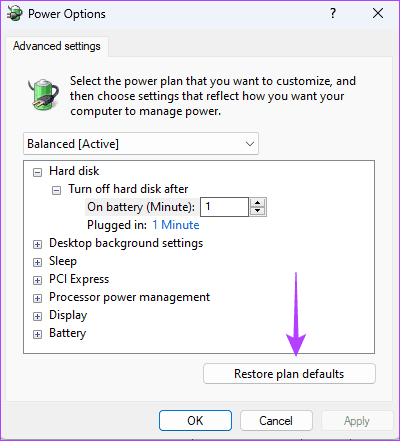
2. Preverite in odpravite težave s strojno opremo
Težave s strojno opremo Severak lahko povzročijo modri zaslon smrti, ko je Windows nedejaven. Pogosti vključujejo pokvarjen RAM in okvarjen trdi disk. Moral bi zaženite Windows Memory Diagnostics orodje za iskanje in odpravljanje težav z RAM-om.
Poleg tega bi morali zaženite pripomoček za preverjanje diska (chkdsk). skeniranje vašega trdega diska za slabe sektorje. Ta pripomoček ne bo le opravil skeniranja, ampak bo popravil napake, kadar koli bo to mogoče.
3. Odpravite poškodbo sistemske datoteke
Poškodovane sistemske datoteke običajno povzročijo modri zaslon smrti, tudi ko se računalnik zdi nedejaven. Čeprav morda niste namenoma zagnali nobenega programa, je to zato, ker se številne storitve in procesi privzeto izvajajo v ozadju in kadar so sistemske datoteke slabe, sprožijo napake. Če želite odpraviti poškodbo, morate zagnati pregled s pregledovalnikom datotečnega sistema.
Korak 1: Pritisnite tipkovnico Windows + R, da zaženete pogovorno okno Zaženi.
2. korak: Vrsta cmd in pritisnite Control+Shift+Enter bližnjico na tipkovnici, da odprete ukazni poziv s skrbniškimi pravicami.
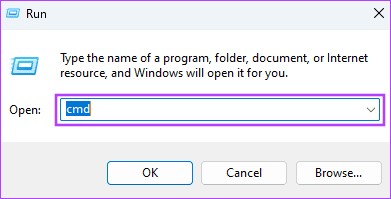
3. korak: Vnesite spodnji skript in pritisnite Enter:
sfc /scannow

4. korak: Sledite morebitnim navodilom v ukaznem pozivu, nato pa ob koncu skeniranja znova zaženite računalnik.
4. Preverite, ali obstajajo spori v gonilniku ali aplikaciji
Ko namestite orodja tretjih oseb, lahko zahtevajo svoje gonilnike. Če vaša naprava s sistemom Windows 11 nenehno dobiva modri zaslon smrti (BSOD), ko je nedejavna, je to morda posledica teh gonilnikov. Izvedite čisti zagon, da se računalnik zažene le z osnovnim naborom procesov in gonilnikov. Na ta način lahko posebej zaženete programe, za katere sumite, in jih odstranite, če sprožijo težavo.
Korak 1: Pritisnite tipkovnico Windows + R, da zaženete pogovorno okno Zaženi.
2. korak: Vrsta msconfig in pritisnite Enter.
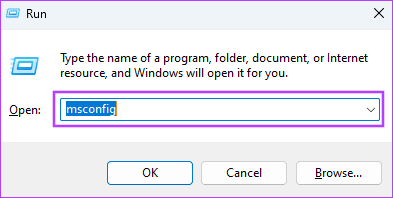
3. korak: Pomaknite se do zavihka Storitve, označite »Skrij vse Microsoftove storitve« in kliknite gumb Onemogoči vse.
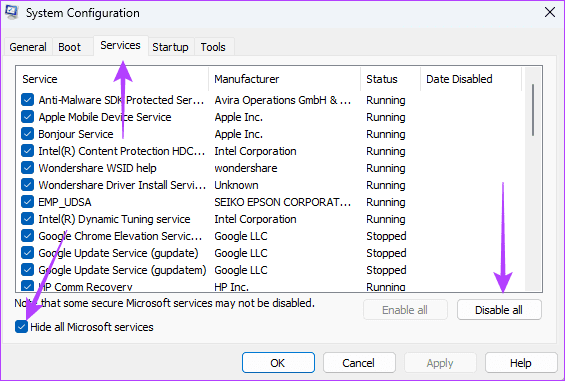
4. korak: Pomaknite se do zavihka Zagon in kliknite Odpri upravitelja opravil.
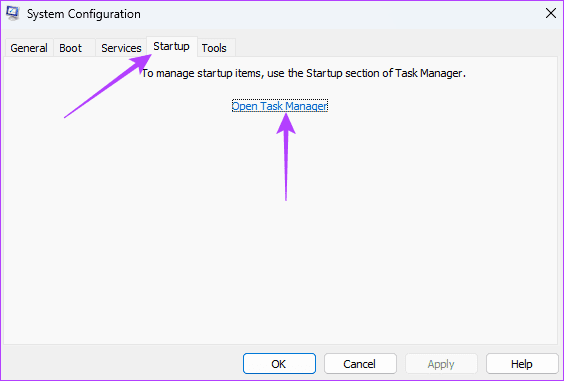
5. korak: V stolpcu Ime kliknite zagonski program, kliknite gumb Onemogoči in ponovite ta korak za toliko zagonskih programov, ki jih želite onemogočiti.
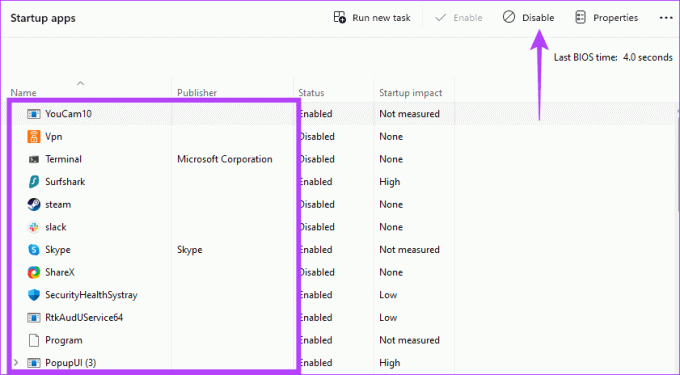
6. korak: Kliknite V redu, da zaprete upravitelja opravil, in pritisnite gumb V redu, da zaprete sistemsko konfiguracijo. Znova zaženite računalnik.
7. korak: Zaženite onemogočene programe enega za drugim, da ugotovite, kateri je povzročil konflikte.
5. Posodobite ali znova namestite gonilnik
Zastareli gonilniki so pogosto razlog, da se v sistemu Windows 11 pojavi modri zaslon smrti, tudi ko je računalnik nedejaven. Ti zastareli gonilniki lahko vsebujejo napake, nasprotno reagirajo z drugimi procesi in povzročajo konflikte. Pregledati morate seznam gonilnikov v upravitelju naprav in posodobiti ali znova namestiti zastareli gonilnik.
Korak 1: Z desno miškino tipko kliknite gumb Start, da odprete meni Power User in na seznamu izberite Device Manager.
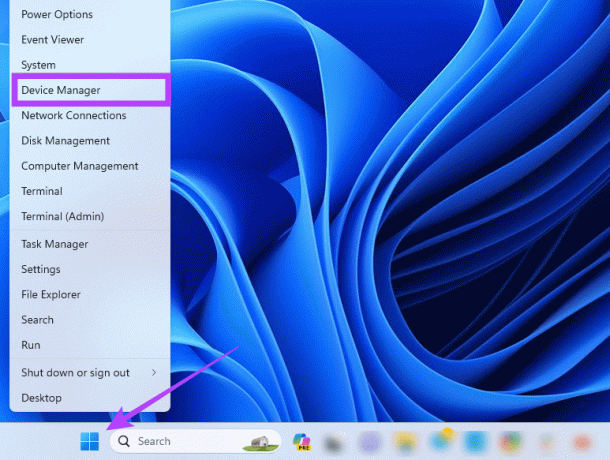
2. korak: Razširite kategorijo z zastarelim gonilnikom (morda je prikazana rumena opozorilna ikona), z desno miškino tipko kliknite gonilnik in izberite Odstrani napravo.

3. korak: Potrdite svojo izbiro in znova zaženite računalnik.
4. korak: Znova odprite upravitelja naprav in kliknite ikono Iskanje sprememb strojne opreme. Treba je namestiti nov, posodobljen gonilnik.
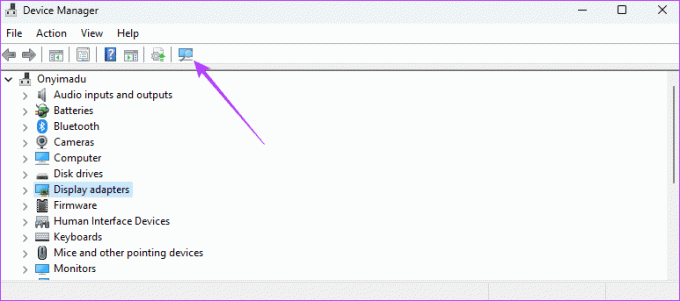
6. Odstranite nedavno posodobitev sistema Windows
Posodobitve so zelo pomembne za naše računalnike. Pogosto imajo več funkcij ali varnostnih popravkov. Toda nekatere posodobitve so lahko hrošče. Če opazite modri zaslon smrti, ko je Windows 11 po posodobitvi nedejaven, bi morali povrnite posodobitev sistema Windows.
7. Odpravite osnovne težave s pregrevanjem
Ko se računalnik pregreje, lahko posamezne komponente začnejo delovati nepravilno in lahko sprožijo modri zaslon smrti. Raziskati morate, kaj lahko povzroči pregrevanje vašega računalnika. Enkrat ti odpravite pregrevanje, znova zaženite računalnik in ta bi moral popraviti/ustaviti BSOD v sistemu Windows 11.
Okrevanje po modrem zaslonu smrti
Ko sledite korakom v tem priročniku, bi morali uspešno obnoviti modri zaslon smrti. Ko odpravite težavo, se ne smete vrniti na nastavitve, ki so sprožile napako, da se izognete ponovitvi.
Na koncu se obrnite na nas v spodnjem razdelku za komentarje in nam sporočite, kateri popravek je bil učinkovit za vas.
Nazadnje posodobljeno 16. oktobra 2023
Zgornji članek lahko vsebuje pridružene povezave, ki pomagajo pri podpori Guiding Tech. Vendar to ne vpliva na našo uredniško integriteto. Vsebina ostaja nepristranska in verodostojna.