8 najboljših popravkov za napako »Word ni mogel ustvariti delovne datoteke« v sistemu Windows
Miscellanea / / October 17, 2023
Uporaba Microsoft Worda v sistemu Windows morda ni vedno brez težav. Včasih vam lahko Microsoft Word prepreči predogled, odpiranje ali shranjevanje dokumentov s prikazom »Word ni mogel ustvariti delovne datoteke. Preverite spremenljivko okolja temp.’ v računalniku z operacijskim sistemom Windows 10 ali 11.
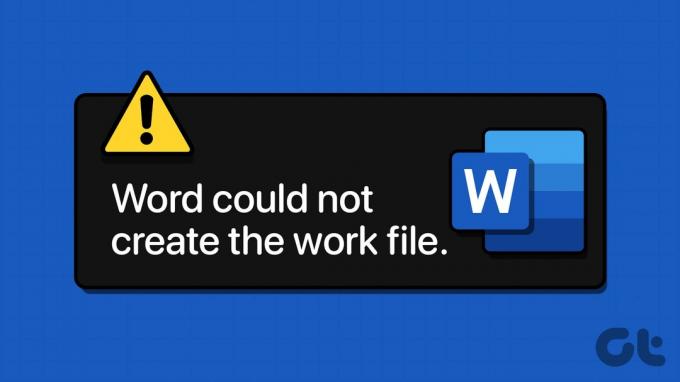
To na videz skrivnostno sporočilo o napaki se lahko pojavi zaradi različnih razlogov, vključno z poškodovane datoteke, težave z diskom ali težave s spremenljivkami okolja. V tem članku bomo razpravljali o ustreznih rešitvah za odpravljanje te napake v vašem računalniku.
1. Izklopite podokno za predogled
Če med predogledom dokumentov v Raziskovalcu datotek prejemate samo napako »Word ni mogel ustvariti delovne datoteke«, lahko začasno izklopite podokno za predogled. Pritisnite tipko Windows + bližnjico na tipkovnici E, da odprete File Explorer. Kliknite meni Pogled, pojdite na Pokaži in onemogočite možnost podokna za predogled.

Seveda je to le začasna rešitev, da preprečite prikaz sporočila o napaki. Če želite za vedno odpraviti osnovno težavo, nadaljujte s spodnjimi popravki.
2. Zaženite SFC in orodje za preverjanje diska
Poškodovane sistemske datoteke ali napake na disku lahko sprožijo takšne napake v sistemu Windows. Lahko poskusite zagon vgrajenega preverjevalnika sistemskih datotek (SFC) in Preverite orodja za disk, da vidite, ali to odpravlja težavo.
Korak 1: Z desno miškino tipko kliknite ikono Start in na seznamu izberite Terminal (Admin).

2. korak: Izberite Da, ko se prikaže poziv za nadzor uporabniškega računa (UAC).

3. korak: V konzolo vnesite spodnji ukaz in pritisnite Enter.
SFC /scannow

4. korak: Počakajte, da se skeniranje SFC konča, nato pa izvedite naslednji ukaz, da zaženete pripomoček za preverjanje diska.
chkdsk c: /r /scan /perf

Po zagonu zgornjih ukazov znova zaženite računalnik in preverite, ali Microsoft Word še vedno prikazuje napake.
3. Dodajte spremenljivko okolja
Okoljska spremenljivka %USERPROFILE% v sistemu Windows omogoča programom, kot je Microsoft Word, dostop do uporabniško specifičnih podatkov in nastavitev. Če ta spremenljivka okolja manjka, Word morda ne bo mogel ustvariti delovne datoteke v vašem računalniku. Evo, kako lahko to popravite.
Korak 1: Pritisnite tipko Windows + I bližnjico na tipkovnici, da odprete aplikacijo Nastavitve. Na zavihku Sistem se pomaknite navzdol in izberite O programu.
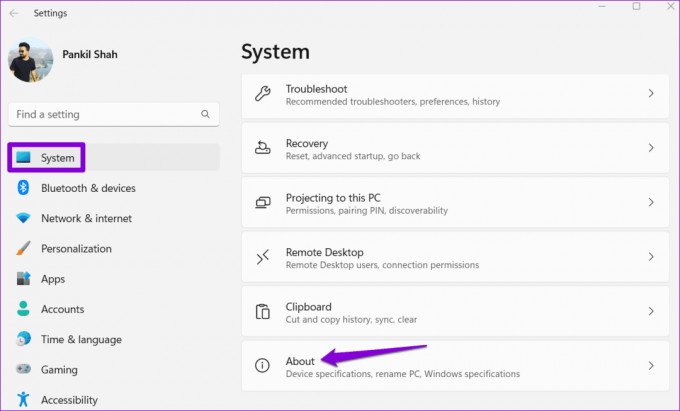
2. korak: Kliknite Napredne sistemske nastavitve.
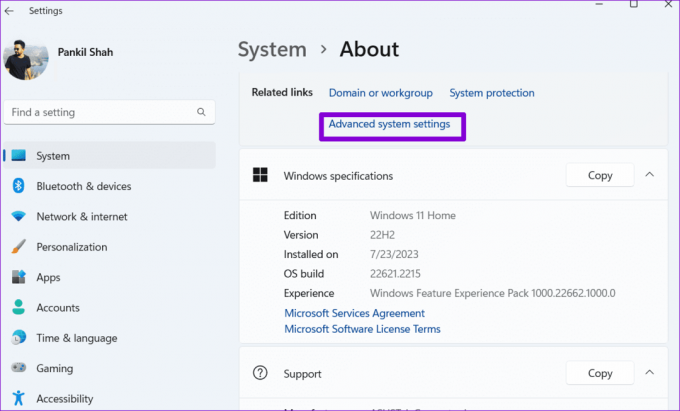
3. korak: Kliknite gumb Spremenljivke okolja. Nato pod uporabniškimi spremenljivkami kliknite gumb Novo.

4. korak: V polje Ime spremenljivke vnesite %uporabniški profil%.
5. korak: V polje Vrednost spremenljivke vnesite C:\Uporabniki\[Vaše uporabniško ime]. Nato kliknite V redu.
Opomba: Zamenjajte [YourUsername] v zgornjem ukazu s svojim dejanskim uporabniškim imenom.

Po tem znova zaženite računalnik in preverite, ali se napaka še vedno pojavlja.
4. Ustvarite mapo za začasne internetne datoteke
Do takšnih napak lahko pride tudi, če Microsoft Word ne more ustvariti začasnih datotek za dokument, na katerem delate. Če želite odpraviti to težavo, lahko ročno ustvarite začasno mapo internetnih datotek s temi koraki:
Korak 1: Pritisnite tipko Windows + R, bližnjico na tipkovnici, da odprete pogovorno okno Zaženi. Prilepite naslednjo pot v besedilno polje in pritisnite Enter.
C:\Users\[YourUsername]\AppData\Local\Microsoft\Windows\INetCache
Opomba: Zamenjajte [YourUsername] v zgornjem ukazu s svojim dejanskim uporabniškim imenom.
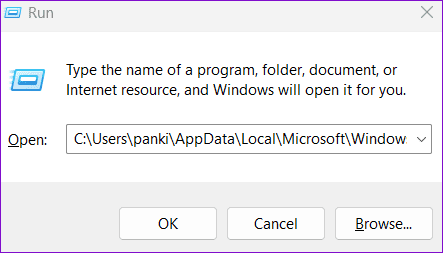
2. korak: V oknu File Explorerja pritisnite Control+Shift+N bližnjico na tipkovnici, da ustvarite novo mapo. Poimenuj ga Vsebina. Beseda in pritisnite Enter.

Ko ustvarite zgornjo mapo, znova zaženite računalnik in znova uporabite Microsoft Word.
5. Preverite privzeto lokacijo za začasne internetne datoteke
Če se napaka ponovi tudi po ustvarjanju mape za začasne internetne datoteke, boste morali preveriti nastavljeno lokacijo teh datotek. Evo, kako to storiti.
Korak 1: Pritisnite tipko Windows + R, bližnjico na tipkovnici, da odprete pogovorno okno Zaženi. Vrsta inetcpl.cpl v polje in pritisnite Enter.
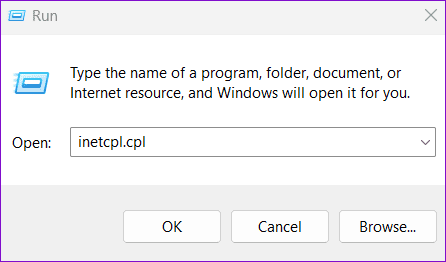
2. korak: V oknu Internetne lastnosti kliknite Nastavitve. Nato kliknite gumb Premakni mapo.

3. korak: V oknu Prebrskaj za mapo se pomaknite do naslednje mape:
C:\Users\[YourUsername]\AppData\Local\Microsoft\Windows

4. korak: V mapi Windows izberite INetCache in kliknite V redu.
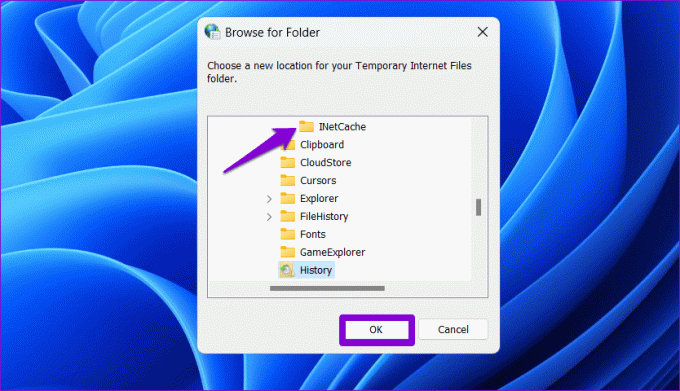
Ko dokončate zgornje korake, se napaka ne bi smela več prikazati.
6. Preverite lokacijo OneDrive
Ali prejemate sporočilo o napaki »Word ni mogel ustvariti delovne datoteke«, ko shranjevanje dokumenta v OneDrive? To se lahko zgodi, če navedena lokacija OneDrive ni na voljo. Wordov dokument lahko poskusite shraniti na drugo mesto in preverite, ali to pomaga.
V programu Microsoft Word pritisnite F12, da odprete pogovorno okno Shrani kot. Pomaknite se na drugo mesto v imeniku OneDrive in kliknite Shrani.
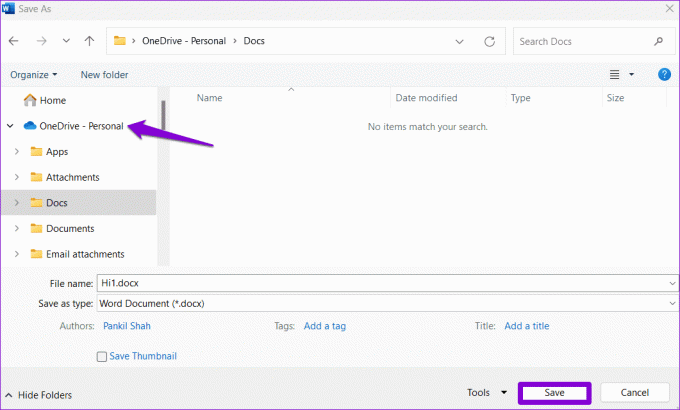
7. Odprite Word v varnem načinu
Možno je, da eden od vaših dodatkov za Word ne deluje pravilno in sproži to napako. Za preverjanje te možnosti lahko uporabite Microsoft Word v varnem načinu. To storite tako, da pridržite tipko Control in dvokliknete bližnjico Word. Nato za potrditev izberite Da.

Ko se Word odpre v varnem načinu, poskusite odpreti ali shraniti svoje dokumente in preverite, ali se prikaže kakšna napaka. Če tega ne storite, to pomeni, da je težavo povzročal eden od dodatkov, ki ste jih onemogočili. Če želite najti krivca, boste morali onemogočiti vse svoje dodatke in jih znova omogočiti enega za drugim.
Korak 1: Odprite Microsoft Word in kliknite meni Datoteka v zgornjem levem kotu.

2. korak: V levi stranski vrstici izberite Možnosti.

3. korak: Na zavihku Dodatki v spustnem meniju Upravljanje izberite Dodatki COM in kliknite gumb Pojdi zraven.
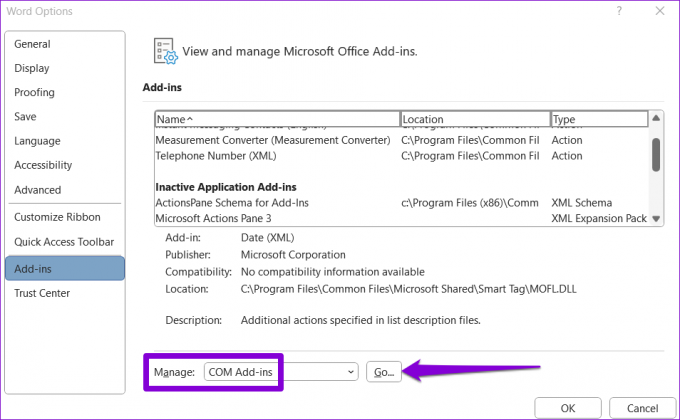
4. korak: Počistite vsa potrditvena polja, da onemogočite svoje dodatke, in pritisnite OK.
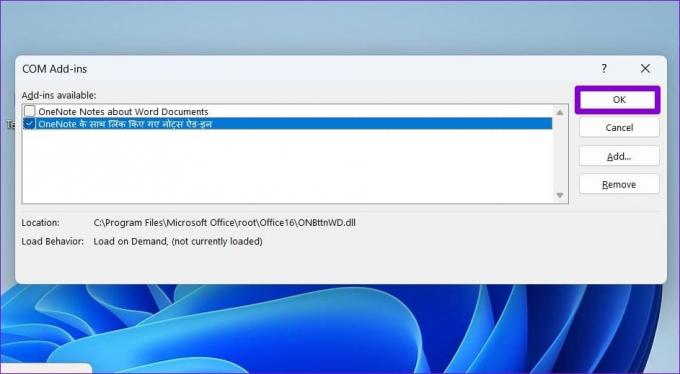
Znova zaženite Word in enega za drugim omogočite svoje dodatke, dokler se napaka znova ne pojavi. Ko najdete problematični dodatek, razmislite o njegovi odstranitvi.
8. Ponovno registrirajte Wordove datoteke
Če nič drugega ne deluje, lahko razmislite o ponovni registraciji Wordovih datotek v sistemu Windows. S tem boste ponastavili povezave datotek in nastavitve registra za Wordove dokumente, s čimer boste odpravili vse težave. Pritisnite tipko Windows + R bližnjico na tipkovnici za dostop do pogovornega okna Zaženi. Vrsta winword.exe /r in pritisnite Enter.

Počakajte, da se ukaz zažene, in poskusite znova uporabiti Microsoft Word.
Reševanje besednih težav
Napake, kot je »Word ni mogel ustvariti delovne datoteke« med delom ali dostopanjem do pomembnega dokumenta, lahko zlahka motijo vašo izkušnjo. Upajmo, da je eden od zgornjih popravkov rešil težavo. Če ne, lahko razmislite z uporabo spletne različice programa Microsoft Word za nekaj časa.
Nazadnje posodobljeno 11. septembra 2023
Zgornji članek lahko vsebuje pridružene povezave, ki pomagajo pri podpori Guiding Tech. Vendar to ne vpliva na našo uredniško integriteto. Vsebina ostaja nepristranska in verodostojna.

Napisal
Pankil je po poklicu gradbeni inženir, ki je svojo pot začel kot pisec pri EOTO.tech. Pred kratkim se je pridružil Guiding Tech kot samostojni pisec, da bi pokrival navodila, razlage, vodnike za nakup, nasvete in trike za Android, iOS, Windows in splet.



