7 najboljših popravkov za telefon Android, ki se ne prikaže v sistemu Windows 11
Miscellanea / / October 17, 2023
Za prenos podatkov lahko telefon Android kadar koli povežete s kablom USB na računalnik z operacijskim sistemom Windows 11. In sčasoma je uporabnikom osebnih računalnikov s sistemom Android in Windows na voljo več možnosti brezžične povezave. Na primer, lahko preverite besedilna sporočila v sistemu Windows 11 z uporabo spletne različice aplikacije Android Messages.

Nekateri uporabniki se pritožujejo, da ne vidijo vsebine svojega telefona Android v sistemu Windows 11. Če se tudi vi soočate z istim, je tukaj nekaj delujočih rešitev za odpravo težave, ko se vaš telefon Android ne prikaže v sistemu Windows 11.
1. Preverite kabel USB in vrata USB
Začenši z osnovami, morate preveriti, ali uporabljate pravi kabel za povezavo telefona Android z operacijskim sistemom Windows 11. Vedno je priporočljiva uporaba kabla, ki ga imate v škatli. Po drugi strani pa lahko poskusite svojo napravo povezati prek drugih vrat USB na prenosnem ali osebnem računalniku s sistemom Windows 11. Glejte našo objavo, če Windows 11 ne more prepoznati vaših naprav USB.
2. Ponovno namestite gonilnike prenosnih naprav
Gonilniki naprav pomagajo pri povezovanju vašega računalnika s sistemom Windows 11 z zunanjimi napravami, kot so telefon Android, ključ Wi-Fi, zunanji mikrofon itd. Ti gonilniki se samodejno posodobijo z vsako posodobitvijo sistema Windows. Če pa se vaš telefon Android ne poveže z računalnikom z operacijskim sistemom Windows, lahko poskusite znova namestiti gonilnik prenosne naprave. Evo kako.
Korak 1: Kliknite ikono Start v opravilni vrstici, vnesite Upravitelj naprav, in pritisnite Enter, da odprete okno upravitelja naprav.

2. korak: Na seznamu možnosti izberite Prenosna naprava.
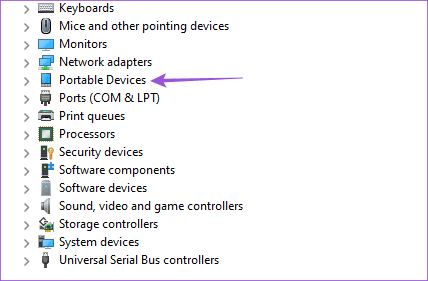
3. korak: Z desno tipko miške kliknite ime modela telefona Android in izberite Odstrani napravo.
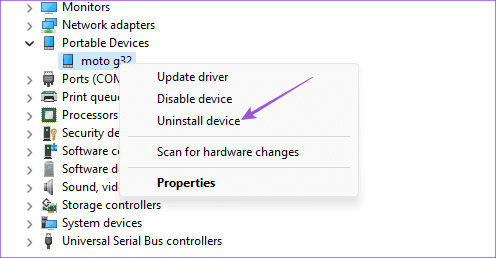
4. korak: Za potrditev izberite V redu.
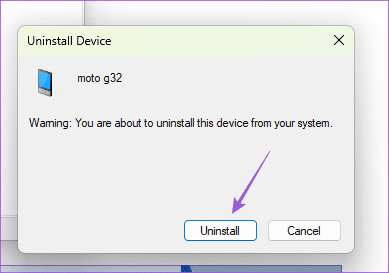
S kablom znova povežite telefon Android z računalnikom z operacijskim sistemom Windows 11 in preverite, ali je težava odpravljena.
3. Onemogoči varčevanje z baterijo
Če vaš računalnik z operacijskim sistemom Windows še vedno ne prepozna vašega telefona Android, onemogočite varčevanje z baterijo na vašem Androidu. Ta funkcija lahko prepreči, da bi se vaš telefon prikazal v sistemu Windows 11, in prepreči prenos datotek.
Onemogoči varčevanje z baterijo v sistemu Android Stock
Korak 1: Odprite Nastavitve in kliknite Baterija.

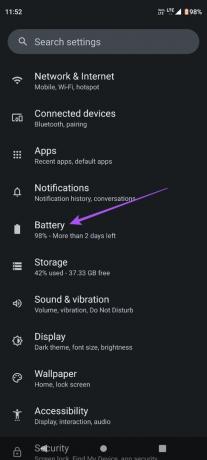
2. korak: Tapnite Varčevanje z baterijo in tapnite preklopni gumb poleg možnosti Uporabi varčevanje z baterijo, da onemogočite funkcijo.
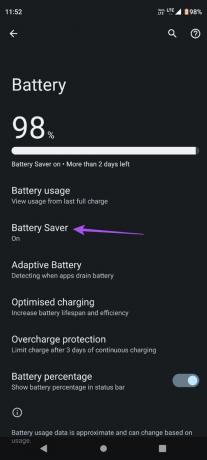
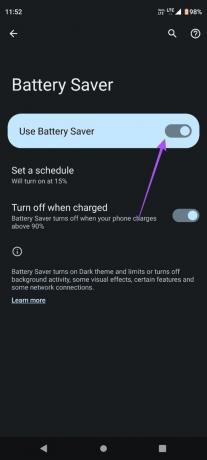
3. korak: Poskusite znova povezati telefon Android in preverite, ali je težava odpravljena.
Onemogočite varčevanje z baterijo na Samsungu
Korak 1: Odprite Nastavitve in tapnite Battery and Device Care.

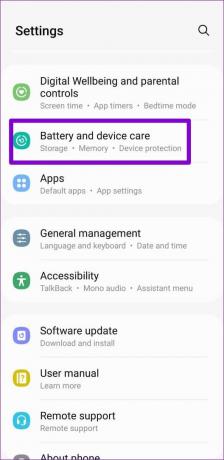
2. korak: Dotaknite se Baterija in tapnite stikalo poleg možnosti Varčevanje z energijo, da jo izklopite.
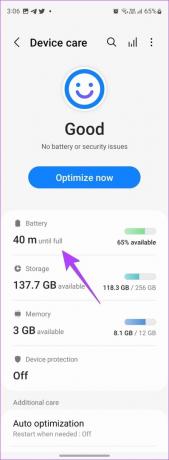
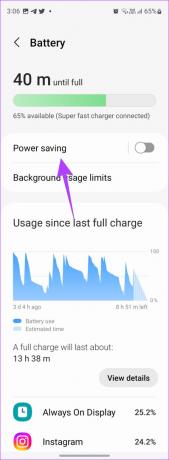
3. korak: Poskusite znova povezati telefon Samsung in preverite, ali je težava odpravljena.
4. Omogoči odpravljanje napak USB
USB Debugging na vašem telefonu Android vam omogoča dostop do vseh podatkov vaše naprave, ki jih je mogoče uporabiti za različne namene. Vključuje prenos datotek, ukoreninjenje, namestitev obnovitev in drugo. To funkcijo lahko omogočite v telefonu Android tako, da vklopite možnosti za razvijalce in preverite, ali jo vaš računalnik z operacijskim sistemom Windows 11 zazna.
Korak 1: Odprite Nastavitve v telefonu Android in izberite O telefonu.


2. korak: Poiščite številko gradnje vaše naprave in se je dotaknite 5-krat, da omogočite možnosti za razvijalce.

3. korak: Vrnite se nazaj in izberite Sistem.

4. korak: Tapnite Možnosti za razvijalce in tapnite preklopni gumb poleg USB Debugging, da omogočite funkcijo.


5. korak: Za potrditev izberite V redu.
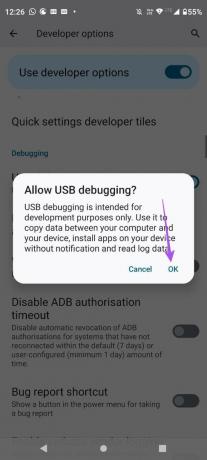
6. korak: Zaprite nastavitve in znova povežite telefon s sistemom Android, da preverite, ali se prikaže v računalniku s sistemom Windows 11.
Omogoči odpravljanje napak USB v napravah Samsung
Korak 1: Odprite Nastavitve in tapnite O telefonu.


2. korak: Tapnite Informacije o programski opremi in 5-krat tapnite številko gradnje, da omogočite možnosti razvijalca.


3. korak: Vrnite se nazaj in tapnite Možnosti za razvijalce.

4. korak: Dotaknite se stikala poleg USB Debugging, da omogočite funkcijo.

5. korak: Po tem povežite telefon z računalnikom z operacijskim sistemom Windows 11 in preverite, ali je težava odpravljena.
5. Omogoči prenos datotek preko USB
Če vaš računalnik z operacijskim sistemom Windows 11 ne zazna vašega telefona Android, ampak ga polni, morate preveriti, ali je prenos datotek prek USB omogočen za vašo napravo Android.
Korak 1: Povežite svoj telefon Android z računalnikom z operacijskim sistemom Windows 11.
2. korak: V oknu USB Mode, ki se prikaže na zaslonu, tapnite možnost File Transfer.
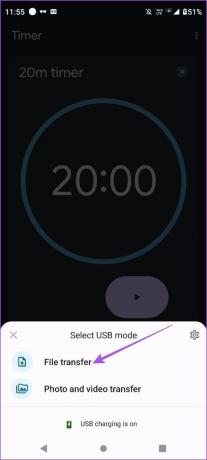
Druga možnost je, da tukaj omogočite prenos datotek prek USB-ja.
Korak 1: Povežite svoj telefon Android z računalnikom z operacijskim sistemom Windows 11.
2. korak: Odprite Nastavitve in tapnite Povezane naprave.

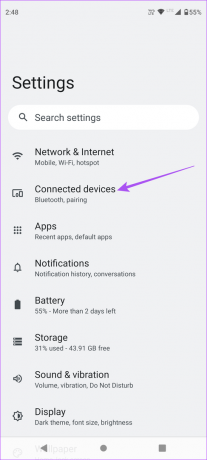
3. korak: Izberite USB in se prepričajte, da je bil kot vaša prednost izbran prenos datotek.


4. korak: Zaprite nastavitve in preverite, ali se vaš telefon pojavi v računalniku s sistemom Windows 11.
Optimizacija baterije je privzeto omogočena za vse aplikacije v telefonu Android. Lahko ga onemogočite za aplikacijo Microsoft Phone Link v telefonu Android in preverite, ali to reši težavo. Ta rešitev je uporabna, če raje uporabljate aplikacijo Phone Link.
Korak 1: Dolgo pritisnite ikono aplikacije Phone Link in izberite Informacije o aplikaciji.

2. korak: Dotaknite se Baterija in izberite Neomejena poraba baterije za aplikacijo.


3. korak: Zaprite informacije o aplikaciji in poskusite znova povezati aplikacijo Phone Link.
Aplikacijo Phone Link v računalniku z operacijskim sistemom Windows 11 lahko popravite in ponastavite, da vidite, ali to rešuje težavo. To bo aplikaciji omogočilo nov začetek, kjer se boste morali znova prijaviti s svojim Microsoftovim računom.
Korak 1: Kliknite ikono Start v opravilni vrstici, vnesite Telefonska povezava, in kliknite Nastavitve aplikacije.
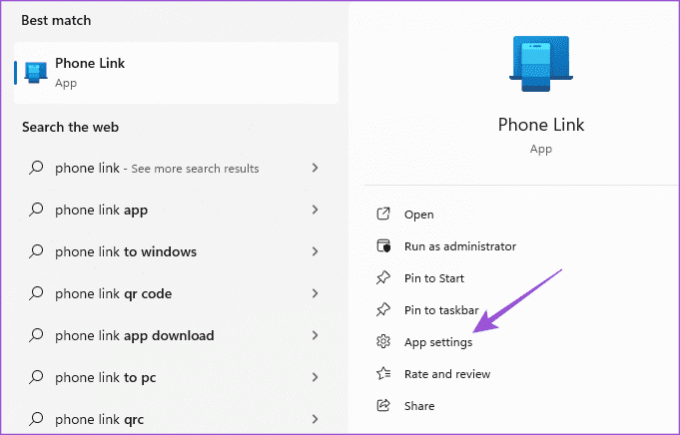
2. korak: Pomaknite se navzdol in kliknite Popravi. Nato sledite postopku na zaslonu.
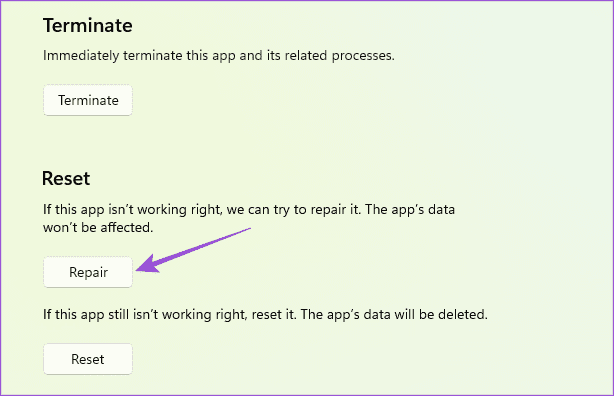
3. korak: Kliknite Ponastavi in sledite postopku na zaslonu.
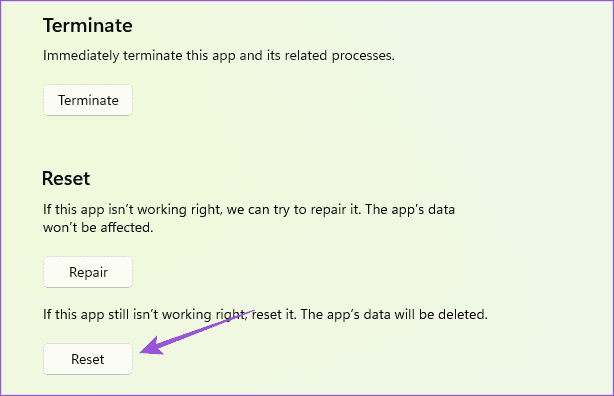
4. korak: Zaprite nastavitve in znova zaženite aplikacijo Phone Link, da preverite, ali je težava odpravljena.
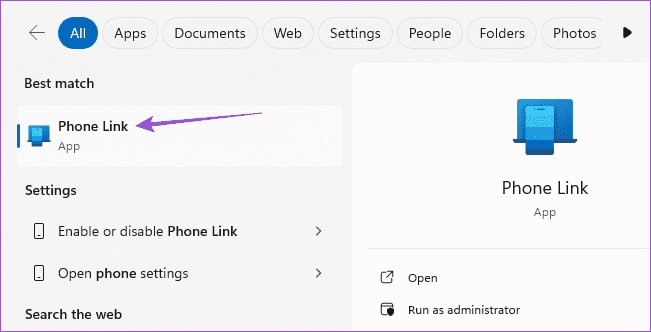
Dostop do Androida v sistemu Windows 11
Te rešitve vam bodo pomagale, če se vaš telefon Android prikaže v sistemu Windows 11. Lahko se tudi obrnete na našo objavo, če želite izvedeti, kako zaženite svoje aplikacije za Android v računalniku z operacijskim sistemom Windows 11.
Nazadnje posodobljeno 13. oktobra 2023
Zgornji članek lahko vsebuje pridružene povezave, ki pomagajo pri podpori Guiding Tech. Vendar to ne vpliva na našo uredniško integriteto. Vsebina ostaja nepristranska in verodostojna.



