3 najboljši načini za brisanje celotnega oblikovanja besedila v programu Microsoft Word
Miscellanea / / October 25, 2023
Microsoft Word ima privzeto oblikovanje besedila, ki ga lahko uporabniki med uporabo spremenijo ali prilagodijo urejevalnik besedil. V večini primerov lahko razveljavite spremembo oblikovanja, potem ko razveljavite iste korake, kot ste jih uporabili za njeno uporabo. Na primer, lahko podčrtate in odstranite podčrtaj iz besedila z uporabo bližnjice na tipkovnici Control + U.
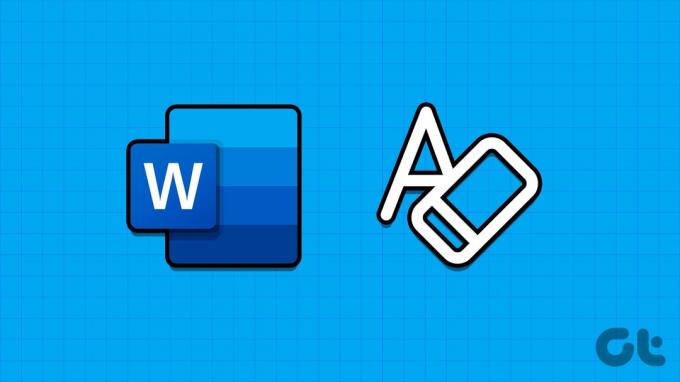
Medtem ko je odstranitev ene same oblike besedila preprosta, je izvajanje istega dejanja za več formatov besedila lahko zamudno. Obstaja več načinov, kako lahko izbrišete celotno oblikovanje besedila v Wordovem dokumentu in jih izpostavljamo spodaj:
Prilagodite oblikovanje besedila z možnostjo Počisti vse oblikovanje v skupini pisav
V skupini Pisava na traku Microsoft Word je gumb Počisti vse oblikovanje. Gumb odstrani vse oblikovanje iz izbora besedila in ga vrne v neoblikovano stanje. Takole deluje:
Korak 1: Kliknite gumb Start v opravilni vrstici, da odprete meni Start in vnesite beseda za iskanje aplikacije.

2. korak: Med rezultati kliknite aplikacijo ali dokument Microsoft Word, da ga odprete.

3. korak: Na Wordovem platnu izberite besedilo, iz katerega želite odstraniti vse oblikovanje. Če želite odstraniti oblikovanje iz vsega besedila v dokumentu, pritisnite tipko Control + A, da izberete celotno besedilo.

4. korak: Na Wordovem traku kliknite gumb Počisti vse oblikovanje v skupini Pisava. To bo počistilo oblikovanje znakov in odstavkov v dokumentu ali izbranem besedilu.

Prilagodite oblikovanje besedila z uporabo jasnega oblikovanja v skupini Slogi
Če na traku ne najdete gumba Počisti vse oblikovanje, lahko do možnosti Počisti oblikovanje dostopate tudi v podoknu Slogi. To storite tako:
Korak 1: Kliknite gumb Start v opravilni vrstici, da odprete meni Start in vnesite beseda za iskanje aplikacije.

2. korak: Med rezultati kliknite aplikacijo ali dokument Microsoft Word, da ga odprete.

3. korak: Na Wordovem platnu izberite besedilo, iz katerega želite odstraniti vsa oblikovanja. Če želite odstraniti oblikovanje iz vsega besedila v dokumentu, pritisnite tipko Control + A, da izberete celotno besedilo.

4. korak: Na Wordovem traku kliknite spustni meni Slogi v skupini Slogi.

5. korak: Kliknite možnost Počisti oblikovanje. To bi moralo počistiti tako oblikovanje znakov kot odstavkov v dokumentu ali izbranem besedilu.

Počistite oblikovanje besedila z uporabo bližnjic na tipkovnici
S kombinacijo bližnjic na tipkovnici lahko počistite oblikovanje besedila v dokumentu Microsoft Word. Te bližnjice so bližnjice za oblikovanje znakov in odstavkov. Uporabite jih tako:
Korak 1: Kliknite gumb Start v opravilni vrstici, da odprete meni Start in vnesite beseda za iskanje aplikacije.

2. korak: Med rezultati kliknite aplikacijo ali dokument Microsoft Word, da ga odprete.

3. korak: Na Wordovem platnu izberite besedilo, iz katerega želite odstraniti vsa oblikovanja. Če želite odstraniti oblikovanje iz vsega besedila v dokumentu, pritisnite tipko Control + A, da izberete celotno besedilo.

4. korak: Na tipkovnici pritisnite bližnjico na tipkovnici Control + preslednica, da počistite celotno oblikovanje znakov (krepko, podčrtano, poševno, vrsto pisave, velikost pisave itd.) v dokumentu ali izbranem besedilu.
5. korak: Na tipkovnici pritisnite tipkovnico Control + Q, da počistite oblikovanje odstavka (zamik odstavka, razmik med vrsticami itd.) v dokumentu ali izbranem besedilu.
6. korak: Na tipkovnici pritisnite bližnjico na tipkovnici Ctrl + Shift + N, da odstranite oblikovanje naslova in odstavka v dokumentu.
Prilagajanje traku Microsoft Word
Če imate najnovejšo različico programa Microsoft Word, bo na vašem traku viden gumb Počisti vse oblikovanje. Vendar pa lahko prilagodite svoj Wordov trak nastavitve, da ga vključite, če ni.
Nazadnje posodobljeno 25. oktobra 2023
Zgornji članek lahko vsebuje pridružene povezave, ki pomagajo pri podpori Guiding Tech. Vendar to ne vpliva na našo uredniško integriteto. Vsebina ostaja nepristranska in verodostojna.



