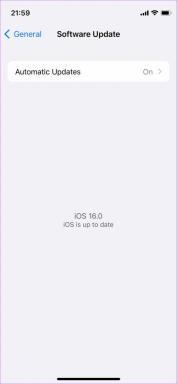Kako shranim čisto kopijo Wordovega dokumenta po sledenju spremembam – TechCult
Miscellanea / / October 26, 2023
Microsoft Word je zelo uporabniku prijazno orodje, ki podpira sodelovalno urejanje dokumentov. Običajno ima v vsaki organizaciji celotna ekipa dostop do določenega dokumenta. Zato postane pomembno, da vodite evidenco o vseh spremembah, ki ste jih naredili vi ali drugi člani, dokler niso dokončane, kar naredi funkcija Sledi spremembam v MS Wordu. Toda tukaj je preobrat, ko ste končno pripravljeni predložiti datoteko in ne želite, da so vse te revizije označene. Kako shraniti čisto kopijo Wordovega dokumenta po spremembah sledi, brez oznak in komentarjev? Preberite več, če želite izvedeti!

Kako shranim čisto kopijo po spremembah skladbe
Kot že ime pove, Track Changes uporabnikom omogoča pregledovanje, urejanje in popravke dokumenta, hkrati pa ohranja zapis vsake spremembe. Ko je vklopljen, so vsi vstavitve, izbrisi ali spremembe oblikovanja označeni in lahko dodate komentarje, da zagotovite kontekst. Za posameznike postane bolj uporabno, da predlagajo, preverjajo in sprejemajo ali zavračajo spremembe. Ne samo to, uporabite lahko tudi funkcijo Primerjaj za ustvarjanje čiste kopije in kopije Sledi spremembam za referenčne namene.
Čeprav je zaradi preglednosti in odgovornosti pomembno, če želite shraniti čisto in uglajeno kopijo, ko so urejanja končana, morate narediti naslednje:
1. Odprite datoteko z omogočenim sledenjem spremembam.
2. Premakni se na Pregled in kliknite spustno puščico poleg Sledenje.

3. V Možnosti sledenja spremembam pojavno okno, počistite kljukico Komentarji, Črnilo, Vstavitvein Izbrisi, in Oblikovanje.
4. Razširite spustni meni poleg Baloni noterPrikaz vseh oznak in izberite nič iz tega.
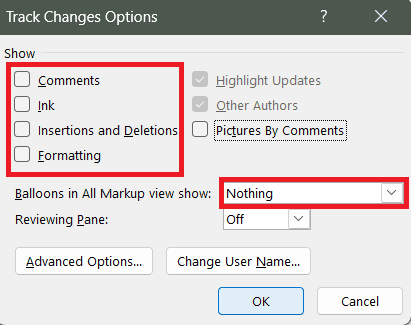
5. Kliknite na v redu.
Vse označene spremembe bodo odstranjene in lahko shranite to čisto kopijo Wordove datoteke.
Preberite tudi: 27 najboljših alternativ za Microsoft Word
Kako shraniti Wordov dokument brez oznak in komentarjev
Oznake označujejo spremembe, predloge ali pripombe, ki jih je nekdo naredil med urejanjem in pregledovanjem katerega koli posebnega Microsoft Word dokument. Sledite spodnjim korakom, da shranite datoteko brez oznak:
1. V datoteki se premaknite na Pregled zavihek.
2. Razširite Vse oznake spustnem meniju in izberite Brez oznake.
Opomba: Brez oznak le začasno skrije spremembe in komentarje in vse bo znova vidno naslednjič, ko vi ali kdo drug odpre datoteko.

3. Zdaj pa se premaknite na mapa in kliknite na Opcije v levi stranski vrstici.
4. Kliknite na Center zaupanja, čemur sledi Nastavitve središča zaupanja.
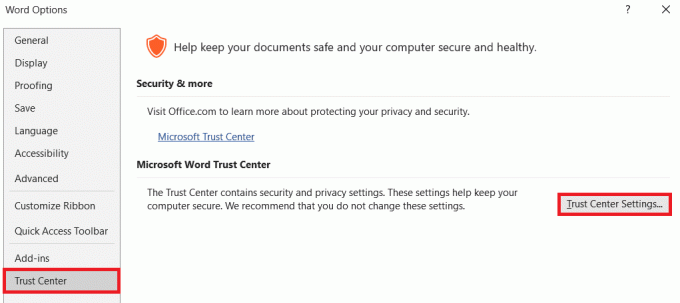
5. Premakni se na Možnosti zasebnosti zavihek.
6. Spodaj Nastavitve, specifične za dokument, počistite polje zraven Pri odpiranju ali shranjevanju naj bodo skrite oznake vidne.
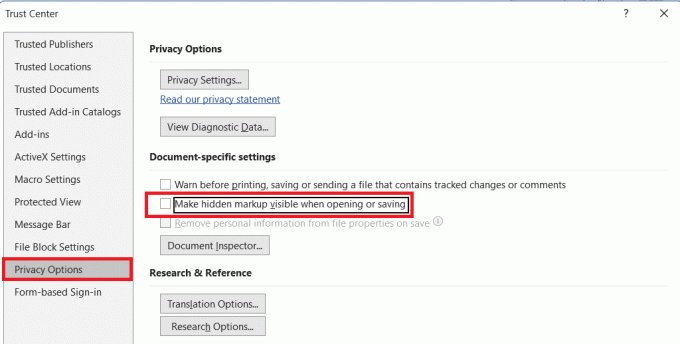
7. Kliknite na v redu da shranite spremembe.
Zdaj lahko shranite dokument brez vidnih oznak.
Preberite tudi: 180 zabavnih in privlačnih ledolomilskih vprašanj za virtualna srečanja
Kako sprejeti vse spremembe sledenja v Wordu in ustaviti sledenje
Če želite odobriti vsa predlagana urejanja in popravke dokumenta, vam Word ponuja funkcijo neposrednega sprejemanja sprememb. Ko so spremembe sprejete, postanejo stalni del dokumenta in vse povezane oznake so odstranjene. Sledite spodnjim korakom:
1. Odprite datoteko in se pomaknite do Pregled zavihek.
2. Kliknite na spremembo, ki jo želite odobriti, in nato kliknite na Sprejmi.
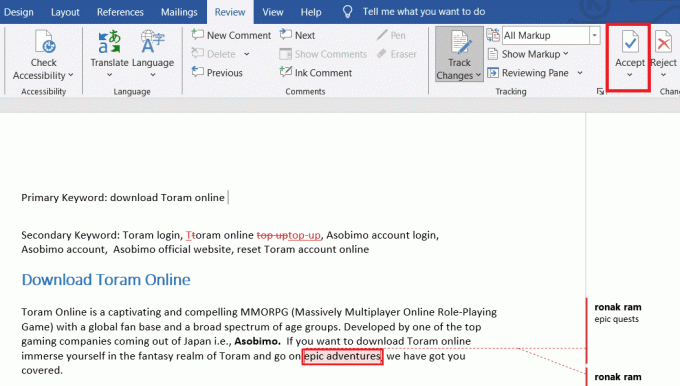
Opomba: Lahko kliknete na Naslednji oz Prejšnja iti skozi vse spremembe eno za drugo in jih sprejeti.
Če pa želite sprejeti vse naenkrat, sledite tem korakom:
3. Kliknite puščico, ki kaže navzdol pod Sprejmi.
4. Izberite Sprejmi vse spremembe iz spustnega menija.

Če želite ustaviti sledenje, izberite Sprejmi Vse spremembe in ustavitev sledenja.
Kako izklopiti sledenje spremembam v programu Microsoft Word
Če želite izklopiti sledenje spremembam za datoteko, sledite tem korakom:
1. V datoteki pojdite na Pregled zavihek.
2. V Sledenje razdelek, razširi Sledi spremembam in kliknite na Sledi spremembam znova, da ga onemogočite.
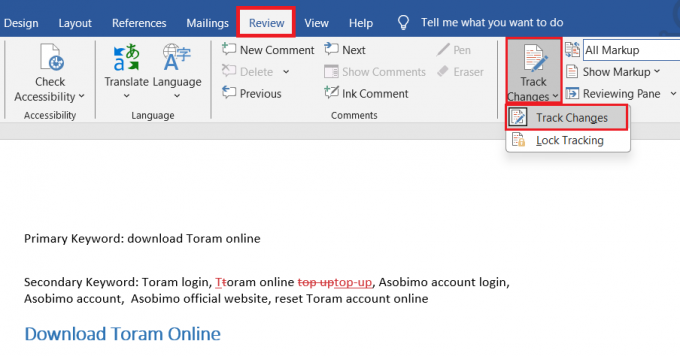
Zdaj vse nadaljnje spremembe, ki jih naredite v dokumentu, ne bodo več zabeležene in označene. Vendar s tem ne boste odstranili starih sprememb v dokumentu z vključenim sledenjem spremembam. Ti bodo še vedno vidni, dokler ne bodo sprejeti ali zavrnjeni.
Preberite tudi: Kako integrirati ChatGPT v Microsoft Word
Kako vklopiti sledenje spremembam v Wordu
Če želite znova omogočiti sledenje spremembam v datoteki, sledite tem korakom:
1. Pojdi na Pregled zavihek.
2. Zdaj v Sledenje kliknite na Sledi spremembam, čemur sledi Sledi spremembam znova omogočiti.
Ponovno se bodo prikazale vse označene spremembe, ki niso bile sprejete, zavrnjene ali odstranjene.
Upamo, da vam je naš vodnik pomagal shranite čisto kopijo Wordovega dokumenta po sledenju spremembam. Če imate kakršna koli vprašanja ali predloge za nas, nam to sporočite v razdelku za komentarje. Spremljajte TechCult za več tovrstnih informacij o tehnologiji in aplikacijah.
Henry je izkušen tehnični pisec s strastjo do tega, da zapletene tehnološke teme naredi dostopne vsakodnevnim bralcem. Z več kot desetletjem izkušenj v tehnološki industriji je Henry postal zaupanja vreden vir informacij za svoje bralce.