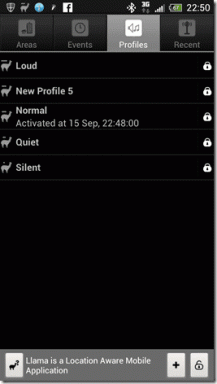Kako uporabljati preverjanje podatkov v Google Preglednicah
Miscellanea / / October 27, 2023
Google Sheets je ena izmed priljubljenih brezplačne aplikacije za preglednice. Njegova spletna narava omogoča enostavno sodelovanje pri preglednici z več uporabniki. Če pa preglednico dela več uporabnikov skupaj, lahko pride do težav pri vnosu podatkov in oblikovanju. Eden od načinov za upravljanje vnosov v preglednico je uporaba pravil za preverjanje podatkov za omejitev informacij, ki jih lahko vnesete v celico.

S preverjanjem podatkov lahko zagotovite tudi navodila, kaj vnesti v celico. Hkrati lahko drugim pošlje opozorilo ali sporočilo o napaki, ko vnesejo napačne podatke v celico. Tukaj je opisano, kako uporabljati preverjanje podatkov v Google Preglednicah.
Kako nastaviti pravilo za preverjanje podatkov v Google Preglednicah
S preverjanjem veljavnosti podatkov lahko omejite vrsto podatkov, ki jih želite vnesti v celico. Celico lahko na primer omejite samo na sprejem števila, datuma, ulomka itd. Ustvarite lahko tudi spustni meni s preverjanjem podatkov. To storite tako:
Korak 1: Odprite Google Preglednice v svojem priljubljenem spletnem brskalniku.
Odprite Google Preglednice
2. korak: Ustvarite nov delovni zvezek in vnesite svoj nabor podatkov ali odprite obstoječi delovni zvezek z naborom podatkov.
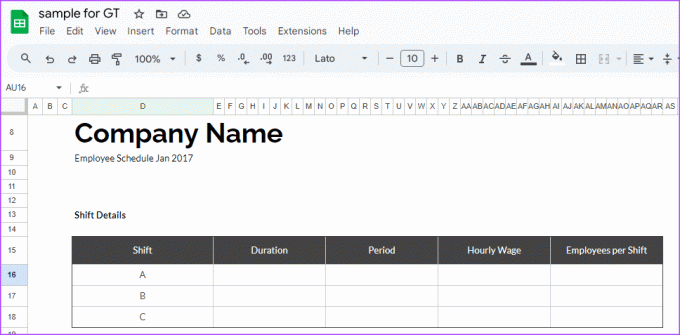
3. korak: V preglednici izberite celice, da dodate pravila za preverjanje podatkov.

4. korak: Kliknite meni Podatki na vrhu.

5. korak: Izberite Preverjanje podatkov, da zaženete stransko vrstico na desni strani lista.

6. korak: V stranski vrstici kliknite gumb Dodaj pravilo.
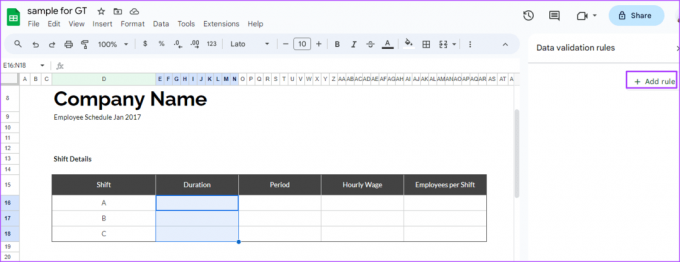
7. korak: V polju »Uporabi za obseg« potrdite obseg celic, za katerega želite uporabiti pravilo za preverjanje podatkov.

8. korak: Kliknite spustni meni pod poljem Merila in izberite želena merila za omejitev podatkov iz naslednje skupine:
- Spustni meni
- Besedilo
- Datum
- Večje od, manjše od, enako ali vmes
- Potrditveno polje
- Formula po meri
- Noben
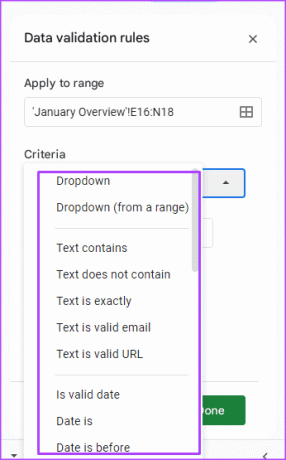
9. korak: Vnesite vrednost ali formulo, s katero želite primerjati merila.

10. korak: Kliknite Končano, da shranite spremembe.
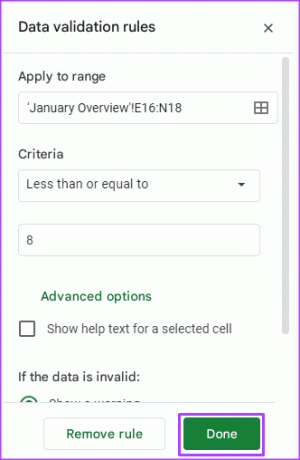
Kako dodati vhodna sporočila za preverjanje podatkov v Google Preglednice

Ko nastavite pravilo za preverjanje podatkov, lahko vključite vhodno sporočilo. Ko nastavite pravilo za preverjanje podatkov, lahko vključite tudi vhodno sporočilo. Vhodna sporočila obveščajo uporabnike o vrsti vnosa, ki se pričakuje v celici. Vnosno sporočilo v Google Preglednice dodate tako:
Korak 1: V preglednici izberite celico, v katero želite vključiti vhodno sporočilo.

2. korak: Na traku Google Preglednic kliknite zavihek Podatki.

3. korak: Izberite Preverjanje podatkov, da zaženete stransko vrstico na desni strani lista. Če na delovnem listu že imate pravilo za preverjanje veljavnosti podatkov, ga boste videli na seznamu v stranski vrstici.

4. korak: Če želite dodati vhodno sporočilo, izberite obstoječe pravilo za preverjanje veljavnosti podatkov.

5. korak: Kliknite Napredne možnosti.
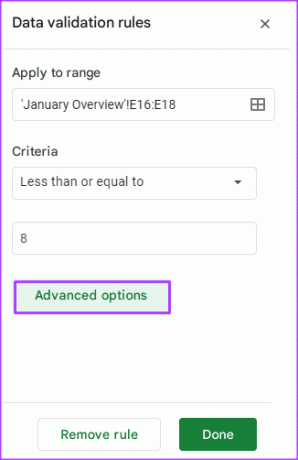
6. korak: Potrdite polje zraven »Pokaži besedilo pomoči za izbrano celico«.

7. korak: Vnesite besedilo, ki ga želite prikazati poleg celice.
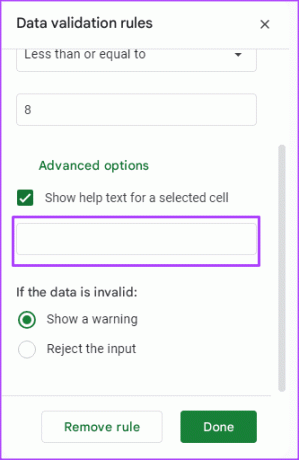
8. korak: V polju »Če so podatki neveljavni« izberite Pokaži opozorilo.
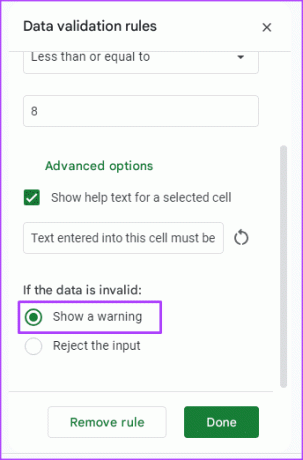
9. korak: Kliknite Končano, da shranite spremembe.
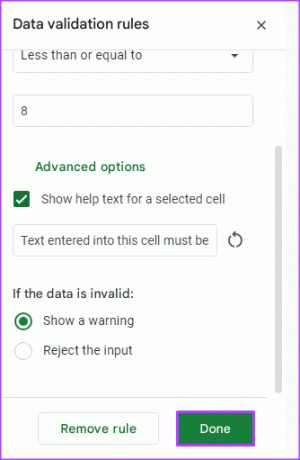
Kako zavrniti vnose podatkov z uporabo preverjanja podatkov v Google Preglednicah
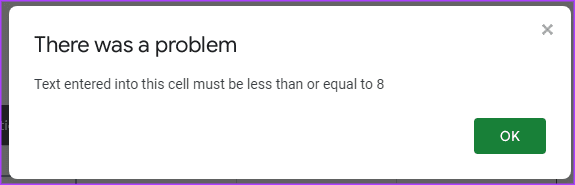
Nastavite lahko pravilo za preverjanje podatkov, da zavrnete napačne vnose v celici. To storite tako:
Korak 1: V Google preglednici izberite celico, v katero želite omejiti vnos podatkov.

2. korak: Kliknite meni Podatki na vrhu.

3. korak: Izberite Preverjanje podatkov, da zaženete stransko vrstico na desni strani lista. Če na delovnem listu že imate pravilo za preverjanje veljavnosti podatkov, bi moralo biti navedeno v stranski vrstici.

4. korak: Izberite obstoječe pravilo za preverjanje veljavnosti podatkov, če mu želite dodati vhodno sporočilo.

5. korak: Kliknite Napredne možnosti.
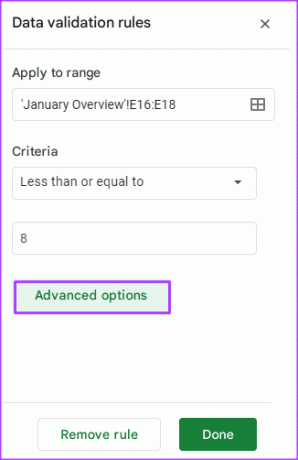
6. korak: Potrdite polje zraven »Pokaži besedilo pomoči za izbrano celico«.

7. korak: Vnesite besedilo, ki ga želite prikazati poleg celice.
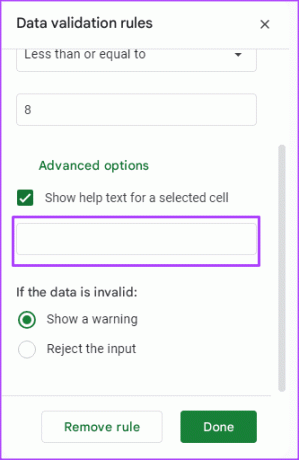
8. korak: V polju »Če podatki niso veljavni« izberite Zavrni vnos.
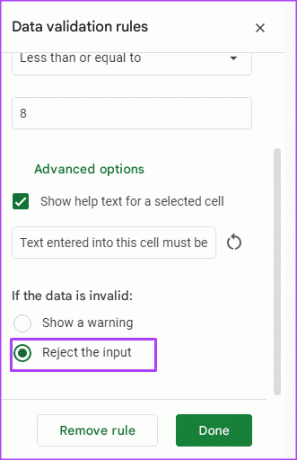
9. korak: Kliknite Končano, da shranite spremembe.
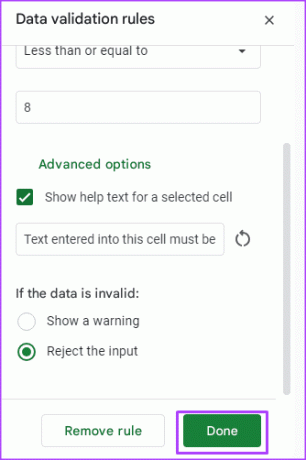
Kako odstraniti pravila za preverjanje podatkov v Google Preglednicah
Tukaj je opisano, kako lahko odstranite pravilo za preverjanje veljavnosti podatkov iz celice v Google Preglednicah:
Korak 1: V Googlovi preglednici izberite celico, iz katere želite odstraniti pravila za preverjanje podatkov.

2. korak: Kliknite meni Podatki na vrhu.

3. korak: Izberite Preverjanje podatkov, da zaženete stransko vrstico na desni strani lista. Če na delovnem listu že imate pravilo za preverjanje veljavnosti podatkov, ga boste videli na seznamu v stranski vrstici.

4. korak: Premaknite miškin kazalec nad pravilo za preverjanje podatkov, da se prikaže ikona za brisanje.
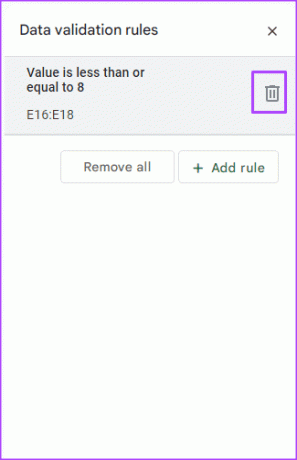
5. korak: Kliknite ikono Izbriši, da izbrišete pravilo preverjanja. Lahko tudi kliknete gumb Odstrani vse, če želite izbrisati vsa pravila za preverjanje veljavnosti podatkov v preglednici.
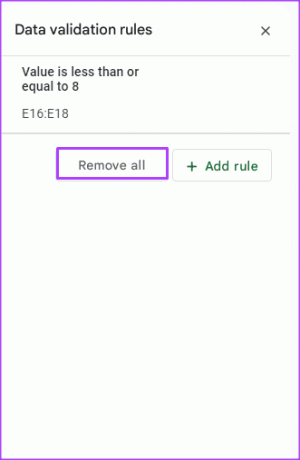
Zaklepanje celic v Google Preglednicah
Uporaba pravil za preverjanje podatkov v Google Preglednicah je le eden od načinov upravljanja vnosa podatkov. Če pa želite preprečiti spreminjanje podatkov, potem lahko zaklepanje določenih celic v delovnem zvezku.
Nazadnje posodobljeno 25. oktobra 2023
Zgornji članek lahko vsebuje pridružene povezave, ki pomagajo pri podpori Guiding Tech. Vendar to ne vpliva na našo uredniško integriteto. Vsebina ostaja nepristranska in verodostojna.