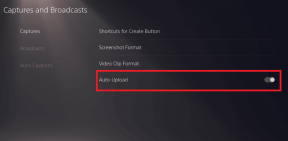Kako razporediti opravila v sistemu Windows 10
Miscellanea / / October 28, 2023
Windows že nekaj let ponuja razporejevalnik opravil, vendar se mnogi še vedno ne zavedajo, kako produktiven je lahko. Avtomatizacija vsakdanjih opravil, kot je vsakodnevno odpiranje brskalnika Google Chrome, praznjenje koša vsak teden, zaustavitev sistema Windows ob določenem času prinaša veliko udobja na mizo. No, to počne razporejevalnik opravil v sistemu Windows 10.
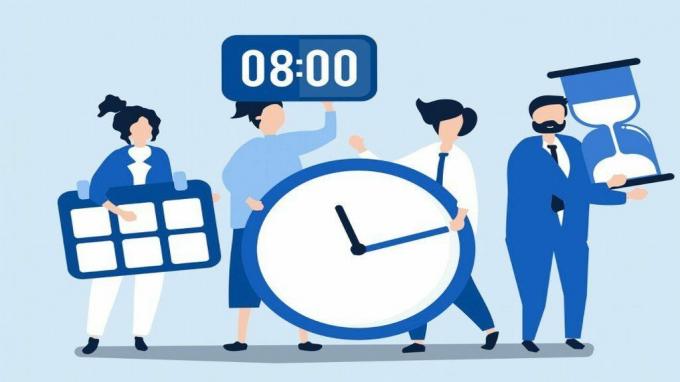
Z razporejevalnikom opravil lahko avtomatizirate skoraj vsako nalogo v računalniku. Zaženete lahko programe, izvajate ukaze, pošljete e-pošto in storite veliko več, tako da nastavite in razporedite osnovno ali napredno opravilo v sistemu Windows. Danes se bomo naučili načrtovati, zagnati in spremeniti opravilo v sistemu Windows 10. Začnimo.
Kako ustvariti osnovno nalogo v sistemu Windows 10
Če želite samo načrtovati nalogo za zagon programov ali pošiljanje e-pošte, bo zadostovala osnovna naloga. Torej, začnimo s tem, kako nastaviti osnovno nalogo v sistemu Windows 10.
Korak 1: Odprite meni Start, vnesite razporejevalnik opravilin pritisnite Enter.

2. korak: Z desno tipko miške kliknite mapo »Knjižnica načrtovalnika opravil« in izberite možnost Nova mapa. Dajte tej mapi ustrezno ime, na primer »Novo opravilo«.

3. korak: Zdaj razširite mapo »Task Scheduler Library« in izberite novo ustvarjeno mapo. Kliknite meni Dejanja na vrhu in izberite možnost »Ustvari osnovno nalogo«.
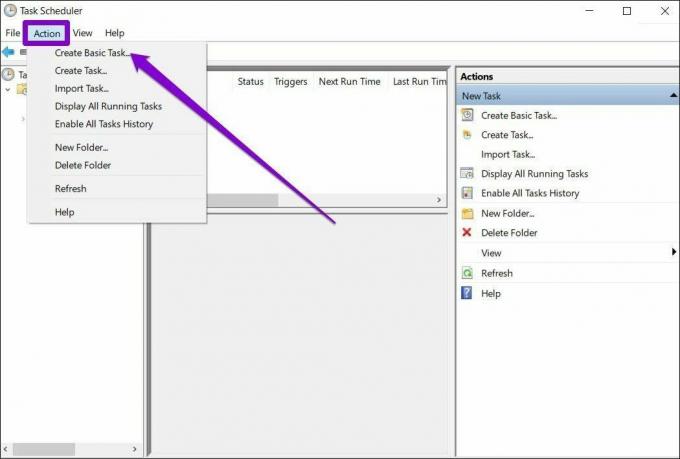
4. korak: V naslednjem oknu nalogi dajte ustrezno ime in kratek opis. Za ta primer bomo načrtovali, da Windows odpre Google Chrome vsak dan ob 10. uri.
Nato kliknite Naprej.

5. korak: Nato boste morali izbrati sprožilec za opravilo. Izbirate lahko med razpoložljivimi parametri, kot so dnevni, tedenski, mesečni, enkratni itd.
V tem primeru, ker želimo načrtovati, da se Chrome odpre vsak dan, ga bomo nastavili na Dnevno. Nato pritisnite Next.
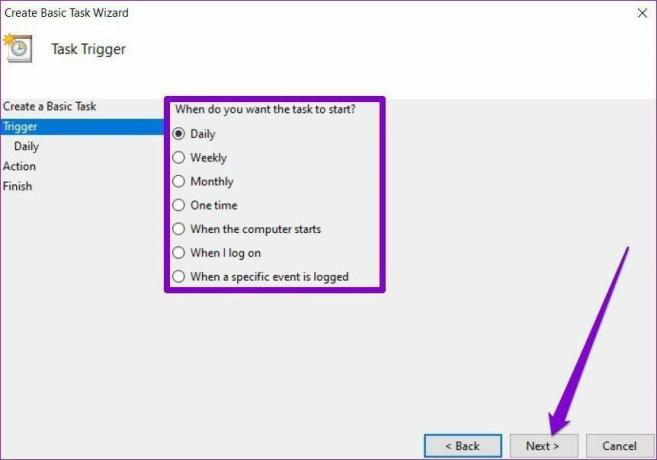
6. korak: Zdaj boste morali dodeliti začetni datum in uro za opravilo. In ker želimo, da se Chrome odpre ob 10. uri, bomo ustrezno nastavili ponavljanje.
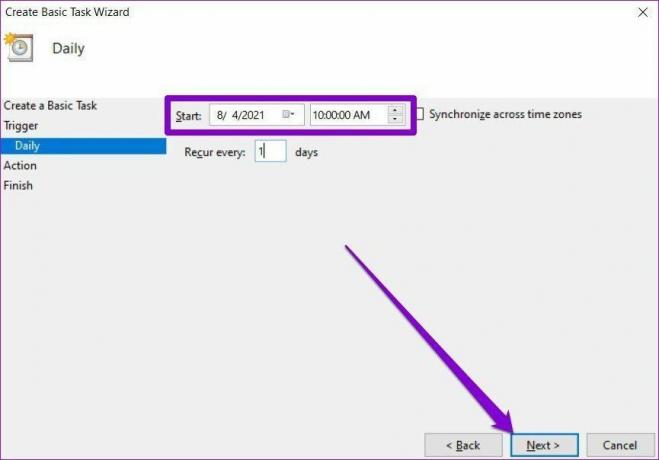
7. korak: V zavihku Dejanje izberite nalogo, ki jo želite dodeliti. V tem primeru bomo izbrali »Zaženi program«. Nato v polje Program/skript prilepite pot programa, ki ga želite zagnati.
Lahko pa uporabite tudi gumb Prebrskaj, da poiščete program. Ko končate, kliknite Naprej.
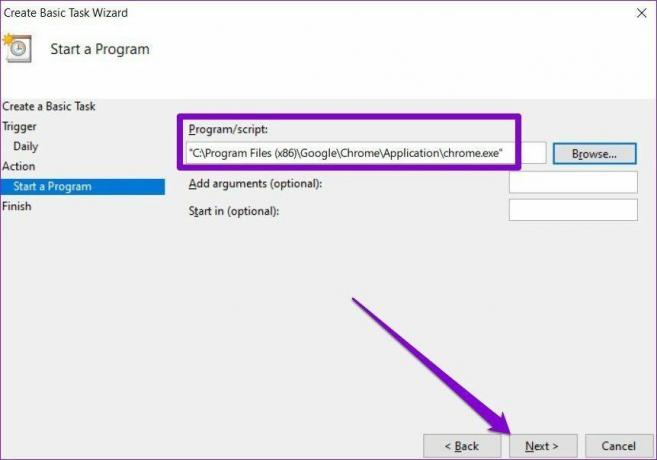
8. korak: Nazadnje kliknite Dokončaj.
Ko dokončate zgornje korake, se bo opravilo samodejno zagnalo po urniku.
Kako ustvariti napredno nalogo v sistemu Windows 10
Če želite v sistemu Windows nastaviti nekoliko bolj zapleteno opravilo z več možnostmi in nastavitvami, lahko uporabite možnost Napredna opravila v razporejevalniku opravil. Evo kako.
Za ponazoritev, Windows bomo nastavili tako, da vsak teden samodejno izprazni koš.
S1. korak: Odprite meni Start, vnesite razporejevalnik opravilin pritisnite Enter.
2. korak: Z desno tipko miške kliknite mapo »Knjižnica načrtovalnika opravil« in izberite možnost Nova mapa. Dajte tej mapi ustrezno ime, na primer »Nova naloga«.
3. korak: Zdaj razširite mapo »Task Scheduler Library« in z desno miškino tipko kliknite na novo ustvarjeno mapo, da na seznamu izberete možnost Create Task.

4. korak: V naslednjem oknu, ki se prikaže, pod zavihkom Splošno dajte temu opravilu primerno ime, na primer »Samodejno počisti koš«. Po želji lahko dodate kratek opis opravila.
V razdelku Varnostne možnosti izberite uporabniški račun, pod katerim naj se izvaja naloga. Poleg tega se lahko odločite za izvajanje naloge ne glede na stanje prijave uporabnika.

5. korak: Nato preklopite na zavihek Sprožilec in kliknite gumb Novo, da sprožite opravilo.
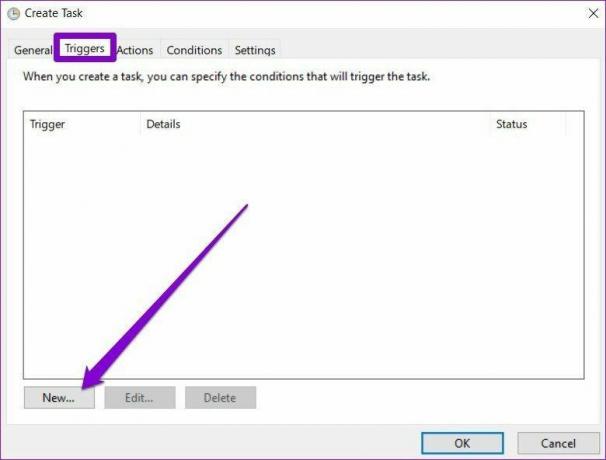
6. korak: V oknu New Trigger uporabite spustni meni, da izberete med več načini za začetek opravila. Izberete lahko na primer začetek opravila po urniku, prijavo, zagon itd.
Nato dodelite ustrezen začetni datum in uro, preden nastavite ponavljanje dnevno, tedensko ali mesečno. Nato kliknite V redu. Če želite na primer koš izprazniti vsako soboto, izberite Tedensko in nato označite soboto.
Po želji lahko konfigurirate napredne nastavitve za odložitev, ponovitev, zaustavitev in potek opravila. Ko končate, kliknite V redu.

7. korak: Nato preklopite na zavihek Dejanje in kliknite gumb Novo. V razdelku »Nastavitve« v polje »Programi/skript« vnesite »cmd.exe«.
Pod zavihkom Argumenti lahko vnesete ukaz, ki naj se izvaja v ukaznem pozivu. Upoštevajte, da je to neobvezno in ga lahko pustite prazno. Ko končate, kliknite V redu.

Ko dokončate zgoraj omenjene korake, se mora napredna naloga zagnati, ko so izpolnjeni pogoji.
Kako urediti ali izbrisati opravilo v razporejevalniku opravil
Če se kadar koli odločite spremeniti nastavitve načrtovanega opravila oz onemogočite opravilo v celoti, tukaj je, kako to storiti.
Najprej odprite meni Start, vnesite razporejevalnik opravilin pritisnite Enter. Razširite mapo »Task Scheduler Library« in pojdite v mapo, ki vsebuje opravilo.
Z desno tipko miške kliknite opravilo in našli boste vse možnosti, ki jih potrebujete za zagon, urejanje ali brisanje opravila.
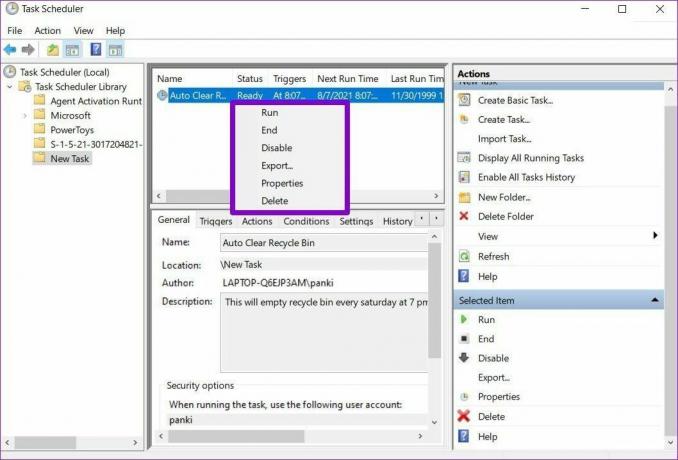
Za zagon opravila na zahtevo izberite Zaženi. Naloga bo izvedena ne glede na postavljene pogoje.
Če želite spremeniti nalogo, izberite Lastnosti. Nato boste preusmerjeni v isto okno, v katerem ste ustvarili opravilo. Tukaj lahko spremenite ime opravila, sprožilec, dejanja, pogoje in nastavitve.
Če želite onemogočiti nalogo, z desno miškino tipko kliknite nalogo in na seznamu izberite Onemogoči. Podobno lahko izberete tudi Izbriši, da v celoti odstranite opravilo.
Poleg tega lahko uporabite tudi zavihek Dejanja v razporejevalniku opravil, da si ogledate vsa izvajajoča se opravila ali si ogledate zgodovino opravil.
Upravljanje opravil
Na splošno lahko Task Scheduler resnično prihrani čas. Ko se tega naučite, nastavitev različnih vrst opravil traja le nekaj minut. Najboljše pri tem je, da lahko načrtujete tudi najbolj zapletene naloge in pozabite nanje.