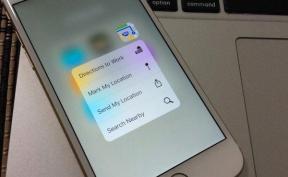11 načinov, kako popraviti načrtovalnik opravil, ki ne deluje v sistemu Windows
Miscellanea / / October 28, 2023
Task Scheduler je junak iz zakulisja vašega računalnika z operacijskim sistemom Windows. Njegov primarni namen je organizirati vaše digitalno življenje z avtomatizacijo številnih sistemskih funkcij. Toda včasih se tudi najbolj zanesljivi pomočniki lahko spotaknejo. V tej objavi bomo preučili nekaj hitrih popravkov za načrtovalnik opravil, ki ne deluje v sistemu Windows.
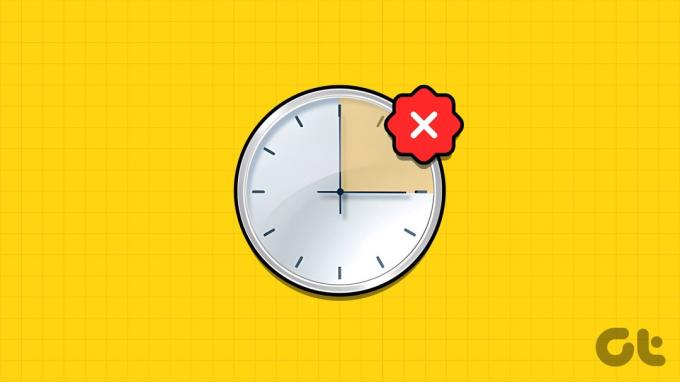
Čeprav je storitev zanesljiva, lahko, če se pokvari, pokvari vaše načrte z ustvarjanjem pozabljenih rokov, počasnega varnostnega kopiranja in splošnih nevšečnosti. Če se spopadate s to težavo, ne bodite zaskrbljeni; uporabite spodaj navedene strategije za rešitev težave.
Popravila v razporejevalniku opravil Windows so lahko težavna in dolgotrajna. Torej, svetujemo vam, da varnostno kopirajte svoj sistem preden začnete vključeni postopek. Če ste to že storili, preskočite na vodnik za odpravljanje težav.
1. Znova zaženite storitev razporejevalnika opravil
Eden preprostih in učinkovitih korakov za odpravljanje te težave je ponovni zagon storitve razporejevalnika opravil. Za to se preprosto držite spodnjih postopkov:
Korak 1: Zaženite okno Zaženi s pritiskom na Windows + R. Druga možnost je, da z desno miškino tipko kliknete gumb Start in izberete Zaženi.
2. korak: Vrsta storitve.msc v polje zraven Odpri in pritisnite Enter.
3. korak: Če ste pozvani, kliknite Da, da omogočite spremembe.

4. korak: Na seznamu poiščite in izberite Task Scheduler.
5. korak: Ko je izbran, ga kliknite z desno tipko miške in izberite Ponovni zagon.

Opomba: Če je gumb za ponovni zagon zatemnjen, se vaš načrtovalnik opravil že izvaja ali pa niste prijavljeni kot skrbnik.
Zdaj poskusite znova zagnati načrtovana opravila, da vidite, ali delujejo pravilno.
2. Izbrišite poškodovane naloge načrtovalnika opravil
Če imate težave z delovanjem razporejevalnika opravil, je to morda zato, ker so povezane datoteke z načrtovanimi opravili poškodovane. Če je temu tako, bo brisanje teh datotek obnovilo njegovo normalno delovanje.
Korak 1: Pritisnite Windows + R, vnesite regeditin pritisnite Enter.

2. korak: V levem podoknu izberite HKEY_LOCAL_MACHINE > PROGRAMSKA OPREMA > Microsoft.

3. korak: Pojdite na Windows NT > CurrentVersion.
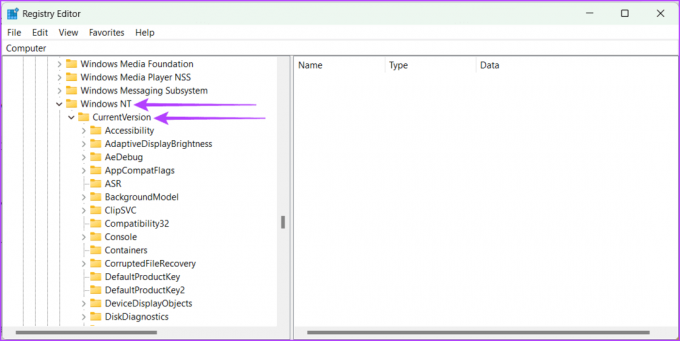
4. korak: Odprite Urnik > Predpomnilnik opravil. Zdaj izberite drevo.
5. korak: Z desno tipko miške kliknite drevo in ga preimenujte v Tree.old ali kaj podobnega.

Zdaj preverite, ali je težava odpravljena z zagonom razporejevalnika opravil. Če razporejevalnik opravil začne delovati normalno, to pomeni, da je eden od vnosov v drevesu popačen. Če želite najti napačen vnos, sledite spodnjim korakom:
Korak 1: Preimenujte Tree.old nazaj v Tree.
2. korak: Enega za drugim dodajte .old na konec vsakega vnosa v registru Tree.
3. korak: Preizkusite razporejevalnik opravil vsakič, ko preimenujete vnos.
Preberite tudi: Kako načrtovati opravila v sistemu Windows
Če težava izgine po preimenovanju določenega vnosa, je to povzročitelj težav. Izbrišite ga, nato znova zaženite računalnik, da shranite spremembe.
3. Spremenite vrsto zagona storitve razporejevalnika opravil na samodejno
Čeprav se razporejevalnik opravil običajno zažene samodejno, ste ga morda spremenili v ročnega in ga pozabili spremeniti nazaj. Če se to zgodi, lahko povzroči težave z razporejevalnikom opravil. Vendar ga lahko popravite tako, da ga nastavite nazaj na samodejno.
Korak 1: Pritisnite Windows + R, da odprete okno Zaženi.
2. korak: Vrsta storitve.msc in pritisnite Enter.

3. korak: V pojavnem oknu kliknite Da, da omogočite spremembe v računalniku.
4. korak: Pomaknite se navzdol in izberite Načrtovalnik opravil.
5. korak: Z desno tipko miške kliknite Načrtovalnik opravil in izberite Lastnosti.
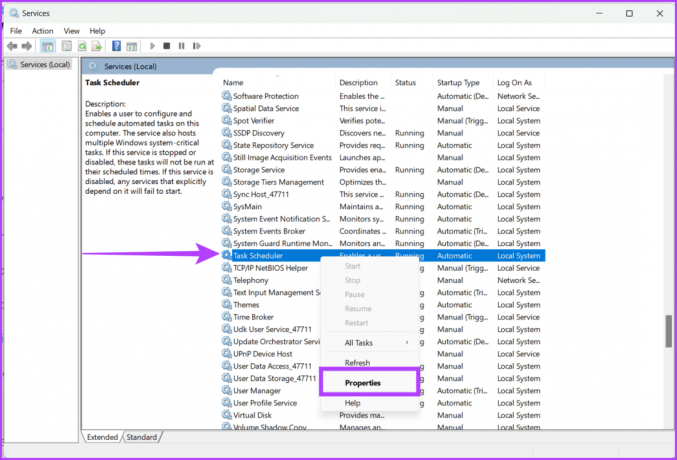
6. korak: Na spustnem seznamu izberite Samodejno in kliknite Začni.
7. korak: Izberite Uporabi in V redu.
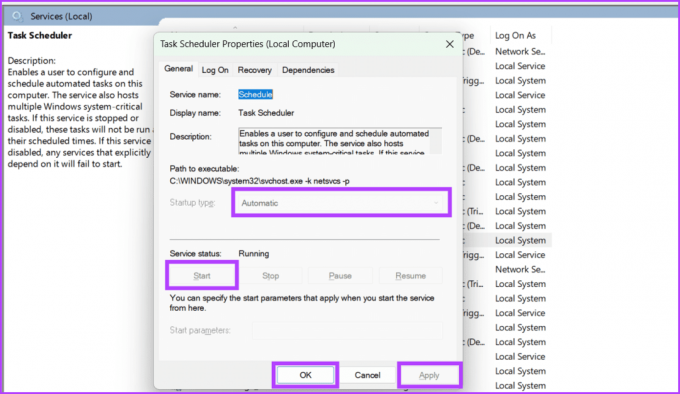
8. korak: Na koncu znova zaženite računalnik, da dokončate spremembe.
4. Zaženite orodje za preverjanje sistemskih datotek (SFC)
Prej smo preverili, kako izbrisati poškodovane datoteke razporejevalnika opravil. Vendar pa je zelo verjetno, da so lahko sistemske datoteke Windows poškodovane in povzročijo hrup pri delovanju razporejevalnika opravil. Za zagon skeniranja SFC sledite spodnjim korakom:
Korak 1: Kliknite ikono Start. Išči Ukazni poziv.
2. korak: Na desni strani podokna izberite Zaženi kot skrbnik.

3. korak: Zdaj vnesite ta ukaz spodaj in pritisnite tipko Enter na tipkovnici, da izvršite ukaz.
sfc /scannow
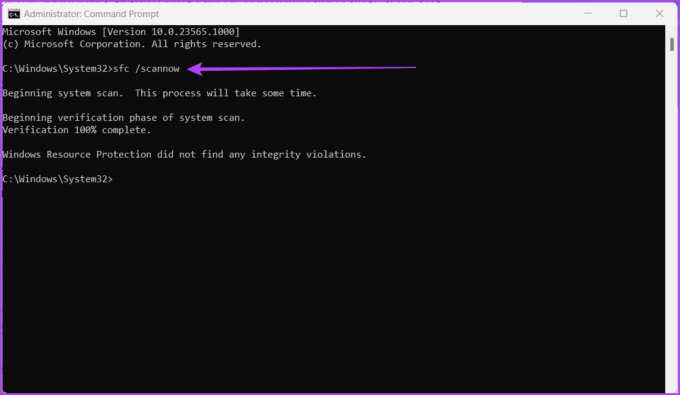
Vaš računalnik bo zdaj preverjen za poškodovane sistemske datoteke; če bodo kateri odkriti, bodo zamenjani z ustreznimi.
Vendar, ko je skeniranje končano, znova zaženite računalnik, da se spremembe lahko shranijo. Po tem zaženite razporejevalnik opravil, da preverite, ali je bila težava odpravljena.
5. Zaženite skeniranje s servisiranjem in upravljanjem razmestitvene slike (DISM).
DISM je vgrajeno orodje ukazne vrstice za popravilo slik sistema Windows s popravkom poškodovanih ali manjkajočih sistemskih datotek. Težave z nedelovanjem razporejevalnika opravil so pogosto posledica poškodovanja sistemske datoteke. Sledite tem korakom, da zaženete skeniranje DISM za odkrivanje in popravilo:
Korak 1: Zaženite ukazni poziv kot skrbnik.
Opomba: Oglejte si naš članek, če želite izvedeti, kako odprite ukazni poziv

2. korak: Vnesite naslednji ukaz in pritisnite Enter:
DISM /Online /Cleanup-Image /RestoreHealth

Bodite pripravljeni počakati nekaj časa, saj traja nekaj časa, da pregledate vaš računalnik za morebitne poškodovane datoteke Windows in jih popravite. Poleg tega znova zaženite računalnik, ko je končan, da bo vse delovalo.
6. Onemogočite varnostno programsko opremo tretjih oseb
Razporejevalnik opravil se lahko včasih ne odziva zaradi motenj varnostnih programov tretjih oseb, kot je protivirusna programska oprema ali požarni zid. Morebitnim konfliktom se lahko izognete in natančno določite glavni vzrok težave tako, da začasno deaktivirate varnostne programe tretjih oseb.
Po odpravljanju težav je ključnega pomena, da ponovno aktivirate varnostno programsko opremo, da bo vaša naprava varna. Če Task Scheduler deluje pravilno, ko so ti programi deaktivirani, jih konfigurirajte tako, da dovolijo Task Razporejevalnik ali poiščite posodobitve pri razvijalcu programske opreme, da zagotovite združljivost z vašim sistemom Windows različica.
7. Ponovno zaženite računalnik

Ponovni zagon računalnika je temeljni korak pri odpravljanju težav, ko razporejevalnik opravil deluje čudno. Nov začetek lahko pogosto reši težave tako, da odpravi začasne napake, uhajanje pomnilnika in sporne procese, ki lahko ovirajo delovanje razporejevalnika opravil. Če imate težave s postopkom ponovnega zagona, preverite naš razlagalnik kako znova zagnati Windows s tipkovnico ali brez nje.
8. Preverite posodobitve sistema Windows
Microsoft včasih pošlje izboljšave za vaš računalnik, da bo deloval bolje in varneje. Te posodobitve prav tako pomagajo odpraviti težave z različnimi funkcijami in aplikacijami vašega računalnika. Če se vaš upravitelj opravil čudno obnaša in računalnika že nekaj časa niste posodobili, je dobro, da poiščete posodobitve in jih namestite. Sledite spodnjim korakom, da preverite, ali so na voljo nove posodobitve sistema Windows:
Korak 1: Kliknite ikono Start in odprite Nastavitve.
2. korak: Pojdite na Windows Update.
3. korak: Pritisnite gumb Preveri posodobitve.
Opomba: Iskanje posodobitev lahko traja nekaj časa.

4. korak: Če so najdene posodobitve, se prikaže gumb Prenos in namestitev. Kliknite in sledite navodilom na zaslonu.
9. Izvedite čisti zagon
Čisti zagon začasno onemogoči vse nepomembne zagonske programe in storitve ter zagotovi, da nobena programska oprema tretjih oseb ne posega v funkcionalnost razporejevalnika opravil. Ta metoda pomaga izolirati in prepoznati glavni vzrok težave, ki je lahko povezana s programsko opremo, gonilniki ali storitvami v nasprotju.
Določen dejavnik, ki povzroča nepravilno delovanje razporejevalnika opravil, lahko prepoznate tako, da sistematično vklopite vsako komponento eno za drugo. Poleg tega pomaga ohranjati splošno stabilnost in zmogljivost vašega sistema Windows. Za čisti zagon sistema Windows sledite spodnjim korakom:
Korak 1: Kliknite gumb Start.
2. korak: Vnesite in kliknite System Configurations. Ko ste pozvani, kliknite Da, da daste dovoljenje.
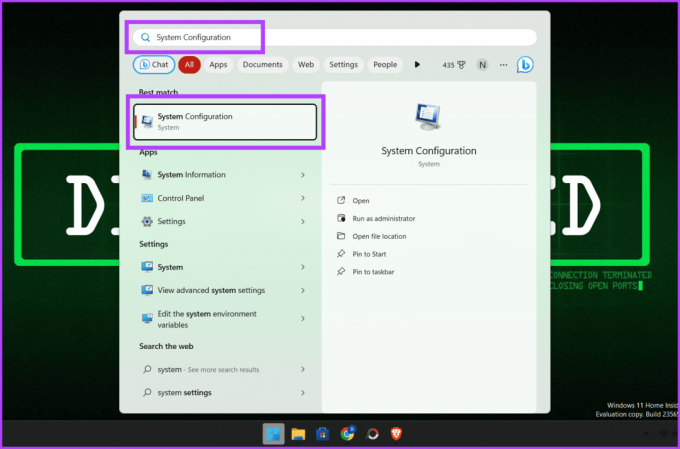
3. korak: Pomaknite se do zavihka Storitve.
4. korak: Potrdite polje poleg možnosti »Skrij vse Microsoftove storitve«.
5. korak: Kliknite Onemogoči vse in pritisnite OK, da zaprete okno.
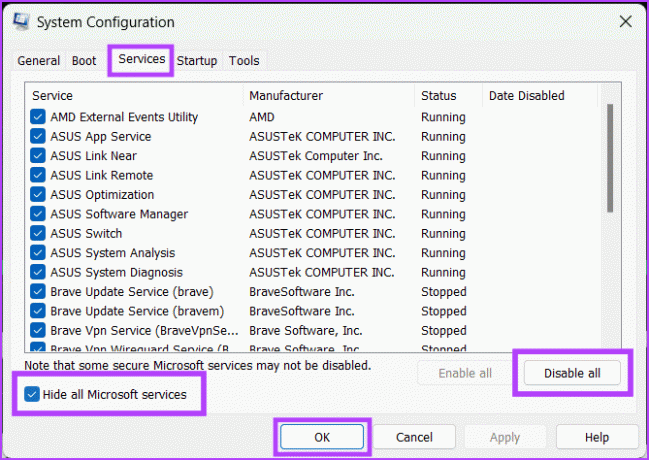
6. korak: Pritisnite CTRL + Shift + Esc, da odprete upravitelja opravil.
7. korak: Pojdite na zavihek Zagon in onemogočite vse zagonske aplikacije.

8. korak: Na koncu znova zaženite računalnik, da shranite spremembe.
Opomba: Očistite zagon in Ponastavitev sistema Windows sta dva različna procesa in ju ne smemo zamenjevati.
Če vam nič od zgoraj navedenega ni pomagalo in vam je zmanjkalo možnosti, je lahko zadnja možnost, da se obrnete na Microsoftovo podporo. Microsoft nudi celovito podporo strankam, ki uporabnikom pomaga pri odpravljanju in reševanju težav z njihovim operacijskim sistemom Windows.
Imajo skupino strokovnjakov, ki vas lahko vodijo skozi postopek odpravljanja težav in vam zagotovijo dragocene vpoglede, da bo vaš razporejevalnik opravil spet na pravi poti. Lahko kontaktirate Microsoftova podpora prek njihovega uradnega spletnega mesta ali obiščite bližnjo Microsoftovo servisno trgovino.
11. Dodatni nasveti
Tu je še nekaj stvari, ki si jih morate zapomniti, ko odpravljate težavo, ko se načrtovalnik opravil Windows ne izvaja samodejno:
- Ne pozabite dati svojemu novemu opravilu edinstveno ime in opis, da boste lahko kasneje prepoznali in odpravili težave z opravilom, če je to potrebno.
- Prepričajte se, da ste določili pravilen sprožilec in dejanje, ko konfigurirate nalogo razporejevalnika opravil.
- Napredne nastavitve, kot sta raven izvajanja in varnostni kontekst, prilagodite svojim željam.
- Če naletite na težave z določeno nalogo, jo poskusite zagnati ročno prek razporejevalnika opravil, da preverite njeno delovanje.
- Opomba: Če se opravilo ne zažene ročno, je malo verjetno, da se bo zagnalo po razporedu.
Pogosta vprašanja o razporejevalniku opravil
Da, z razporejevalnikom opravil lahko načrtujete večkratno izvajanje opravila.
Če želite takoj zagnati načrtovano nalogo, pojdite v okno načrtovalnika opravil, z desno miškino tipko kliknite opravilo, ki ga želite zagnati, in v meniju izberite Zaženi.
Obstajajo različne vrste sprožilcev, ki jih lahko uporabite za opravilo, na primer časovni sprožilci, sprožilci dogodkov in sprožilci stanja.
Naloga načrtovana
Upamo, da je ta vodnik pomagal odpraviti težavo, ko razporejevalnik opravil ne deluje v sistemu Windows. Ko se Task Scheduler zažene in ustavi sam, je težko, toda s pravim znanjem in triki lahko to težavo premagate.

Napisal
Spoznajte Bhaskarja, svojega prijaznega sosedskega tehnološkega navdušenca, ki je postal pisec besed. Zadnjih nekaj let je bil vaš vodnik za vse, kar se tiče tehnologije, s smislom za demistificiranje platform iOS, Android, macOS in Windows. Medtem ko ima B.Tech. stopnje skrite, je izbral pot poenostavljanja tehnoloških zapletenosti za vse. Z bogatim ozadjem v tehnološkem novinarstvu je svoje strokovno znanje posodil platformam, kot so iGeeksBlog, The Writing Paradigm in drugim. Njegova močna stran je v izdelavi preprostih navodil in poglobljenih člankov, s katerimi naredi zapleten svet tehnologije dostopen vsem. Ko ni potopljen v svet tehnologije, boste ugotovili, da uživa v ritmih glasbe in vznemirjenju športa.