5 najboljših popravkov za način nizke porabe, ki ne deluje na Macu
Miscellanea / / November 06, 2023
Če ne morete dostopati do polnilnika, lahko prestavite svoj Mac v način nizke porabe da ohranite življenjsko dobo baterije. Preklop v način nizke porabe energije vam lahko zlahka pomaga pri dokončanju nekaterih pomembnih opravil z vašim računalnikom Mac.

V nujnih trenutkih, ko najbolj potrebujete svoj Mac, je navidezno, če način nizke porabe energije preneha delovati. Da bi odpravili to težavo, vam ponujamo niz delujočih rešitev za odpravo načina nizke porabe, ki ne deluje na vašem Macu.
1. Preverite nastavitve načina nizke porabe
Način nizke porabe je bil uveden za uporabnike Mac z izdajo macOS Monterey. Obstaja nekaj pogojev, pod katerimi lahko zaženete način nizke porabe energije na vašem Macu. Če ta funkcija ne deluje, preverite, ali je onemogočena.
Korak 1: Pritisnite Command + preslednico, bližnjico na tipkovnici, da odprete Spotlight Search, vnesite sistemske nastavitve, in pritisnite Return.
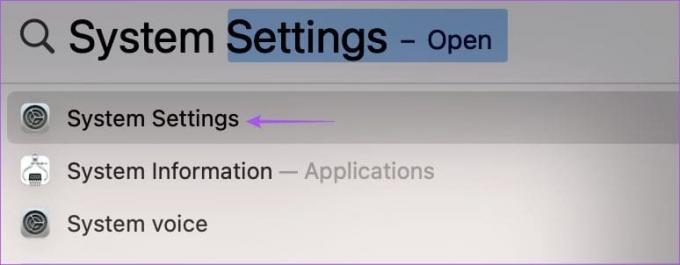
2. korak: V levem meniju kliknite Baterija.
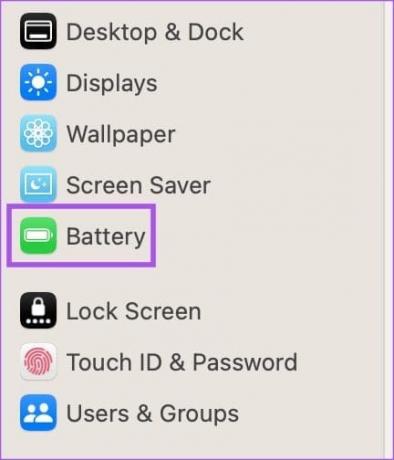
3. korak: Kliknite spustni meni poleg možnosti Low Power Mode, da preverite, ali je onemogočen.

Na voljo imate tri možnosti za aktiviranje načina nizke porabe energije na vašem Macu – vedno, nikoli, samo na baterijo in samo na napajalnik. Ne priporočamo, da nastavite način nizke porabe, da omogočite Vedno. Izbrati morate samo na baterijo. Če uporabljate polnilnik z nizko močjo za vaš Mac, izberite Samo na napajalniku.
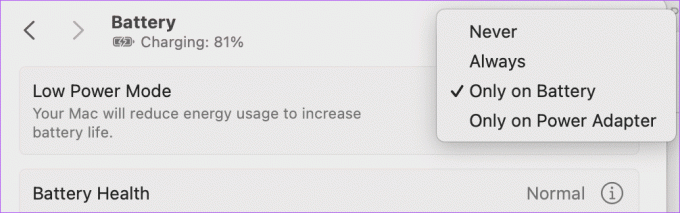
2. Znova zaženite svoj Mac
Sliši se zelo osnovno, vendar lahko pomaga rešiti številne težave z vašim računalnikom Mac, vključno s tem, da način nizke porabe ni na voljo ali ne deluje. Preprosto kliknite logotip Apple v zgornjem levem kotu in izberite Ponovni zagon. Ko se vaš Mac znova zažene, preverite, ali je težava odpravljena.

3. Ustvarite nov uporabniški profil
Rešitev, priporočena na uradna stran za podporo skupnosti Apple je ustvarjal nov uporabniški profil na vašem Macu. S tem boste ustvarili novo digitalno okolje s privzetimi sistemskimi nastavitvami. Tukaj je opisano, kako to poskusiti.
Korak 1: Pritisnite Command + preslednico, bližnjico na tipkovnici, da odprete Spotlight Search, vnesite sistemske nastavitve, in pritisnite Return.
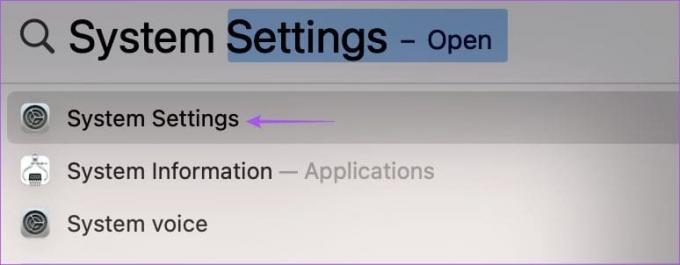
2. korak: Pomaknite se navzdol po levem meniju in kliknite na Uporabniki in skupine.

3. korak: Na desni strani kliknite Dodaj uporabnika.

4. korak: Za preverjanje pristnosti vnesite geslo za Mac.

5. korak: Vnesite podrobnosti za nov uporabniški račun. Nastaviti morate tudi geslo za dostop do novega uporabniškega profila. Po tem kliknite Ustvari uporabnika v spodnjem desnem kotu.
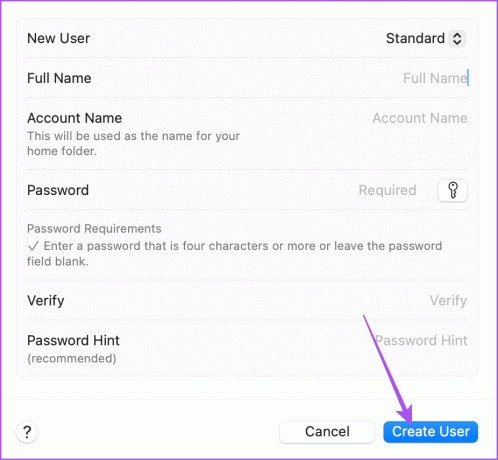
6. korak: Zaprite okno z nastavitvami, kliknite logotip Apple v zgornjem desnem kotu in izberite Odjava.

7. korak: Kliknite Ponovni zagon in se prijavite z novim uporabniškim računom.

4. Uporabite varni način
Če je težava še vedno na vašem Macu, predlagamo, da uporabite napredno rešitev varnega načina. To vgrajeno orodje za odpravljanje težav znova zažene samo sistemske aplikacije na vašem Macu in prepreči nalaganje aplikacij tretjih oseb. Varni način je uporaben, zlasti ko se ukvarjate s težavami macOS, kot je način nizke porabe, ki ne deluje. Tukaj je opisano, kako uporabljati to funkcijo.
Za računalnike Mac s čipom Apple M-Series
Korak 1: Kliknite logotip Apple v zgornjem levem kotu in izberite Zaustavitev.

2. korak: Ko se vaš Mac izklopi, pritisnite in držite gumb za vklop, dokler se ne prikažeta dve možnosti zagona – Macintosh HD in Options.
3. korak: Med držanjem tipke Shift izberite Macintosh HD in izberite »Nadaljuj v varnem načinu«.

4. korak: Ko se vaš Mac zažene, preverite, ali lahko svoj Mac preklopite v način nizke porabe.
Za računalnike Mac s čipom Intel
Korak 1: Kliknite logotip Apple v zgornjem levem kotu in izberite Ponovni zagon.

2. korak: Takoj ko se vaš Mac znova zažene, pritisnite in držite tipko Shift.
3. korak: Ko vidite okno za prijavo, spustite tipko Shift.
4. korak: Preverite, ali način nizke porabe zdaj deluje.
5. Posodobite različico macOS
Zadnja rešitev je posodobitev različice macOS na vašem Macu, saj lahko to težavo povzroča nekaj programskih napak.
Korak 1: Pritisnite Command + preslednico, bližnjico na tipkovnici, da odprete Spotlight Search, vnesite Preverite posodobitve programske opreme, in pritisnite Return.

2. korak: Če je posodobitev na voljo, jo prenesite in namestite.
Po tem preverite, ali način nizke porabe deluje.
Prihranite življenjsko dobo baterije
Te rešitve bodo odpravile težavo, ko način nizke porabe energije ne deluje na vašem Macu. Vsak model Mac ima fiksno število ciklov polnjenja, ki se čez nekaj časa izprazni. Toda baterijo vašega Mac-a lahko vedno vzdržujete v optimalnem stanju, da podaljšate njeno življenjsko dobo. Oglejte si našo objavo, če želite izvedeti najboljši načini za izboljšanje stanja baterije na vašem Macu.
Nazadnje posodobljeno 7. septembra 2023
Zgornji članek lahko vsebuje pridružene povezave, ki pomagajo pri podpori Guiding Tech. Vendar to ne vpliva na našo uredniško integriteto. Vsebina ostaja nepristranska in verodostojna.

Napisal
Paurush se ukvarja z iOS in Mac, medtem ko se bližnje sreča z Androidom in Windows. Preden je postal pisatelj, je produciral videoposnetke za blagovne znamke, kot sta Mr. Phone in Digit, ter kratek čas delal kot tekstopisec. V prostem času teši svojo radovednost glede pretočnih platform in naprav, kot sta Apple TV in Google TV. Ob koncih tedna je polni cinefil, ki poskuša skrajšati svoj neskončen seznam gledalcev in ga pogosto podaljša.



