Kako omogočiti en klik v sistemu Windows 11 in starejših različicah
Miscellanea / / November 06, 2023
Dvoklik na levi gumb miške je običajen način za odpiranje aplikacij in oken v računalnikih z operacijskim sistemom Windows. Vendar večina sodobnih kompaktnih prenosnih računalnikih pogosto vsebujejo sledilne ploščice namesto miške in dvojni klik na sledilno ploščico je lahko manj udoben. Zato vam bo morda ljubša funkcija z enim klikom kot glavni način za odpiranje aplikacij in oken v računalnikih z operacijskim sistemom Windows.
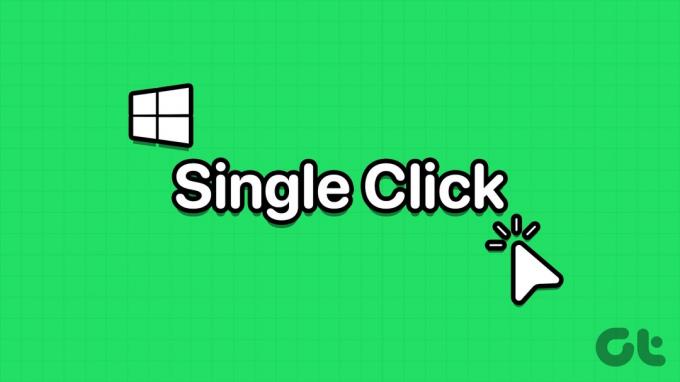
Poleg tega morda ne boste želeli klikniti ali tapniti dvakrat, ko je en klik dovolj za dostop do česar koli želite. Nadaljujte z branjem, če želite izvedeti, kako omogočiti ali onemogočiti funkcijo z enim klikom v sistemu Windows in starejših operacijskih sistemih Windows.
Zakaj spremeniti dvojni klik v enojni klik v sistemu Windows
Tu so priljubljeni razlogi, zakaj bi morda želeli za odpiranje vsebine v sistemu Windows uporabiti en klik namesto dvojnega klika:
- Na prenosnem ali tabličnem računalniku uporabljate sledilno ploščico in en sam klik je udobnejši.
- En sam klik prihrani čas in trud.
- Podaljšajte življenjsko dobo miške z zmanjšanjem klikov.
- Funkcija dvojnega klika vaše miške ne deluje pravilno.
- Tistim uporabnikom, ki ne morejo učinkovito izvajati dvojnega klika, je lažji dostop do aplikacij in datotek.
Kako spremeniti miško na en klik za dostop do elementov v sistemu Windows
Obstaja veliko načinov za aktiviranje enega samega klika za odpiranje datotek, map in aplikacij namesto dvojnega klika v sistemu Windows. Najpogosteje uporabljene metode najdete tukaj:
1. Uporabite nastavitev možnosti mape za odpiranje elementov z enim klikom
Korak 1: Odprite ta računalnik v računalniku z operacijskim sistemom Windows.
2. korak: V zgornjem meniju ali orodni vrstici kliknite ikono treh pik.
3. korak: Izberite Možnosti.

4. korak: Pod možnostjo Kliknite elemente na naslednji način izberite možnost Z enim klikom odprite element (pokažite za izbiro).
5. korak: Tukaj lahko izberete tudi katero koli od naslednjih možnosti označevanja elementov:
- Podčrtaj naslove ikon v skladu z mojim brskalnikom: vse ikone in elementi bodo videti kot hiperpovezava v spletnem brskalniku
- Podčrtaj naslove ikon le, ko nanje pokažem: če pokažete na element ali ikono, se prikaže hiperpovezava, ki jo lahko kliknete, da obiščete aplikacijo, mapo ali datoteko
6. korak: Kliknite gumba Uporabi in V redu, da shranite in uveljavite spremembe.

7. korak: Ko želite obnoviti funkcijo dvojnega klika za odpiranje datotek, map in aplikacij, preprosto pojdite na Možnosti mape > Splošno in pritisnite gumb Obnovi privzete nastavitve.
2. Uporabite pogovorno okno Možnosti File Explorerja (v starejših različicah sistema Windows)
Podobno kot prej omenjene možnosti mape, obstaja meni z možnostmi Raziskovalca datotek, ki vam omogoča aktiviranje ali deaktiviranje z enim samim klikom za odpiranje elementov v sistemu Windows. Evo, kako se to naredi:
V sistemih Windows 10 in 8
Korak 1: Pritisnite tipki Windows + S skupaj, da odprete meni Start.
2. korak: Začnite tipkati File Explorer in hiperpovezava File Explorer Options se bo prikazala pod razdelkom Najboljše ujemanje v rezultatih iskanja.
3. korak: Kliknite Možnosti File Explorerja. Pogovorno okno Možnosti File Explorerja se ne razlikuje od Možnosti mape, ki smo jih prikazali prej.
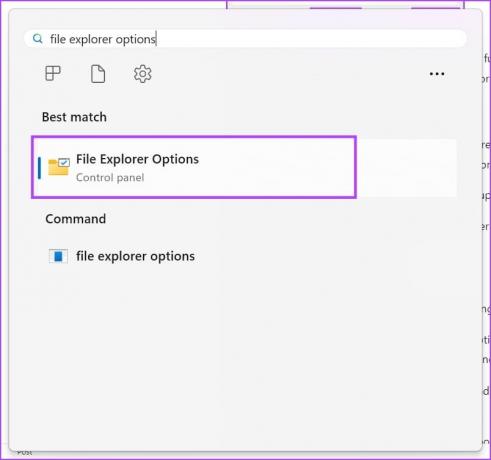
Evo, kako lahko odprete meni v starejših različicah sistema Windows.
V sistemih Windows 7 in Vista
- Z desno miškino tipko kliknite gumb Start in izberite Nadzorna plošča.
- V levem podoknu za krmarjenje izberite možnost Videz in prilagajanje.
- Kliknite Določi enojni ali dvoklik, da odprete povezavo pod nastavitvijo Možnosti mape.
V sistemu Windows XP
- Kliknite Start in nato pojdite na nadzorno ploščo s klikom na njeno ikono.
- Odprite možnost Folders.
4. korak: Tukaj lahko izberete tudi katero koli od naslednjih možnosti označevanja elementov:
- Podčrtaj naslove ikon v skladu z mojim brskalnikom: vse ikone in elementi bodo videti kot hiperpovezava v spletnem brskalniku
- Podčrtaj naslove ikon le, ko nanje pokažem: če pokažete na element ali ikono, se prikaže hiperpovezava, ki jo lahko kliknete, da obiščete aplikacijo, mapo ali datoteko
5. korak: Kliknite gumba Uporabi in V redu, da shranite in uveljavite spremembe.

3. Omogoči en klik za odpiranje elementov z urejevalnikom registra
Ko ne morete aktivirati enega samega klika za odpiranje aplikacij in datotek v sistemu Windows z uporabo katerega koli od zgornjih dveh načinov, spremenite registrske ključe Windows tako, da sledite naslednjim korakom. Ne pozabite varnostno kopirajte vnose v register tako, da si pred izvedbo te metode ogledate povezani članek.
Korak 1: Odprite ukazno polje Zaženi, tako da pritisnete tipki Windows + R.
2. korak: Nato vnesite 'regedit' v polje Zaženi in pritisnite Enter.
3. korak: Odpre se urejevalnik registra.

4. korak: Pojdite na ključ Raziskovalca iz HKEY_CURRENT_USER tako, da razširite te vnose v registru: HKEY_CURRENT_USER -> Programska oprema -> Microsoft -> Windows -> CurrentVersion -> Raziskovalec
5. korak: Ko ste znotraj tipke Explorer, sledite tem korakom:
6. korak: Dvokliknite IconUnderline in spremenite vrednost na 2. (Privzeta vrednost je 3)
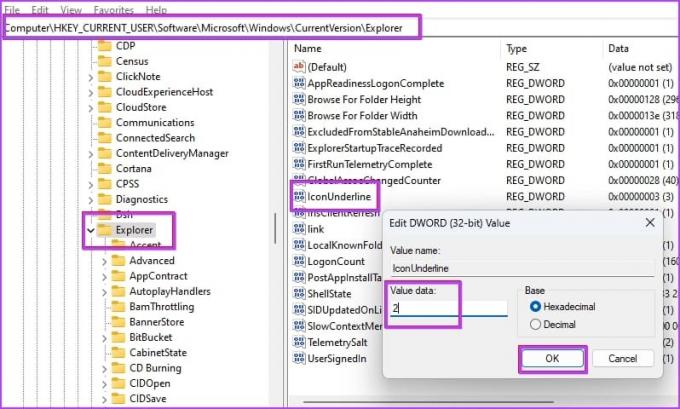
7. korak: Dvokliknite vnos ShellState Registry.
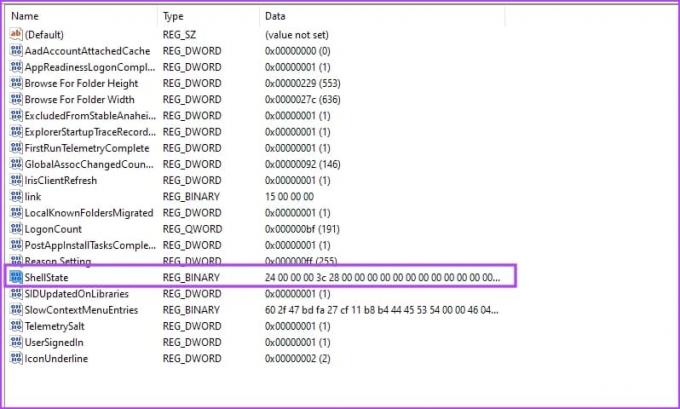
8. korak: Naredite potrebne spremembe, kot je prikazano na spodnji sliki, in kliknite V redu.
Da bi lažje razumeli spremembe, smo dodali primerjavo med privzetimi stanji in spremembami, ki jih je treba izvesti. Vrednost petega stolpca v prvi vrstici morate zamenjati s 13.
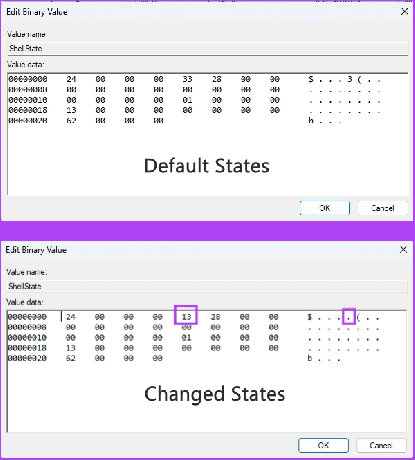
9. korak: Ko naredite zgornje spremembe, znova zaženite računalnik z operacijskim sistemom Windows.
Zdaj bi morali videti isto funkcijo z enim klikom za odpiranje datotek in elementov, kot ste jo videli v prejšnjih metodah.
4. Uporabite ukazni poziv za aktiviranje odpiranja elementov z enim klikom
Če se vam zdi zgoraj omenjena prilagoditev urejevalnika registra zapletena, sledite tem korakom za aktiviranje sistema Windows z enim klikom z Ukazni poziv.
Korak 1: Odprite ukazni poziv s skrbniškimi pravicami. Poiščite ukazni poziv v meniju Start, kliknite z desno tipko miške in izberite »Zaženi kot skrbnik«.

2. korak: Zdaj kopirajte in prilepite naslednjo kodo in pritisnite Enter:
REG ADD "HKCU\SOFTWARE\Microsoft\Windows\CurrentVersion\Explorer" /V IconUnderline /T REG_DWORD /D 3 /F
3. korak: Ponovno kopirajte in prilepite ta ukaz ter pritisnite Enter:
REG ADD "HKCU\SOFTWARE\Microsoft\Windows\CurrentVersion\Explorer" /V ShellState /T REG_BINARY /D 240000001ea8000000000000000000000000000001000000130000000000000062000000 /F
4. korak: Znova zaženite računalnik z operacijskim sistemom Windows.
To je to! Uspešno ste aktivirali funkcijo z enim klikom za odpiranje elementov v računalniku z operacijskim sistemom Windows.
Pogosta vprašanja o funkciji Windows Single Click
Z enim klikom levega gumba miške lahko izberete elemente v računalniku z operacijskim sistemom Windows. Za hiperpovezave v uporabniških vmesnikih (UI), spletnih brskalnikih in dokumentih sistema Windows pa lahko en sam klik obiščete povezano okno, pogovorna okna ali ciljne strani spletnega mesta.
Običajno uporabite en sam klik, da izberete aplikacijo, mapo, dokument ali datoteko v sistemu Windows 10. Nasprotno pa uporabite dvojni klik za izvajanje ukazov, kot so odprte aplikacije, datoteke, dokumenti, povezave uporabniškega vmesnika itd.
En sam klik v računalniku z operacijskim sistemom Windows ali drugih priljubljenih računalniških napravah je lahko dveh vrst, ki sta opisani spodaj:
– En klik z levim gumbom miške za izbiro vsebine ali ikon aplikacij.
– En sam klik z desnim gumbom miške, da odprete Lastnosti datoteke, mape, elementa uporabniškega vmesnika ali ikone aplikacije.
Ko uporabljate funkcijo tipk miške v napravah s sistemom Windows 11 ali 10, lahko uporabite številsko tipko 5 na razdelku številske ali številske tipkovnice kot levi ali desni klik, podobno kot pri fizični miški.
Najprej pritisnite tipko za deljenje (/) na številski ploščici in nato pritisnite 5, da izvedete levi klik. Ko potrebujete desni klik, preprosto pritisnite tipko minus (-) na številski ploščici in nato pritisnite tipko 5, da izvedete desni klik.
Enostavna uporaba z enim klikom
Zdaj veste, kako omogočiti funkcijo z enim klikom v sistemu Windows 11 in starejših različicah. Preizkusite metodo, ki ustreza vašim potrebam in napravi, ter spodaj komentirajte svoje izkušnje z uporabo te funkcije v računalniku z operacijskim sistemom Windows.
Nazadnje posodobljeno 4. novembra 2023
Zgornji članek lahko vsebuje pridružene povezave, ki pomagajo pri podpori Guiding Tech. Vendar to ne vpliva na našo uredniško integriteto. Vsebina ostaja nepristranska in verodostojna.



