Kako preveriti koledar nekoga v Teams
Miscellanea / / November 06, 2023
Microsoft Teams je zmogljiva platforma za sodelovanje, ki poenostavlja komunikacijo in timsko delo. Ena od njegovih dragocenih funkcij je, da si lahko ogledate koledar nekoga, kar vam omogoča učinkovito načrtovanje in usklajevanje dogodkov. V tem članku bomo raziskali, kako preveriti koledar nekoga v aplikaciji Teams. Preden se poglobimo v korake, poglejmo, zakaj bi morda želeli to narediti.

Ogled koledarja nekoga v aplikaciji Teams je lahko koristen iz več razlogov. Eden od pomembnih razlogov je, da lahko preverite njihovo razpoložljivost in razporedite sestanke na vzajemno primeren čas, izogibanje konfliktom in boljša koordinacija, predvsem pri delu na daljavo oz od doma. Preden začnete z metodo, pa obstaja nekaj predpogojev.
Stvari, ki jih morate vedeti, preden preverite urnike sestankov drugih
Obstaja nekaj predpogojev, ki morajo biti izpolnjeni, preden si lahko ogledate koledar nekoga v Teams:
- Za ogled koledarja druge osebe morate imeti potrebna dovoljenja. To običajno vključuje njihovo odobritev ali dostop, odobren prek skrbniških nastavitev.
- Prepričajte se, da sta Teams in Outlook integrirana, saj se informacije koledarja pogosto sinhronizirajo med tema dvema aplikacijama Microsoft 365.
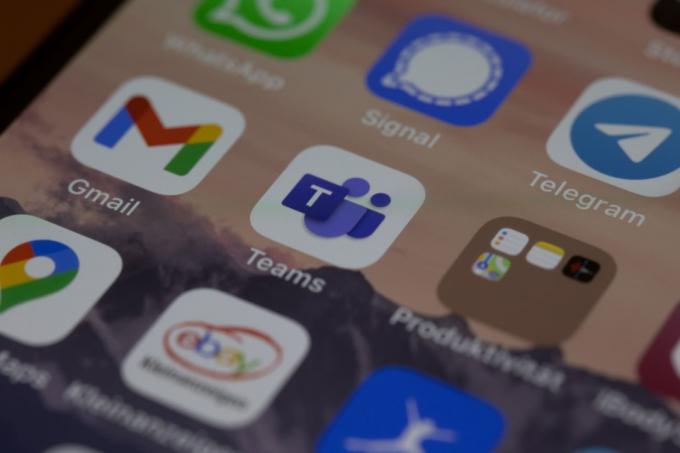
Upoštevajoč te predpogoje, nadaljujmo s člankom, da se naučimo, kako si učinkovito ogledati koledar nekoga v aplikaciji Teams, kar omogoča brezhibno razporejanje in sodelovanje.
Preberite tudi: Kako nastaviti časovno omejitev stanja v Microsoft Teams
Kako videti koledar nekoga v Microsoft Teams
Pridobivanje koledarja nekoga v aplikaciji Teams ni tako preprosto, kot si morda mislite. Vendar pa obstaja več načinov, da to preverite. Začnimo z najpreprostejšim.
1. način: Uporaba izvornih možnosti Teams
Pri tej metodi bomo uporabili izvorno možnost za preverjanje koledarjev drugih oseb v aplikaciji Teams. Sledite spodaj navedenim korakom.
Opomba: Vidite lahko samo razpoložljivost članov svoje ekipe ob nastavljenem času sestanka in si ogledate urnike ljudi v vaši organizaciji.
Korak 1: odprite namizno aplikacijo Microsoft Teams ali jo zaženite v spletu iz želenega brskalnika v sistemu Windows ali Mac.
Opomba: Za predstavitev uporabljamo namizno aplikacijo Teams (Windows). Lahko pa sledite, če ste v spletu ali aplikaciji Mac.

2. korak: v stranskem podoknu se pomaknite do možnosti Koledar.

3. korak: Kliknite gumb Novo srečanje v zgornjem desnem kotu.

4. korak: V oknu Novo srečanje kliknite Pomočnik za načrtovanje poleg zavihka Podrobnosti.
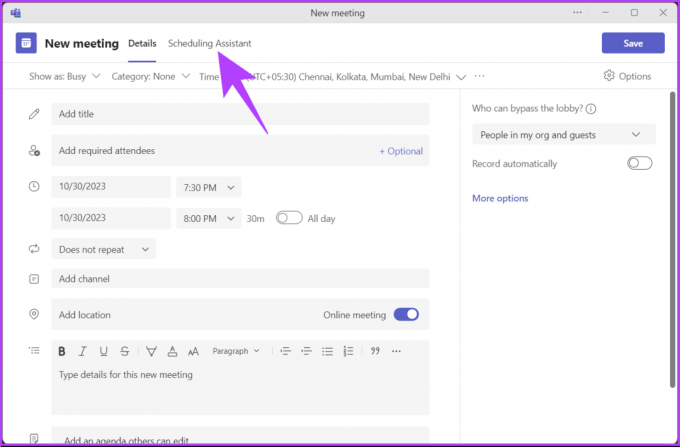
5. korak: V razdelku Pomočnik za načrtovanje preverite razpoložljivost sodelavca tako, da ga dodate pod zahtevane udeležence. Če želite to narediti, kliknite »Dodaj zahtevane udeležence«.

6. korak: Zdaj v besedilno polje vnesite ime svojega sodelavca in izberite njegovo ime iz spustnih predlogov.
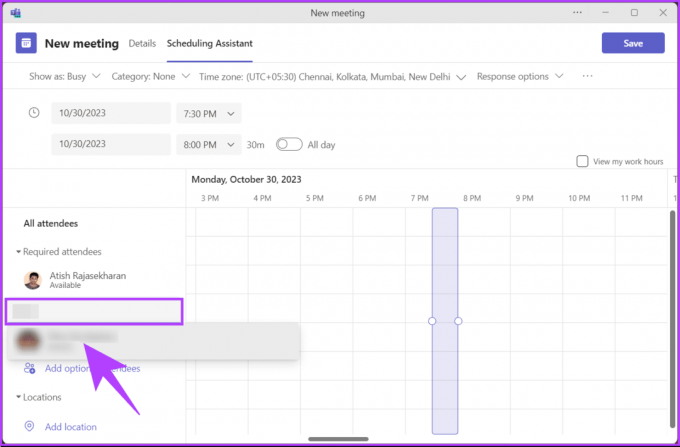
Ko dodate udeležence (iz vaše organizacije), boste videli njihovo razpoložljivost, označeno z zeleno oznako Na voljo; če ne, boste videli oznako Ni na voljo. Z uporabo vijoličnega pravokotnega polja lahko prilagodite čas sestanka glede na razpoložljivost vseh.
Na ta način lahko vidite, ali so udeleženci, ki jih želite povabiti, na voljo za sestanek, ne glede na to, ali so svoje koledarje delili z vami. Če želite izvedeti drug način, si oglejte naslednji način.
2. način: Uporaba Outlooka
Urnik svojega sodelavca lahko preverite v pogledu koledarja v Outlooku. Koraki so razmeroma preprosti in preprosti za sledenje.
Korak 1: Odprite namizno aplikacijo Outlook ali jo zaženite v spletu iz želenega brskalnika v sistemu Windows ali Mac.
Opomba: Za predstavitev uporabljamo spletno aplikacijo Teams. Vendar pa lahko sledite, če uporabljate namizno aplikacijo.
Zaženite Outlook
2. korak: v stranski vrstici izberite možnost Koledar.

3. korak: Kliknite gumb Nov dogodek v zgornjem levem kotu.
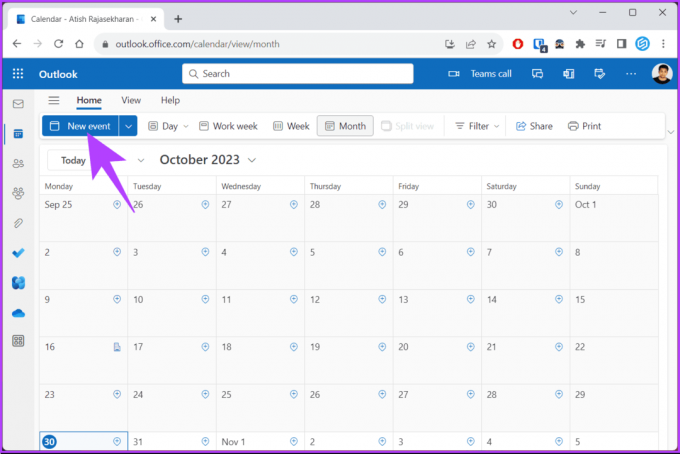
Videli boste pojavno okno Nov dogodek.
4. korak: V pojavnem oknu v polje z besedilom Povabi udeležence vnesite ime ali e-poštni naslov svojih sodelavcev, ki jih želite povabiti.
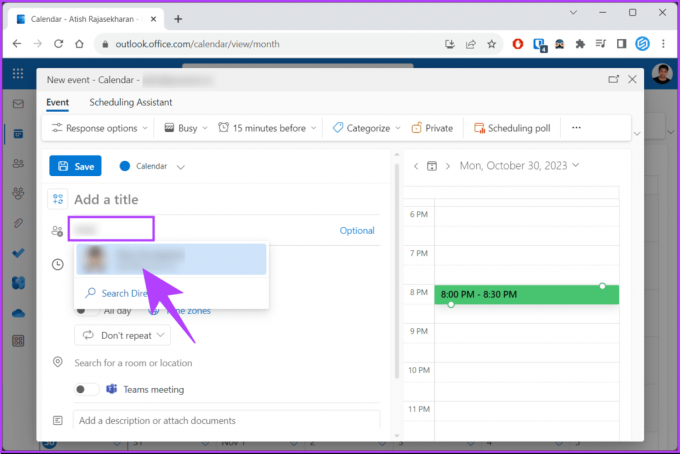
5. korak: Ko dodate svoje sodelavce, boste videli, ali so na voljo v pogledu koledarja. Če so na voljo, boste videli zeleno oznako Na voljo; sicer boste videli oznako Ni na voljo.

Tukaj lahko odkrijete najboljši čas za vaš sestanek ali pa uporabite predlagane ure, ki bodo samodejno preverile razpoložljivost vaših udeležencev. Če ste nastavili razpored sestankov in želite ustvariti sestanek v aplikaciji Teams, nadaljujte z branjem.
Preberite tudi: Kako spremeniti zvok obvestil Microsoft Teams
Kako ustvariti ali urediti srečanje v Microsoft Teams
Predvidevamo, da ste že preverili razpoložljivost povabljenih in določili uro za sestanek. Za predstavitev uporabljamo namizno aplikacijo Teams (Windows). Lahko pa sledite, če ste v spletu ali aplikaciji Mac.
Korak 1: odprite namizno aplikacijo Microsoft Teams ali jo zaženite v spletu iz želenega brskalnika v sistemu Windows ali Mac.

2. korak: v stranskem podoknu se pomaknite do možnosti Koledar.

3. korak: Kliknite gumb Novo srečanje v zgornjem desnem kotu.

4. korak: V okno Novo srečanje vnesite zahtevane podrobnosti, kot so naslov srečanja, zahtevani udeleženci, datum in čas srečanja itd.
5. korak: Ko vnesete podrobnosti sestanka, kliknite Pomočnik za načrtovanje poleg zavihka Podrobnosti.

6. korak: V razdelku Pomočnik za načrtovanje preverite razpoložljivost sodelavca glede na urnik sestanka. Če so na voljo, boste videli zeleno oznako Na voljo, če pa niso, boste pod njihovim imenom videli oznako Ni na voljo.
Opomba: Čas sestanka lahko premaknete glede na razpoložljivost vseh z uporabo vijoličnega pravokotnega polja.

korak 7: Ko ste pripravljeni, kliknite gumb Pošlji v zgornjem desnem kotu okna.

Tukaj imaš. Uspešno ste ustvarili srečanje v Microsoft Teams. Če želite urediti ali spremeniti srečanje, morate samo klikniti srečanje v pogledu koledarja v storitvi Teams in izvesti zahtevane spremembe.
Če imate kakršna koli vprašanja, ki smo jih v članku spregledali, si oglejte razdelek s pogostimi vprašanji spodaj.
Pogosta vprašanja o preverjanju koledarja nekoga v skupinah
Ne, ogled koledarja nekoga v aplikaciji Teams ni na voljo v vseh napravah od pisanja tega članka. Vendar se zdi, da Microsoft dela na funkciji skupinskega koledarja, ki vam bo omogočila ogled in skupno rabo koledarja nekoga.
Ne, v aplikaciji Teams ni neposrednega načina za nastavitev možnosti zasebnosti za posamezne koledarske dogodke. Vendar pa obstaja nekaj rešitev, na primer označevanje koledarskih dogodkov kot zasebnih v Outlooku. Svoj koledar lahko delite tudi z določenimi osebami in jim dodelite različne ravni dovoljenj.
Ogled in razpored
Zdaj, ko veste, kako preveriti koledar nekoga v aplikaciji Teams, lahko preprosto načrtujete sestanke, usklajujete skupinske projekte, se izogibate sporom ali olajšate delo na daljavo. Morda boste želeli prebrati tudi o načine za izvoz zgodovine klepetov Microsoft Teams.



