9 najboljših popravkov za napako »Nekaj ni šlo po načrtih« v sistemu Windows 11
Miscellanea / / November 07, 2023
Namestitev najnovejših posodobitev sistema Windows 11 je eden najboljših načinov za ohranjanje varnega in zdravega sistema. Vendar namestitev posodobitev sistema Windows morda ne bo vedno potekala gladko. En primer je, ko Posodobitve sistema Windows 11 ne uspejo med namestitvijo in prejmete napako »Nekaj ni šlo po načrtih«.

Posodobitve sistema Windows lahko ne uspejo zaradi različnih razlogov, nobena rešitev ne bo delovala za vse. Spodaj delimo vse možne rešitve, ki vam omogočajo, da brez težav namestite posodobitve sistema Windows.
1. Zaženite orodje za odpravljanje težav Windows Update
Ko naletite na težave s posodobitvami sistema Windows, morate najprej zagnati vgrajeno orodje za odpravljanje težav. To orodje lahko skenira vaš sistem za pogoste težave in jih samodejno odpravi.
Korak 1: Pritisnite tipko Windows + I bližnjico na tipkovnici, da odprete aplikacijo Nastavitve. V zavihku Sistem kliknite Odpravljanje težav.
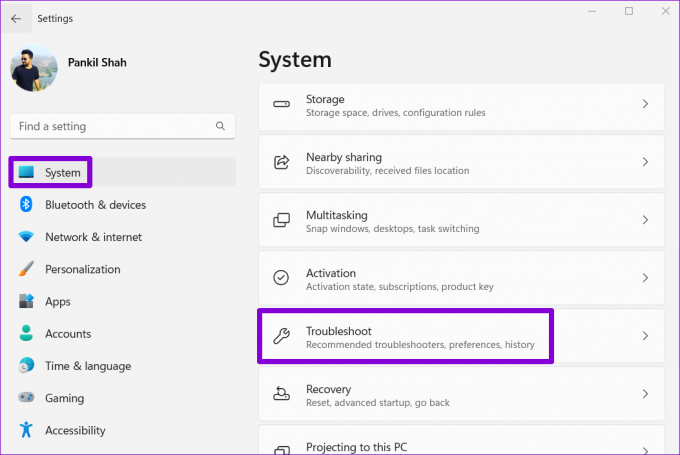
2. korak: Kliknite Druga orodja za odpravljanje težav.

3. korak: Kliknite gumb Zaženi poleg Windows Update.
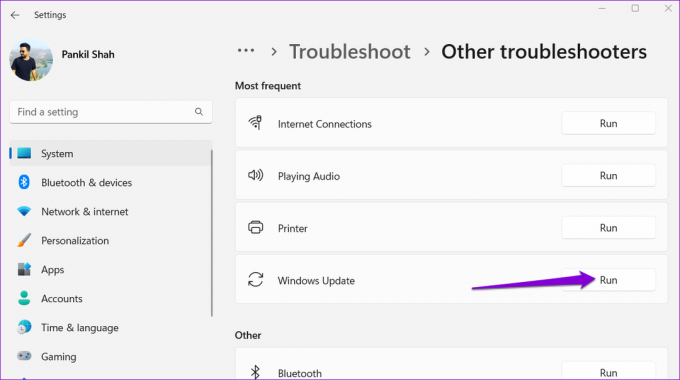
Počakajte, da orodje za odpravljanje težav poišče in odpravi vse težave. Po tem znova poskusite namestiti posodobitev.
2. Nastavite pravilen ID za vašo sistemsko particijo
Več sporočili uporabniki v objavi Microsoftove skupnosti odpravljanje te posebne težave s popravkom ID-ja sistemske particije. Lahko tudi poskusite.
Korak 1: Z desno miškino tipko kliknite ikono Start in v meniju Power User izberite Terminal (Admin).

2. korak: Izberite Da, ko se prikaže poziv za nadzor uporabniškega računa (UAC).

3. korak: V konzolo vnesite naslednje ukaze in za vsakim pritisnite Enter. Nato si iz prvega stolpca zapišite številko diska, na katerega ste namestili Windows.
diskpart
list disk
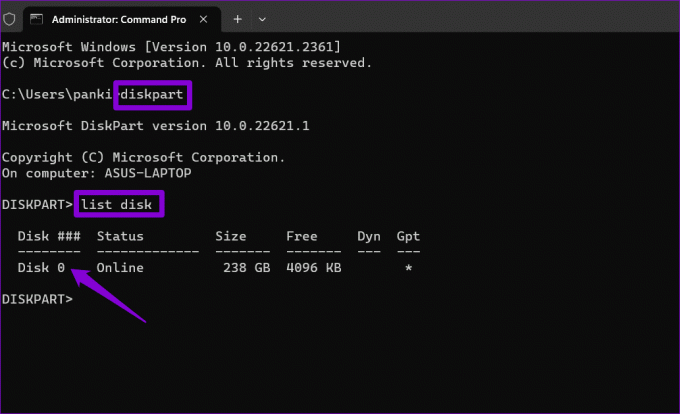
4. korak: Vnesite naslednji ukaz in pritisnite Enter, da izberete primarni pogon.
select disk N
Zamenjajte N v zgornjem ukazu s številko, zabeleženo v prejšnjem koraku.

5. korak: Za ogled particij diska zaženite naslednji ukaz.
list partition
6. korak: Poiščite particijo, katere stolpec Type se glasi System, in si zapišite številko, povezano z njo, iz prvega stolpca.
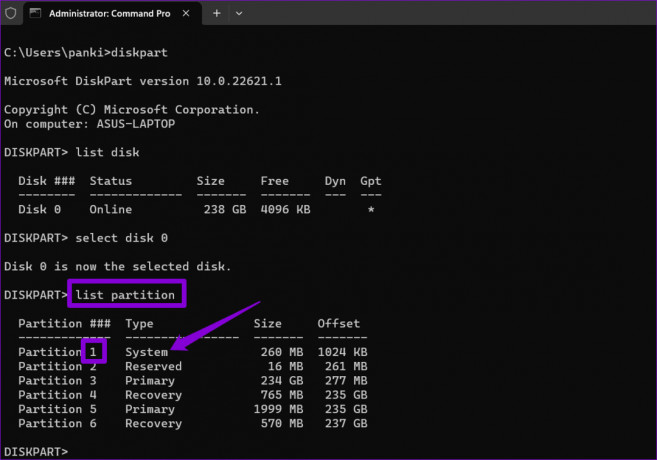
7. korak: Zaženite naslednji ukaz, da izberete sistemsko particijo:
select partition X
Zamenjajte X v zgornjem ukazu s prej navedeno številko particije.
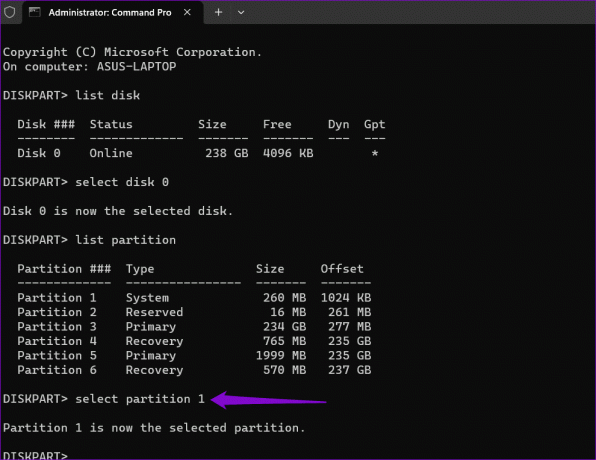
8. korak: Zaženite spodnji ukaz, da sistemski particiji dodelite pravilen ID.
SET ID=c12a7328-f81f-11d2-ba4b-00a0c93ec93b
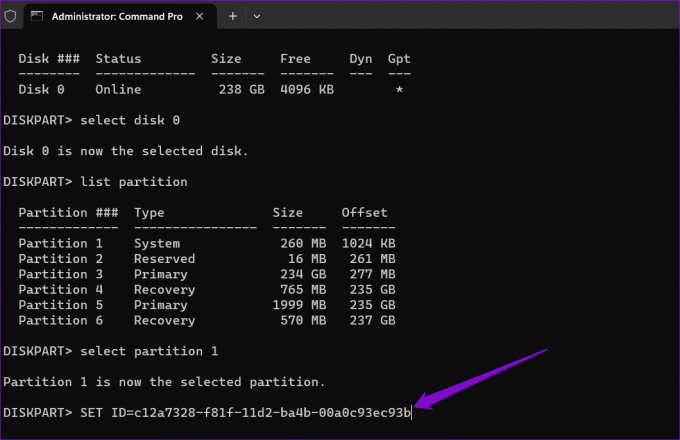
Po tem znova zaženite računalnik in preverite, ali Windows lahko namesti posodobitve.
3. Izpraznite mapo SoftwareDistribution
The prenesene posodobitvene datoteke v mapi SoftwareDistribution je morda postala nedostopna, zato namestitev v vašem računalniku z operacijskim sistemom Windows 11 ni potekala po načrtih. Če želite to popraviti, boste morali izprazniti mapo SoftwareDistrubiton in znova prenesti posodobitev.
Korak 1: Kliknite ikono Windows Search v opravilni vrstici, vnesite storitve v iskalni vrstici in pritisnite Enter.

2. korak: Poiščite storitev Windows Update. Z desno tipko miške kliknite nanj in izberite Ustavi.

3. korak: Ponovite prejšnji korak, da onemogočite še tri storitve – kriptografske storitve, storitev inteligentnega prenosa v ozadju in storitve Windows Installer.
4. korak: Pritisnite tipko Windows + R, bližnjico na tipkovnici, da odprete pogovorno okno Zaženi. Prilepite naslednjo pot v polje Odpri in pritisnite Enter:
C:\Windows\SoftwareDistribution

5. korak: Izberite vse datoteke v mapi SoftwareDistribution in kliknite ikono koša na vrhu, da jih izbrišete.

6. korak: Vrnite se v okno Storitve. Z desno tipko miške kliknite storitev Windows Update in izberite Start. Podobno zaženite storitve Cryptographic Services, Background Intelligent Transfer Service in storitve Windows Installer.
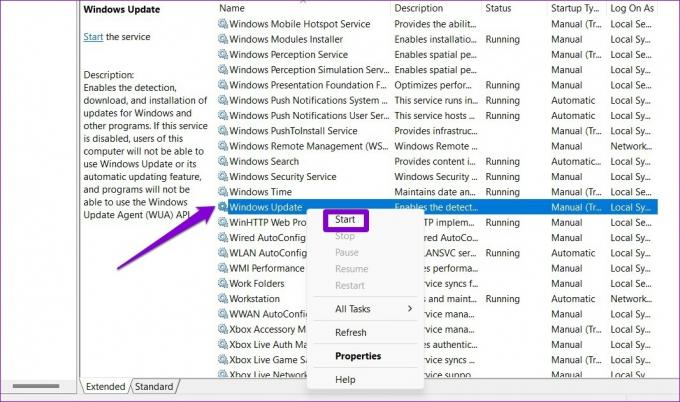
Ko dokončate zgornje korake, znova prenesite posodobitev in jo namestite.
4. Ponastavite mapo Catroot2
Druga stvar, ki jo lahko storite, da odpravite težave s posodobitvami sistema Windows, je ponastavitev mape Catroot2, ki shranjuje podpise za pakete Windows Update in pomaga pri njihovi namestitvi.
Korak 1: Kliknite ikono za iskanje Windows v opravilni vrstici, vnesite Windows powershell v iskalnem polju in izberite Zaženi kot skrbnik.

2. korak: Izberite Da, ko se prikaže poziv za nadzor uporabniškega računa (UAC).

3. korak: Zaženite naslednje ukaze enega za drugim in pritisnite Enter po vsakem ukazu:
net stop wuauserv
net stop cryptSvc
net stop bits
net stop msiserver
ren C:\Windows\System32\catroot2 catroot2.old
net start wuauserv
net start cryptSvc
net start bits
net start msiserver

Ko dokončate zgornje korake, se vaš računalnik z operacijskim sistemom Windows 11 ne bi smel zatakniti pri »Nekaj ni šlo po načrtih«. Ni vam treba skrbeti – razveljavitev sprememb.« zaslon.
5. Zaženite skeniranje SFC in DISM
Poškodovane ali manjkajoče sistemske datoteke lahko povzročijo tudi neuspešno namestitev posodobitve sistema Windows. Če je temu tako, zagon SFC (System File Checker) in pregledi DISM (Deployment Image Servicing and Management) bi morali pomagati.
Korak 1: Pritisnite tipko Windows + bližnjico na tipkovnici S, da odprete meni Windows Search. Vrsta terminal v iskalnem polju z desno miškino tipko kliknite prvi rezultat in izberite Zaženi kot skrbnik.

2. korak: Ko se prikaže poziv za nadzor uporabniškega računa (UAC), izberite Da.

3. korak: V konzolo vnesite naslednji ukaz in pritisnite Enter:
SFC /scannow

4. korak: Zaženite naslednje ukaze posamično in za vsakim pritisnite Enter, da zaženete skeniranje DISM.
DISM /Online /Cleanup-Image /CheckHealth
DISM /Online /Cleanup-Image /ScanHealth
DISM /Online /Cleanup-Image /RestoreHealth
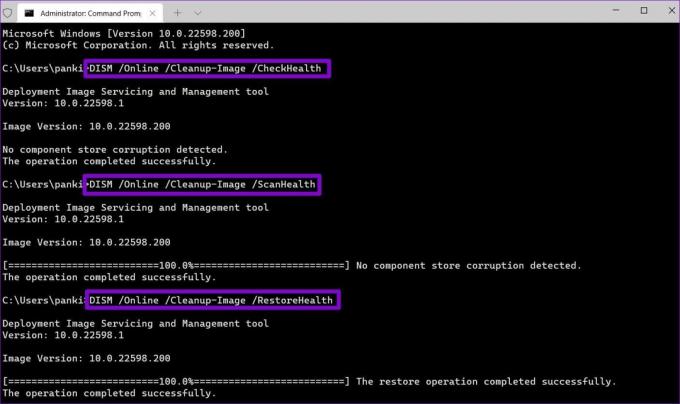
Ko je pregled končan, znova zaženite računalnik in preverite, ali je težava še vedno prisotna.
6. Sprostite prostor za shranjevanje
Drug razlog, zakaj se lahko posodobitve sistema Windows zataknejo na zaslonu »Nekaj ni šlo po načrtih«, je, če v vašem računalniku zmanjkuje prostora za shranjevanje. V tem primeru razmislite o tem, da nekaj velikih datotek premaknete v oblak ali izbrišete začasne datoteke hitro sprostite prostor za shranjevanje. Po tem ne bi smeli naleteti na nobene napake.
7. Odstranite protivirusni program drugega proizvajalca
Če se odstranitev protivirusnih programov izkaže za neučinkovito, morda težavo povzroča eden od drugih programov ali storitev tretjih oseb. Lahko poskusite zagnati Windows v stanju čistega zagona in nato poskusite znova namestiti posodobitev.
Korak 1: Pritisnite tipko Windows + R, bližnjico na tipkovnici, da odprete pogovorno okno Zaženi. Vrsta appwiz.cpl v iskalno polje in pritisnite Enter.

2. korak: V oknu Programi in funkcije izberite protivirusni program in kliknite možnost Odstrani. Nato sledite pozivom na zaslonu, da dokončate odstranitev programa.

8. Namestite posodobitve sistema Windows v načinu čistega zagona
Če se odstranitev protivirusnih programov izkaže za neučinkovito, morda težavo povzroča eden od drugih programov ali storitev tretjih oseb. Poskusite lahko zagnati Windows v stanju čistega zagona in namestiti posodobitev, da vidite, ali deluje.
Korak 1: Pritisnite tipko Windows + R, bližnjico na tipkovnici, da odprete pogovorno okno Zaženi, vnesite msconfig v iskalno polje in pritisnite Enter.

2. korak: Potrdite polje »Skrij vse Microsoftove storitve« in kliknite gumb Onemogoči vse.

3. korak: Preklopite na zavihek Zagon in kliknite Odpri upravitelja opravil.

4. korak: Izberite aplikacijo ali program tretje osebe in kliknite gumb Onemogoči na vrhu. Ponovite ta korak, da onemogočite vse aplikacije in programe tretjih oseb.

Znova zaženite računalnik, da preidete v stanje čistega zagona, in nato poskusite namestiti posodobitev kot običajno.
9. Prenesite posodobitveni paket in ga ročno namestite
Če še vedno vidite zaslon »Nekaj ni šlo po načrtih«, lahko prenesete posodobitveni paket iz spletnega kataloga Microsoft Update in ga namestite ročno. Evo kako.
Korak 1: Pritisnite tipko Windows + I bližnjico na tipkovnici, da odprete aplikacijo Nastavitve. V levi stranski vrstici izberite Windows Update. Zabeležite si številko zbirke znanja posodobitve, ki jo želite prenesti, na primer KB5015814.
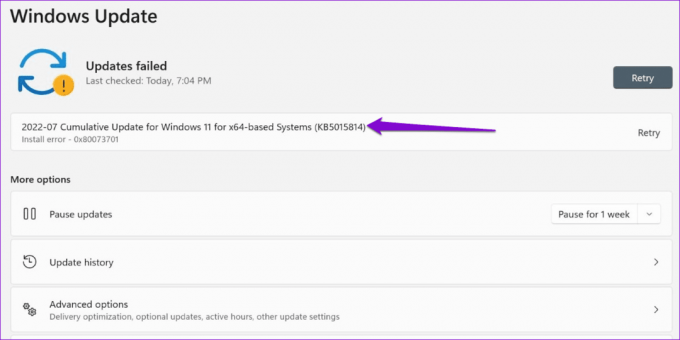
2. korak: V brskalniku odprite spletno mesto Microsoft Update Catalog. V iskalno polje vnesite številko KB in pritisnite Enter.
Obiščite katalog Microsoft Update

3. korak: Prenesite ustrezen paket posodobitev, namenjen vašemu sistemu.
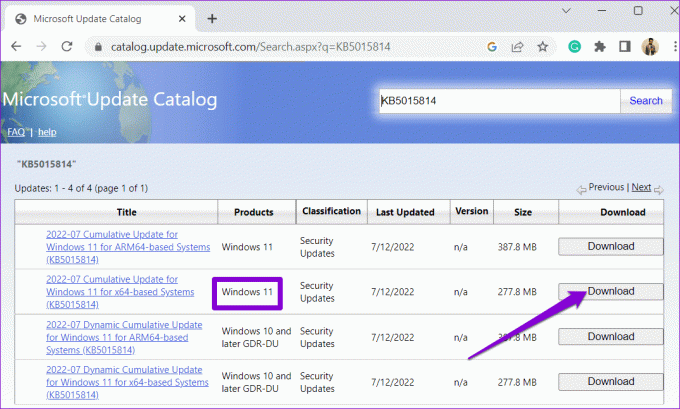
4. korak: Dvokliknite preneseno datoteko MSU in sledite pozivom na zaslonu za namestitev posodobitve.
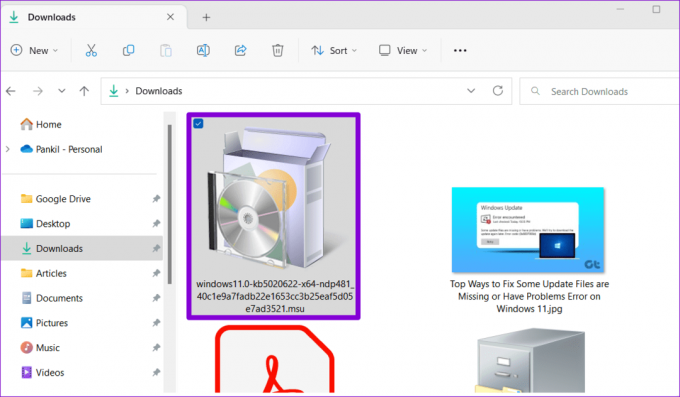
Naj bo sistem Windows posodobljen
Napake, kot je »Nekaj ni šlo po načrtih« v sistemu Windows 11, vam ne bi smele preprečiti uživanja v najnovejših funkcijah in varnostnih izboljšavah. Uporabite omenjene nasvete, da odpravite osnovno težavo in poskrbite, da bodo vaše posodobitve za Windows 11 znova delovale.
Nazadnje posodobljeno 4. oktobra 2023
Zgornji članek lahko vsebuje pridružene povezave, ki pomagajo pri podpori Guiding Tech. Vendar to ne vpliva na našo uredniško integriteto. Vsebina ostaja nepristranska in verodostojna.

Napisal
Pankil je gradbeni inženir, ki je postal svobodni pisatelj iz Ahmedabada v Indiji. Od svojega prihoda v Guiding Tech leta 2021 se pri Guiding Tech poglobi v svet navodil in vodnikov za odpravljanje težav v sistemih Android, iOS, Windows in spletu. Ko mu čas dopušča, piše tudi na MakeUseOf in Techwiser. Poleg svoje na novo odkrite ljubezni do mehanskih klaviatur je tudi discipliniran ljubitelj hoje in še naprej načrtuje svoja mednarodna potovanja z ženo.



