Kako spremeniti zvočni izhod v sistemu Windows z bližnjično tipko
Miscellanea / / November 09, 2023
Windows 11 ima različne funkcije, ki olajšajo upravljajte in nadzorujte svoj zvok izhodne naprave. Vendar je preklapljanje zvočnih izhodov v sistemu Windows 11 včasih lahko težavno. To še posebej velja, če se pogosto premikate med napravami, kot so slušalke, zvočniki ali zunanji monitorji. Ali ne bi bilo priročno, če bi lahko z vročo tipko spremenili zvočne izhode v sistemu Windows?

V tem članku vam bomo pokazali, kako spremenite zvočni izhod v sistemu Windows z uporabo bližnjične tipke. Raziskali bomo dve metodi, kako to doseči. Prvič, z uporabo a vgrajena bližnjica Windowsin drugič, z uporabo programske opreme tretjih oseb. Torej, pojdimo k temu.
1. način: Preklopite zvočne izhode v sistemu Windows 11
Privzeto, če želite spremenite zvočno izhodno napravo v sistemu Windows, morate najprej z levo miškino tipko klikniti ikono zvočnika v sistemski vrstici in nato klikniti Nastavitve zvoka. To bi prikazalo seznam povezanih naprav, kar vam omogoča preklapljanje med njimi.

Z novejšimi različicami sistema Windows 11 je Microsoft dodal bližnjico na tipkovnici, da olajša stvari. Preprosto pritisnite tipki "Ctrl + Win + V" na tipkovnici. To bi moralo neposredno odpreti ploščo Sound Output. Nato lahko ročno izberete želeni zvočni izhod.
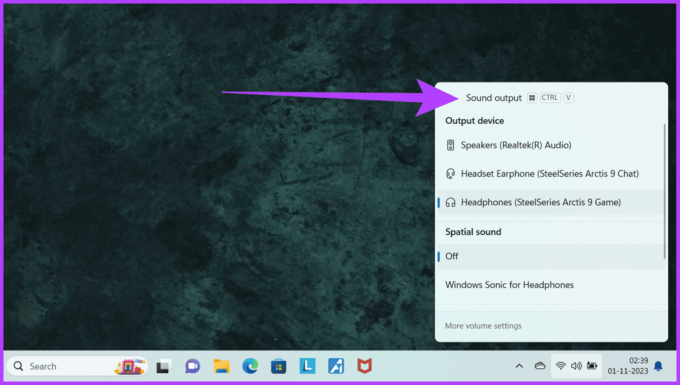
Omeniti velja, da ta funkcija morda ne bo delovala, če ste z uporabo drugega ukaza z isto bližnjico, na primer z PowerToys. Zato je priporočljivo zagotoviti, da tej bližnjici na tipkovnici ni preslikan noben drug ukaz.
2. način: spremenite zvočni izhod v sistemu Windows z uporabo SoundSwitch
Čeprav je to lep način za odpiranje plošče z nastavitvami zvoka, zgornja metoda še vedno zahteva ročno preklapljanje med napravami za izhod zvoka. Poleg tega je na voljo samo v novejših različicah sistema Windows 11.
Če potrebujete več prilagodljivosti in možnosti prilagajanja, vam lahko na pomoč priskoči programska oprema tretjih oseb, kot je SoundSwitch. SoundSwitch je lahka aplikacija, ki vam omogoča spreminjanje privzete naprave za predvajanje zvoka z uporabo uporabniško določenih bližnjičnih tipk. Tukaj je opisano, kako ga uporabiti.
Korak 1: Prenesite in namestite SoundSwitch na svoj računalnik z operacijskim sistemom Windows.
Prenesite SoundSwitch
2. korak: Na koncu namestitvene strani potrdite polje »Zaženi SoundSwitch«. Lahko pa ga zaženete tudi ročno iz menija Start.

3. korak: Ko se SoundSwitch zažene, konfigurirajte naprave za predvajanje. Preprosto izberite naprave, med katerimi želite preklapljati.

4. korak: Zdaj dodelite bližnjično tipko po meri. Prepričajte se, da ste na dnu označili polje »Hotkey enabled«. Uporabite lahko privzeto bližnjično tipko 'Alt + Control + F11' ali karkoli želite.

5. korak: Ko končate, kliknite Zapri za izhod.

6. korak: To je to. Zdaj skupaj pritisnite tipki "Alt + Control + F11", da hitro preklopite na zvočno izhodno napravo.
V zgornjem levem kotu zaslona bo prikazano obvestilo, ki označuje isto.

Naredite več s SoundSwitchom
Poleg hitrega preklapljanja zvočnih izhodnih naprav lahko s SoundSwitch počnete še veliko drugih stvari. Če želite to narediti, z desno miškino tipko kliknite ikono SoundSwitch v sistemski vrstici in izberite Nastavitve.
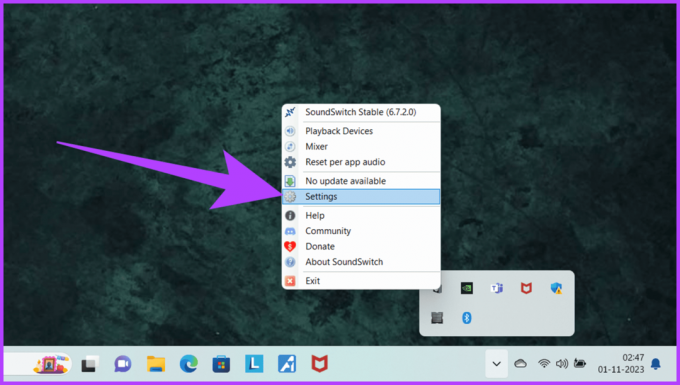
- Zdaj preklopite na zavihek Snemanje. Tukaj nastavite tudi bližnjično tipko po meri za preklapljanje zvočnih vhodnih naprav. Poleg tega lahko nastavite tudi bližnjico po meri za hitro izklop mikrofona.

- Poleg tega vam SoundSwitch omogoča tudi preklop na določeno izhodno in/ali vhodno napravo, ko se aplikacija zažene. Če želite to narediti, preklopite na zavihek Profili in kliknite Dodaj.
Zdaj izberite napravo za predvajanje in komunikacijo. Določite lahko, kako sprožiti profil z uporabo poti aplikacije in poimenovati profil po meri. Ko končate, tapnite Shrani. Vaš zvočni izhod se bo samodejno spremenil za določene programe.

- Na koncu se prepričajte, da se SoundSwitch samodejno zažene, ko se vaš računalnik z operacijskim sistemom Windows zažene. Če želite to narediti, preklopite na zavihek Nastavitve in potrdite potrditveno polje za »Samodejno stoji z Windows«.

Brezhibno preklapljajte zvočni izhod
Spreminjanje zvočnih izhodov v sistemu Windows 11 ni nujno zapleteno. Z vgrajeno bližnjico Ctrl + Win + V imate hitro rešitev na dosegu roke. Za bolj prilagodljivo izkušnjo SoundSwitch ponuja napredne možnosti.
Po zgoraj omenjenih korakih lahko izboljšate svojo zvočno izkušnjo in poenostavite potek dela v sistemu Windows 11.
Nazadnje posodobljeno 7. novembra 2023
Zgornji članek lahko vsebuje pridružene povezave, ki pomagajo pri podpori Guiding Tech. Vendar to ne vpliva na našo uredniško integriteto. Vsebina ostaja nepristranska in verodostojna.

Napisal
Po izobrazbi inženir računalništva ima Varun 7+ let izkušenj na področju tehnologije. Po delu pri Beebom in MrPhone je Varun pokrival različne vidike tehnologije pri Guiding Tech. Tukaj prispeva k ekipi GT tako, da bralcem pomaga pri boljših nakupih, hkrati pa razume pomen vsake funkcije. V prostem času ga lahko najdete, kako na Twitterju deli svoje odlične fotografske sposobnosti skupaj s svojimi asi v Valorantu.



