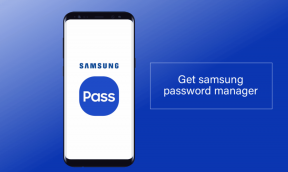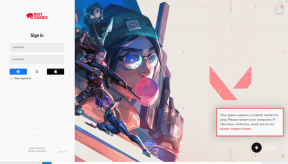Najboljši 3 načini za snemanje drsnih posnetkov zaslona v sistemu Windows 11
Miscellanea / / November 09, 2023
Včasih morate v posnetek zaslona zajeti več informacij. Vedno lahko naredite več posnetkov zaslona, vendar včasih to ni izvedljivo. Namesto tega lahko posnamete drseče posnetke zaslona in jih priročno delite. Tukaj je opisano, kako narediti drseče posnetke zaslona v sistemu Windows 11.

V sistemu Windows ni domačega načina za snemanje drsnih posnetkov zaslona. Čeprav je Microsoft izboljšal privzeto orodje za izrezovanje s pogostimi posodobitvami, še vedno ne more narediti dolgega posnetka zaslona. Za posnetek celotne strani lahko uporabite razširitev brskalnika ali programsko opremo drugega proizvajalca.
1. Uporabite Web Capture v programu Microsoft Edge
Tudi od predstavitve Microsoft Edge leta 2015 je Microsoftov privzeti brskalnik daleč napredoval. Zahvaljujoč funkcijam, kot je Zavihki za spanje, skupine zavihkov, integracija Bing Chat, navpični zavihki in drugo, je za mnoge postal priljubljen brskalnik.
Microsoft Edge ponuja tudi priročno orodje Web Capture za snemanje in označevanje posnetkov zaslona. Vendar upoštevajte, da funkcija deluje samo v brskalniku Edge. Če želite narediti drseče posnetke zaslona v drugih aplikacijah, skočite na drugi razdelek.
Korak 1: Zaženite Microsoft Edge na namizju.
2. korak: Obiščite spletno mesto, kjer želite posneti celotno stran.
3. korak: Kliknite ikono kamere v orodni vrstici Edge v zgornjem desnem kotu.
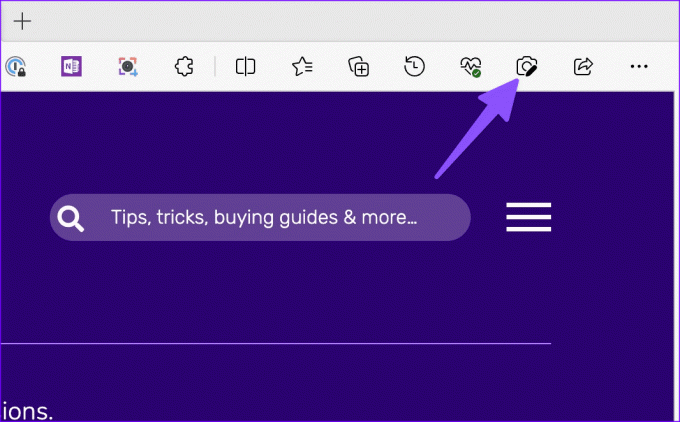
4. korak: Na vrhu se prikaže majhna orodna vrstica. Izberite območje zajemanja.
5. korak: Uporabite miško ali sledilno ploščico in naredite posnetek zaslona. Lahko ga potisnete navzdol, da zajamete spletno stran.
6. korak: Ko posnamete posnetek zaslona, kliknite kopiraj in ga delite z vsemi.

Prav tako lahko pritisnete Zajem oznak in odprete privzeto orodje za komentiranje na posnetku zaslona. Preverite naš namenski vodnik za izvedite več o Web Capture v Microsoft Edge.
2. Uporabite razširitev
Google Chrome prevladuje na trgu namiznih spletnih brskalnikov. To je najprimernejša izbira za večino brskanja po spletu. Na žalost Google Chrome nima orodja za zajem spletnih strani, s katerim bi posnel drsni posnetek zaslona. Tukaj pridejo v poštev razširitve tretjih oseb.
Razširitev tretjih oseb za zajemanje drsnih posnetkov zaslona ne manjka. Drseči posnetek zaslona je ena taka razširitev, ki opravi to delo. Prejema pogoste posodobitve in ponuja bogate funkcije za zajemanje posnetkov zaslona kot profesionalec. Ker gre za razširitev Chromium, deluje tudi v drugih spletnih brskalnikih, kot so Opera, Brave, Vivaldi in Microsoft Edge. Preverimo ga v akciji.
Korak 1: Zaženite Google Chrome in pojdite na spodnjo povezavo, da odprete razširitev v spletni trgovini Chrome.
2. korak: Kliknite Dodaj v Chrome. Izberite Dodaj razširitev in prikazana bi se morala v zgornjem desnem kotu.

3. korak: Ko želite narediti drsni posnetek zaslona na spletni strani, kliknite razširitev na vrhu in kliknite Izbrano območje.

4. korak: Uporabite miško ali sledilno ploščico in se pomaknite navzdol, da razširite posnetek zaslona.
5. korak: Izbiro lahko prekličete, shranite posnetek zaslona ali ga kopirate.

Prenesite razširitev drsnega posnetka zaslona
Zgornji koraki delujejo samo v spletnem brskalniku. Če želite narediti drsni posnetek zaslona v drugih aplikacijah, uporabite rešitev drugega proizvajalca.
3. Aplikacije drugih proizvajalcev za posnetek zaslona celotne strani
V sistemu Windows ni pomanjkanja aplikacij za posnetke zaslona drugih proizvajalcev. Med njimi je ShareX brezplačna in robustna odprtokodna ponudba. Aplikacija je na voljo za prenos v trgovini Microsoft Store. Ko uporabite spodnjo povezavo za namestitev ShareX na vaš računalnik, sledite korakom za snemanje drsnih posnetkov zaslona.
Prenesite ShareX v sistemu Windows
Korak 1: Ko se ShareX izvaja v ozadju, kliknite ikono puščice navzgor v opravilni vrstici sistema Windows 11.
2. korak: Z desno miškino tipko kliknite ShareX in razširite Capture. Izberite drseči zajem.

3. korak: Preverite možnosti Capture in naredite zahtevane spremembe. Pritisnite Začni drseči zajem.
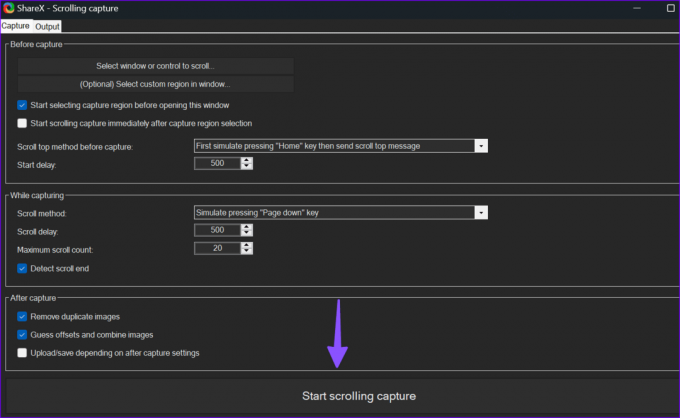
4. korak: ShareX posname drseči posnetek zaslona in odpre meni Izhod za spremembe.

Če s ShareX pogosto delate drseče posnetke zaslona, dodelite bližnjično tipko, da jo prikličete s tipkovnico. Tukaj je tisto, kar morate storiti.
Korak 1: Z desno miškino tipko kliknite ShareX v opravilni vrstici Windows. Izberite Nastavitve bližnjičnih tipk.
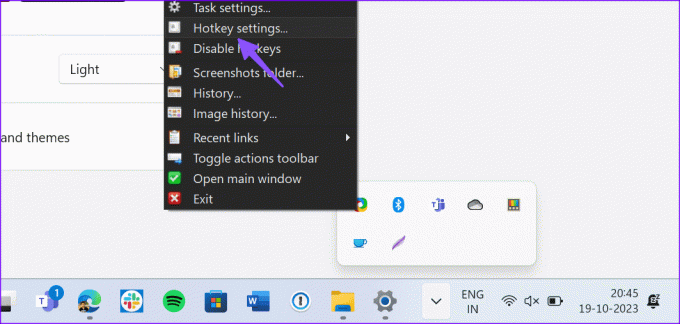
2. korak: Kliknite Dodaj in razširite Brez. Izberite Zajem zaslona in kliknite Drsni zajem.

Izberite bližnjico na desni strani in pritisnite želeno kombinacijo tipk.
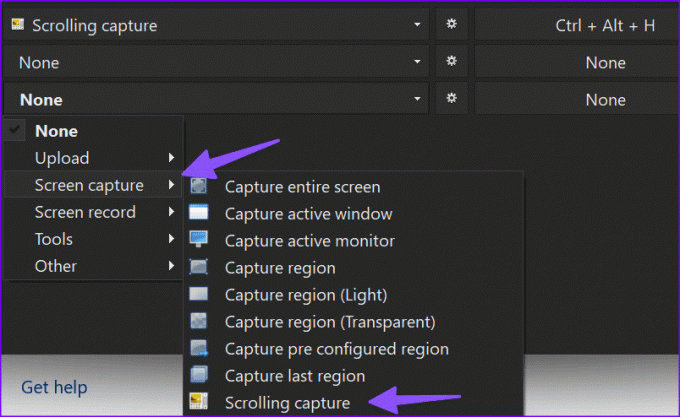
Od zdaj naprej lahko pritisnete bližnjico na tipkovnici, da začnete drseči zajem v računalniku. Snagit je še ena zmogljiva alternativa orodju za izrezovanje, ki vam omogoča snemanje drsnih posnetkov zaslona in dodajanje opomb.
Zajemite več informacij v enem samem posnetku zaslona
Čeprav obstaja več načinov za snemanje drsnih posnetkov zaslona v sistemu Windows 11, upamo, da bo Microsoft v prihodnjih posodobitvah ponudil ta pripomoček s privzetim orodjem za izrezovanje. Do takrat pa uporabite alternative tretjih oseb, kot sta Snagit ali ShareX, da zajamete več informacij v posnetek zaslona.
Nazadnje posodobljeno 25. oktobra 2023
Zgornji članek lahko vsebuje pridružene povezave, ki pomagajo pri podpori Guiding Tech. Vendar to ne vpliva na našo uredniško integriteto. Vsebina ostaja nepristranska in verodostojna.

Napisal
Parth Shah je zimzeleni samostojni pisec, ki pokriva navodila, vodnike za aplikacije, primerjave, sezname in vodnike za odpravljanje težav na platformah Android, iOS, Windows, Mac in pametnih TV. Ima več kot pet let izkušenj in je pokrival več kot 1500 člankov o GuidingTech in Android Police. V prostem času ga boste videli med gledanjem Netflixovih oddaj, branjem knjig in potovanjem.