10 najboljših načinov za odpravo zakasnitve Discord v sistemih Windows in Mac
Miscellanea / / November 09, 2023
Priljubljenost Discorda je med igralci iger in spletnimi skupnostmi skokovito narasla. Eden od razlogov so lahko namizne in mobilne aplikacije, bogate s funkcijami. Medtem ko je Discord sčasoma dodal uporabne funkcije namiznim aplikacijam, je splošna optimizacija še vedno zadetek. Mnogi so se pritoževali nad zaostajanjem Discorda v sistemih Windows in Mac, tukaj pa so najboljši načini za odpravo težave.

Discord zaostaja ko igranje iger ali pretakanje vodi do podpovprečne izkušnje. Ker za Discord ni prave alternative, uporabite spodnje korake, da odpravite težavo s počasnim delovanjem Discorda.
1. Preverite aplikacije in storitve v ozadju
Najprej morate preveriti aplikacije in storitve v ozadju, ki se izvajajo v vašem sistemu. Če druge aplikacije porabijo veliko virov, se lahko soočite z zaostankom pri delovanju Discorda. Za preverjanje takšnih aplikacij lahko uporabite Nadzornik dejavnosti v sistemu Mac in Upravitelj opravil v sistemu Windows.
Mac
Korak 1: Odprite meni aplikacij in zaženite Monitor dejavnosti.
2. korak: Preverite aplikacije in storitve, ki porabljajo visoko pasovno širino procesorja. Kliknite nanje in pritisnite x na vrhu.

Windows
Korak 1: Z desno miškino tipko kliknite tipko Windows in odprite upravitelja opravil.

2. korak: Preverite aplikacije krivca in pritisnite Končaj nalogo na vrhu.

Pred začetkom igralne seje na Discordu lahko zaprete nepotrebne aplikacije.
2. Preverite omrežno povezavo
Discord potrebuje robustno internetno povezavo, da deluje po pričakovanjih. Ko preprečite delovanje nepotrebnih aplikacij in storitev v ozadju, se povežite s hitro povezavo Wi-Fi ali Ethernet za izkušnjo brez medpomnilnika.
Lahko obiščete fast.com za potrditev dvomestne internetne hitrosti v vaši napravi. Če vaš Mac oz Windows ne deluje na Wi-Fi, preverite naše posebne vodnike za odpravljanje težav, da odpravite težavo.
3. Izklopite strojno pospeševanje
Aktivno strojno pospeševanje uporablja vaš GPE za učinkovito kodiranje in dekodiranje videa, če je na voljo. To je lahko glavni dejavnik za zaostanek Discorda v sistemih Windows in Mac. Strojno pospeševanje bi morali izklopiti v nastavitvah Discord.
Korak 1: Zaženite aplikacijo Discord na namizju in pojdite na Nastavitve.
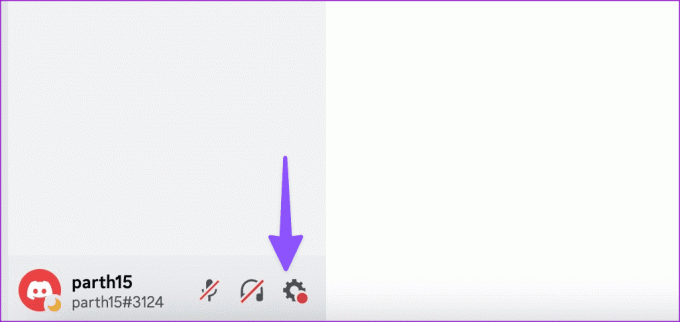
2. korak: Pomaknite se navzdol na »Glas in video« in onemogočite preklop strojnega pospeševanja.

Znova zaženite Discord in poskusite uporabljati aplikacijo brez težav.
4. Počisti predpomnilnik Discord
Discord v ozadju zbira predpomnilnik za izboljšanje delovanja aplikacije. Ko pa zbira lažne datoteke, lahko med vsakodnevnimi operacijami naletite na zaostanek. Počistite predpomnilnik Discord in poskusite znova.
Windows
Korak 1: Odprite File Explorer v sistemu Windows in pojdite na naslednjo pot:
C:\Users\Username\AppData\Roaming

2. korak: Odprite mapo Discord.

3. korak: Izberite mape Cache, Code cache in GPUCache ter jih izbrišite.
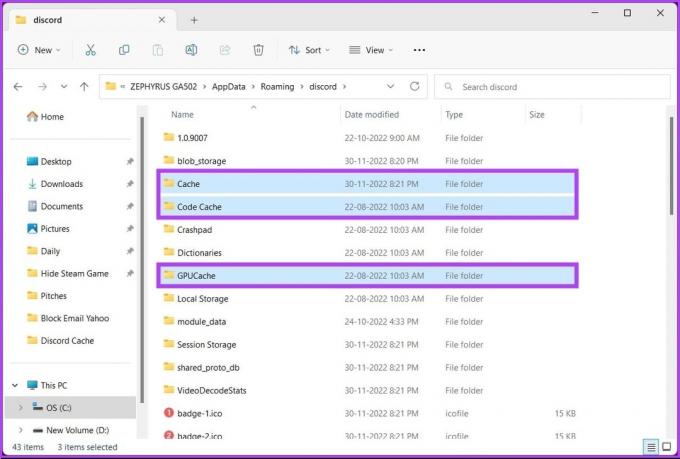
Izpraznite koš in poskusite znova.
Mac
Korak 1: Zaženite Finder in pritisnite bližnjico na tipkovnici Command + Shift + G.

2. korak: Vnesite naslednji ukaz in pritisnite tipko Return:
~/Library/Application Support/discord/
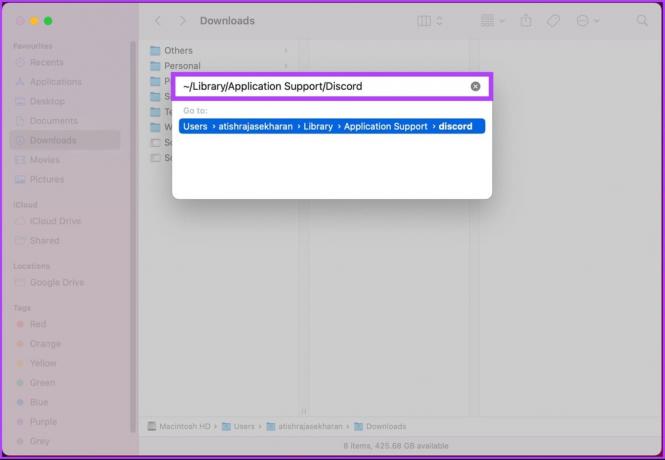
3. korak: Izberite in izbrišite iste mape in pripravljeni ste.

O tem lahko preberete naš namenski prispevek brisanje predpomnilnika Discord na mobilniku.
5. Omogoči zmanjšano gibanje
Možnost Reduced Motion zmanjša animacije v celotnem Discordu in poskrbi, da je hitrejši.
Korak 1: Pojdite v nastavitve Discord (preverite zgornje korake).
2. korak: Pojdite na Dostopnost in omogočite preklop Zmanjšano gibanje.

6. Ponastavi glasovne nastavitve
Nepravilne glasovne nastavitve Discord so lahko glavni krivec tukaj. Glasovne nastavitve lahko ponastavite na namizju Discord.
Korak 1: Pojdite na nastavitve Discord (glejte zgornje korake).
2. korak: Pomaknite se navzdol na Glas in video.
3. korak: Pomaknite se navzdol in pritisnite Ponastavi glasovne nastavitve.
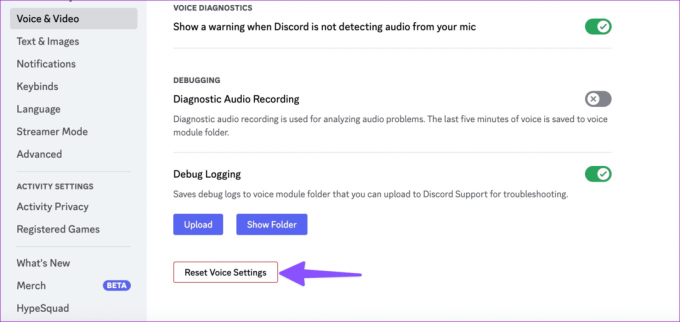
7. Preverite nastavitve napajanja
Ta trik velja samo za uporabnike sistema Windows. Večina prenosnih računalnikov z operacijskim sistemom Windows ima različne načine delovanja, da kar najbolje izkoristite procesor in baterijo vašega prenosnika. Za intenzivna opravila lahko na prenosnem računalniku omogočite način visoke zmogljivosti in poskusite uporabiti Discord.
Korak 1: Kliknite ikono omrežja v opravilni vrstici Windows in izberite baterijo.
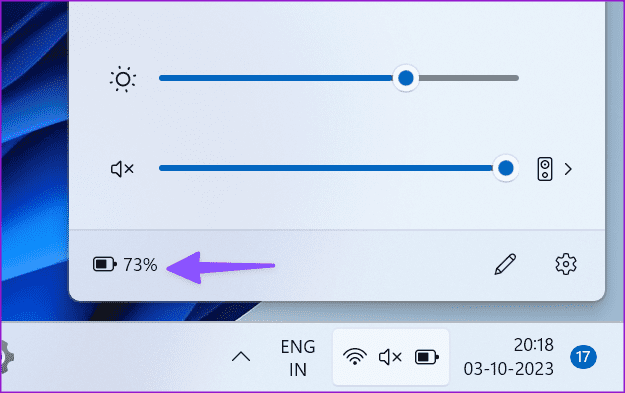
2. korak: Razširite Power mode in izberite Best Performance.
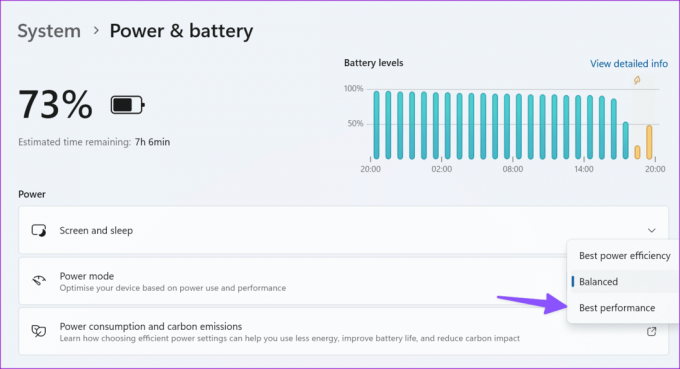
8. Posodobite Discord
Discord lahko popolnoma zaprete in znova zaženete aplikacijo. Aplikacija bi morala samodejno prenesti vse čakajoče posodobitve in namestiti najnovejšo različico.
9. Ponovno namestite Discord
Ko nobeden od trikov ne deluje, ponovno namestite Discord in poskusite znova.
Mac
Korak 1: Odprite Finder v Macu.
2. korak: V stranski vrstici izberite Aplikacije. Z desno miškino tipko kliknite Discord in ga premaknite v koš.
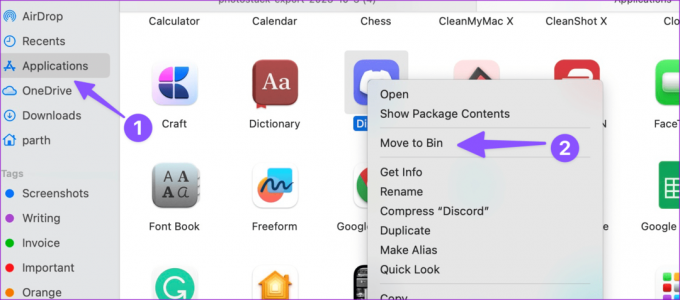
Windows
Korak 1: Pritisnite bližnjico na tipkovnici Windows + I, da odprete nastavitve.
2. korak: V stranski vrstici izberite Aplikacije in funkcije in odprite Nameščene aplikacije.

3. korak: Pomaknite se navzdol do Discord in kliknite meni s tremi pikami poleg Discord. Pritisnite Odstrani.
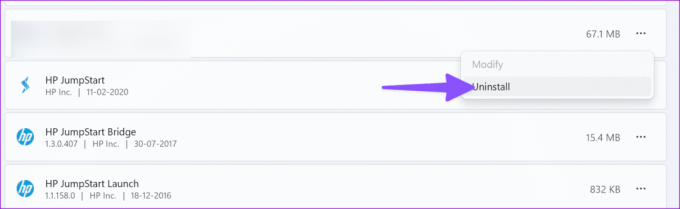
Prenesite Discord z uradnega spletnega mesta in ga znova nastavite s svojim računom.
10. Preverite strežnike Discord
Včasih je zaostanek Discord mogoče pripisati težavam na strani strežnika. Lahko obiščete spodnjo povezavo, se prepričate, da vsi strežniki Discord delujejo brez težav, in poskusite znova.
Obiščite Discord Status
Uživajte v gladki izkušnji Discord
Vaša prihajajoča seja parjenja ali igranja Discord se lahko zaradi nenehnega zamika spremeni v nočno moro. Preden naredite kakršne koli skrajne korake, uporabite zgornje korake, da odpravite zaostanek Discord. Kateri trik vam je uspel? Delite svoje ugotovitve v spodnjih komentarjih.
Nazadnje posodobljeno 4. oktobra 2023
Zgornji članek lahko vsebuje pridružene povezave, ki pomagajo pri podpori Guiding Tech. Vendar to ne vpliva na našo uredniško integriteto. Vsebina ostaja nepristranska in verodostojna.

Napisal
Parth Shah je zimzeleni samostojni pisec, ki pokriva navodila, vodnike za aplikacije, primerjave, sezname in vodnike za odpravljanje težav na platformah Android, iOS, Windows, Mac in pametnih TV. Ima več kot pet let izkušenj in je pokrival več kot 1500 člankov o GuidingTech in Android Police. V prostem času ga boste videli med gledanjem Netflixovih oddaj, branjem knjig in potovanjem.



