Najboljših 8 načinov za samodejno znižanje glasnosti MacBook-a
Miscellanea / / November 09, 2023
Poleg domiselne sledilne ploščice in solidne kakovosti izdelave je Appleova serija MacBook znana tudi po vrhunskih zvočnikih. Uporabite lahko fizične gumbe za glasnost na tipkovnici ali drsnik za glasnost Mac Control Center, da prilagodite ravni zvoka vašega MacBook-a. Toda kaj, če vaš MacBook spremeni glasnost brez vašega soglasja? Tu so najboljši načini, kako popraviti glasnost MacBooka, ki se samodejno zmanjša.
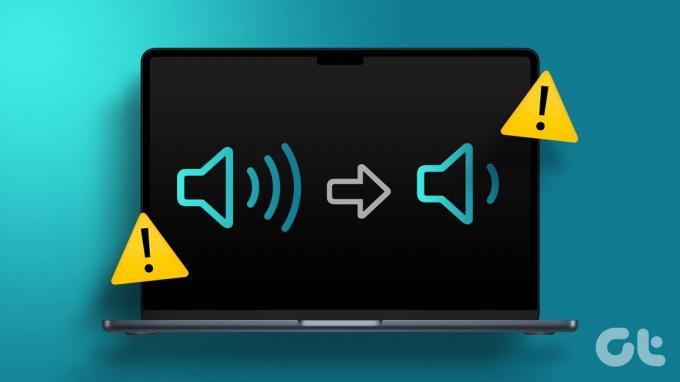
Samodejno zmanjševanje glasnosti MacBook lahko prekine vaš delovni proces, zlasti ko uporabljate zvočnike naprave ali povežete slušalke z MacBookom. Glasnost lahko vedno prilagodite ročno, vendar je takšno nenehno vedenje lahko dolgočasno. Preprečimo, da bi se glasnost Maca sama zmanjšala.
1. Znova zaženite MacBook
Ponovni zagon vašega MacBooka je priročen trik za odpraviti pogoste težave z računalnikom Mac. Vredno je preizkusiti, preden skočite na napredne rešitve.
Korak 1: Kliknite majhno ikono Apple v zgornjem levem kotu.
2. korak: Izberite Ponovni zagon.

Nadaljujte s potekom dela, ko se MacBook ponovno zažene. Če opazite, da sistem ponovno znižuje glasnost, preglejte spodnje trike.
2. Poiščite poškodbe tipkovnice
Če tvoj MacBook tipkovnica je bila poškodovana okoli tipk za glasnost, lahko sproži spremembo glasnosti brez vašega soglasja. Do takšne poškodbe lahko pride zaradi razlitja vode ali kave po tipkovnici.
V tem primeru lahko obiščete najbližji servisni center za popravilo tipkovnice. MacBooki z metuljasto tipkovnico so prav tako zloglasni zaradi takšnih težav.
3. Izbrišite bližnjice Siri
Siri Shortcuts je zmogljiva aplikacija za avtomatizacijo v sistemu Mac. Ustvarite lahko več bližnjic za avtomatizacijo poteka dela. Nastavite lahko na primer bližnjico Siri, ki omogoči Bluetooth in poveča glasnost, ko zaženete Spotify ali Apple Music. Možnosti so neskončne z bližnjicami Siri na Macu.
Če ste nastavili bližnjico Siri, ki samodejno zniža glasnost MacBooka, jo izbrišite.
Korak 1: Odprite Siri Shortcuts na Macu.
2. korak: Odprite bližnjico, da potrdite takšno stanje.

3. korak: Z desno miškino tipko kliknite bližnjico in izberite Izbriši.

4. Preverite Povezani dodatki
Eden od povezanih dodatkov morda samodejno nastavlja glasnost MacBooka. Odstranite zunanje zvočnike in druge naprave iz svojega MacBook-a.
5. Preverite z aplikacijami drugih proizvajalcev
macOS nima možnosti za nadzor zvoka za posamezno aplikacijo. Za ločeno upravljanje glasnosti v vsaki aplikaciji morate uporabiti aplikacije drugih proizvajalcev. Ko uporabljate takšno aplikacijo, v menijski vrstici preverite trenutno raven glasnosti aplikacije.
Vzemimo za primer SoundSource. To je ena najboljših aplikacij za nadzor zvoka na Macu.
Prenesite SoundSource
Korak 1: Odprite aplikacijo SoundSource na vašem Macu.
2. korak: Preverite trenutni sistemski zvočni izhod in ravni glasnosti za določene aplikacije.

Spremenite glasnost glede na vaše zahteve in ne bodite presenečeni, če boste videli prilagoditve ravni zvoka glede na vašo aplikacijo v ospredju.
6. Balance MacBook zvočniki
Ali opazite neenakomerno glasnost na levem in desnem zvočniku na vašem MacBooku? Uravnotežiti bi ga morali v meniju sistemskih nastavitev macOS.
Korak 1: Kliknite ikono Apple v zgornjem levem kotu in v kontekstnem meniju izberite Sistemske nastavitve.
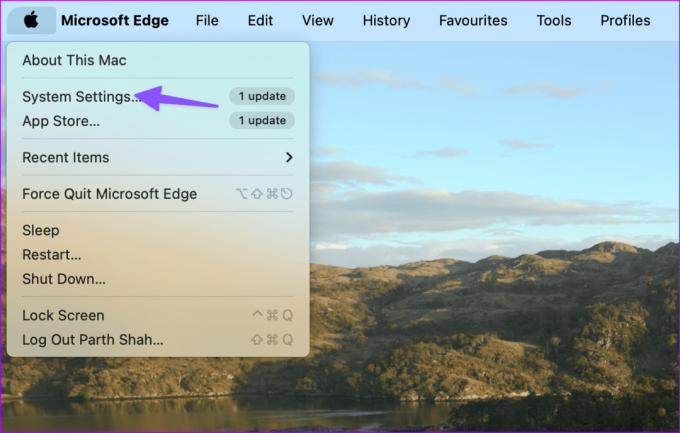
2. korak: V levi stranski vrstici kliknite Zvok. Drsnik držite med levim in desnim zvočnikom.

7. Ponastavi NVRAM (Intel Mac)
NVRAM (pogosto znan kot PRAM) je majhna količina pomnilnika, ki ga vaš Mac uporablja za shranjevanje sistemskih informacij, kot so zvok, glasnost, časovni pas, nastavitve zaslona, ločljivost in drugo. NVRAM-a vam ni treba ponastaviti na računalnikih Mac s procesorjem Apple Silicon. Če pa imate Mac s procesorjem Intel, uporabite spodnje korake za ponastavitev NVRAM-a.
Korak 1: Zaustavite Mac.
2. korak: Vklopite Mac in pritisnite bližnjico na tipkovnici Option + Command + P + R.
3. korak: Spustite jih po 20 sekundah, ko se prikaže logotip Apple.

8. Posodobite macOS
Tu je lahko glavni krivec zgradba macOS z napakami. Če želite odpraviti takšne težave z glasnostjo, morate posodobiti macOS na najnovejšo različico. Evo kako.
Korak 1: Pojdite v sistemske nastavitve macOS (preverite zgornje korake).
2. korak: Pomaknite se do možnosti Splošno in izberite Posodobitev programske opreme.

Prenesite in namestite najnovejšo gradnjo macOS na vaš Mac.
Odpravite nepravilnosti glasnosti MacBook
MacBook, ki samodejno zniža glasnost, vas lahko zmede. Vaš MacBook ni vdrl ali okužen z lažnimi datotekami. To je lahko poškodba strojne opreme, motnje aplikacije za nadzor zvoka drugega proizvajalca, aktivna bližnjica Siri ali zastarela zgradba macOS. Kateri trik vam je uspel? Delite svoje ugotovitve z nami v spodnjih komentarjih.
Nazadnje posodobljeno 6. oktobra 2023
Zgornji članek lahko vsebuje pridružene povezave, ki pomagajo pri podpori Guiding Tech. Vendar to ne vpliva na našo uredniško integriteto. Vsebina ostaja nepristranska in verodostojna.

Napisal
Parth Shah je zimzeleni samostojni pisec, ki pokriva navodila, vodnike za aplikacije, primerjave, sezname in vodnike za odpravljanje težav na platformah Android, iOS, Windows, Mac in pametnih TV. Ima več kot pet let izkušenj in je pokrival več kot 1500 člankov o GuidingTech in Android Police. V prostem času ga boste videli med gledanjem Netflixovih oddaj, branjem knjig in potovanjem.



