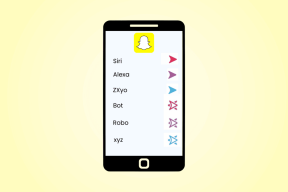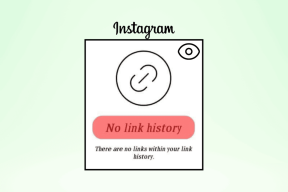5 najboljših načinov za odpravo samodejnega vklopa načina Ne moti v sistemu Windows 11
Miscellanea / / November 09, 2023
Windows 11 ima priročen način Ne moti, ki preprečuje prekinitve med delovnim časom. Čeprav pomaga blokirati obvestila, lahko namizni sistem, ki omogoča DND brez vašega soglasja, povzroči zmedo. Tukaj so najboljši načini za popravilo samodejnega vklopa načina Ne moti v sistemu Windows 11.

Ti lahko zamudite pomembna sporočila, e-poštna sporočila in opozorila, ko Windows samodejno omogoči DND. Vedenje je lahko posledica vašega trenutnega urnika DND, načina ostrenja, aplikacij tretjih oseb itd. Težave ne morete natančno opredeliti do določenega dejavnika.
Onemogočite način DND v sistemu Windows
Mnogi so opazili, da Windows po namestitvi večje posodobitve omogoči način Ne moti (DND). DND lahko preprosto onemogočite v centru za obvestila. Evo kako.
Korak 1: Izberite ikono datuma in ure v opravilni vrstici Windows.
2. korak: Kliknite ikono zvonca, da izklopite DND.

Če opazite, da sistem znova omogoča DND, poskusite s spodnjimi triki za odpravljanje težav.
1. Preverite urnik Ne moti v sistemu Windows
Med nastavljenimi urami lahko samodejno omogočite in onemogočite DND. Vklopite lahko celo DND, ko podvajate svoj zaslon, igrate igro, uporabljate aplikacijo v celozaslonskem načinu in prvo uro po posodobitvi funkcije sistema Windows. Ko sistem izpolnjuje katerega od teh kriterijev, samodejno omogoči DND brez vašega soglasja. V meniju z nastavitvami sistema Windows morate narediti ustrezne popravke.
Korak 1: Pritisnite bližnjico na tipkovnici Windows + I, da zaženete nastavitve.
2. korak: V stranski vrstici izberite Sistem in odprite Obvestila.

3. korak: Razširite meni »Vklopi samodejno ne moti« in onemogočite kljukico poleg tako nastavljenih pogojev.

Operacijski sistem ne bo samodejno omogočil DND.
2. Preverite fokus
Osredotočene seje se dobro integrirajo s storitvama Spotify in Microsoft To-Do ter vam pomagajo narediti več z zmanjšanjem motenj. Ko začnete sejo Focus, sistem prikaže časovnik v aplikaciji Ura, skrije značke v aplikacijah v opravilni vrstici, skrije utripanje v aplikacijah v opravilni vrstici in omogoči ne moti. Sledite spodnjim korakom, da zaustavite sejo fokusa v sistemu Windows.
Korak 1: Pritisnite tipkovnico Windows + I, da odprete aplikacijo Nastavitve. V levi stranski vrstici izberite Sistem.
2. korak: V desnem podoknu izberite Fokus.

3. korak: Kliknite Ustavi fokusno sejo.

Prav tako lahko onemogočite kljukico poleg možnosti »Vklopi ne moti« in poskrbite, da bo DND ostal tak, kot je, tudi ko je vklopljena seja Focus.
3. Onemogoči igralni način
Windows 11 privzeto vklopi igralni način. Torej, ko zaženete igro, Windows 11 premakne vire programske opreme za boljšo igralno izkušnjo. Blokira celo dohodna obvestila, da prepreči motnje med igranjem. Če želite prejemati obvestila, uporabite spodnje korake, da onemogočite igralni način.
Korak 1: Pritisnite tipkovnici Windows + I, da zaženete nastavitve.
2. korak: V stranski vrstici izberite Gaming in odprite Game Mode.

3. korak: Onemogočite preklop igralnega načina.

4. Označite DND v aplikacijah za sporočila
Če ste utišali več pogovorov v aplikacijah za takojšnje sporočanje ali omogočili DND v komunikacijskih aplikacijah, kot sta Slack in Teams, od njih ne boste prejeli obvestil. Takšne pogovore morate vklopiti in narediti potrebne spremembe. Vzemimo za primer WhatsApp in Slack.
Korak 1: Zaženite WhatsApp v sistemu Windows. Izberite pogovor.
2. korak: V zgornjem desnem kotu kliknite ikono puščice navzdol in izberite Prekliči zvok obvestil.

Ohlapnost
Korak 1: Odprite Slack in izberite sliko svojega računa na dnu.
2. korak: Razširite Zaustavi obvestila in izberite Nadaljuj obvestila.

5. Posodobite Windows 11
Zgradba sistema Windows z napakami lahko samodejno omogoči DND na vašem prenosniku. Microsoft hitro odpravi takšne napake. Za odpravo težave morate namestiti najnovejši popravek.
Korak 1: Pritisnite tipkovnici Windows + I, da zaženete nastavitve.
2. korak: V levi stranski vrstici izberite Windows Update.
3. korak: Prenesite in namestite najnovejšo posodobitev sistema Windows.

Nasvet: nastavite prednostna obvestila za osnovne aplikacije
Ali še vedno pogrešate obvestila pomembnih aplikacij? Čas je, da nastavite prednostna obvestila za takšne aplikacije, da bodo prejemale opozorila, tudi ko je vklopljen DND.
Korak 1: Pritisnite bližnjični tipki Windows + I, da zaženete Nastavitve, v levi stranski vrstici izberite Sistem in v desnem podoknu izberite Obvestila.
2. korak: Izberite »Nastavi prednostna obvestila.«

3. korak: Kliknite Dodaj aplikacije in v naslednjem meniju izberite priljubljene aplikacije.

Prejemajte obvestila v realnem času v sistemu Windows
Če sistem Windows 11 sam vklopi DND, lahko prekine vaš potek dela. Preden ponastavite namizni računalnik ali odidete do najbližjega servisnega centra, uporabite zgornje trike, da preprečite vedenje. Ko ste že pri tem, nam povejte, kateri trik vam je uspel.
Nazadnje posodobljeno 25. oktobra 2023
Zgornji članek lahko vsebuje pridružene povezave, ki pomagajo pri podpori Guiding Tech. Vendar to ne vpliva na našo uredniško integriteto. Vsebina ostaja nepristranska in verodostojna.

Napisal
Parth Shah je zimzeleni samostojni pisec, ki pokriva navodila, vodnike za aplikacije, primerjave, sezname in vodnike za odpravljanje težav na platformah Android, iOS, Windows, Mac in pametnih TV. Ima več kot pet let izkušenj in je pokrival več kot 1500 člankov o GuidingTech in Android Police. V prostem času ga boste videli med gledanjem Netflixovih oddaj, branjem knjig in potovanjem.