Kako uporabnikom preprečiti zagon določenih programov v sistemu Windows 11
Miscellanea / / November 13, 2023
Možnost, da uporabnikom preprečite zagon določenih programov v vašem računalniku z operacijskim sistemom Windows 11, je lahko koristna iz več razlogov. Skrbnikom lahko pomaga vzdrževati varno delovno okolje, pomoč staršem pri spremljanju aplikacij, do katerih lahko dostopajo njihovi otroci, in uporabnikom omogočajo zaščito njihovih sistemov.

Ne glede na vaš namen je omejitev uporabniškega dostopa do določenih aplikacij in programov precej enostavna. To lahko storite z urejevalnikom pravilnika lokalne skupine ali urejevalnikom registra. Naj vam pokažemo, kako.
Kako uporabnikom preprečiti zagon določenih programov prek urejevalnika pravilnika skupine
The Urejevalnik pravilnika lokalne skupine v sistemu Windows olajša uporabo sistemskih sprememb v računalniku. Ena od številnih možnosti, ki jih vključuje, je pravilnik, ki uporabnikom preprečuje zagon določenih programov ali datotek EXE v sistemu Windows.
Preden nadaljujemo, je pomembno omeniti, da je urejevalnik pravilnika lokalne skupine na voljo samo v izdajah Windows 11 Professional, Enterprise in Education. Če vaš računalnik uporablja Windows Home, ta metoda za vas ne bo delovala. V tem primeru lahko uporabite metodo urejevalnika registra, omenjeno v naslednjem razdelku.
Korak 1: Pritisnite bližnjico na tipkovnici Windows + R, da odprete pogovorno okno Zaženi. Vrsta gpedit.msc v besedilno polje in pritisnite OK.

2. korak: Ko se prikaže poziv za nadzor uporabniškega računa (UAC), izberite Da za nadaljevanje.

3. korak: Z levim podoknom se pomaknite do naslednje mape:
User Configuration\Administrative Templates\System\

4. korak: Dvokliknite pravilnik »Ne izvajaj določenih aplikacij Windows« v desnem podoknu.

5. korak: Izberite možnost Omogočeno in pod možnostmi kliknite gumb Pokaži.
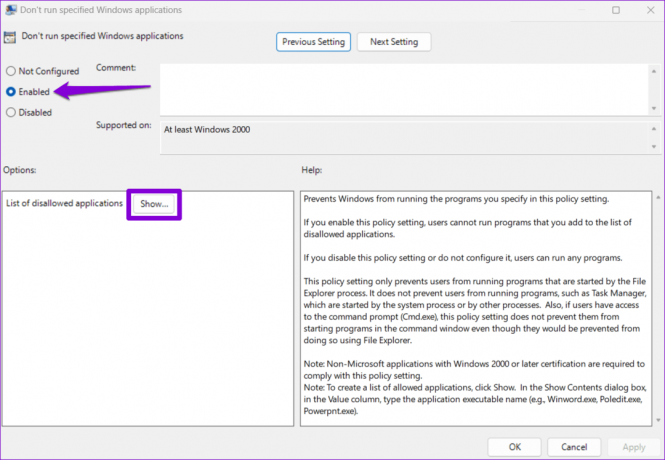
6. korak: V razdelek »Seznam nedovoljenih aplikacij« dodajte programe, ki jih želite blokirati. Vnesite ime datoteke, ki jo dvokliknete, da zaženete aplikacijo, na primer itunes.exe, bittorent.exe, notepad.exe itd. Nato kliknite V redu.

7. korak: Kliknite Uporabi in nato V redu, da shranite spremembe.
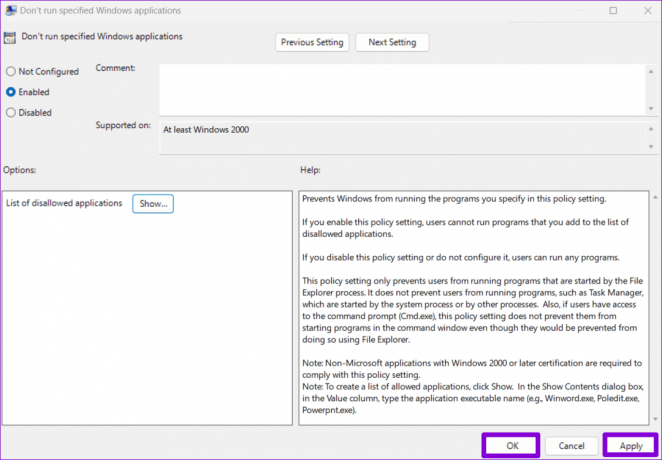
Ko dokončate zgornje korake, bodo določeni programi blokirani v vašem računalniku z operacijskim sistemom Windows 11. Če želite kadar koli obnoviti dostop do blokiranih programov, ponovite zgornje korake in nastavite pravilnik »Ne izvajaj določenih aplikacij Windows« na Ni konfigurirano ali Onemogočeno.
Kako uporabnikom preprečiti zagon določenih programov z urejevalnikom registra
Če ne morete dostopati do urejevalnika pravilnika lokalne skupine ali preprosto želite uporabiti drugo metodo, lahko uredite nekaj datotek registra, da uporabnikom preprečite zagon določenih aplikacij in programov v sistemu Windows 11 PC.
Kot morda veste, registrske datoteke shranjujejo kritične nastavitve za Windows in njegove aplikacije. Nepravilno spreminjanje teh datotek lahko povzroči nedelovanje vašega računalnika. Zato bi morali razmisliti varnostno kopiranje vseh datotek registra oz ustvarjanje obnovitvene točke pred kakršnimi koli spremembami.
Korak 1: Kliknite ikono za iskanje v opravilni vrstici, vnesite urejevalnik registrain izberite Zaženi kot skrbnik.

2. korak: Izberite Da, ko se prikaže poziv za nadzor uporabniškega računa (UAC).
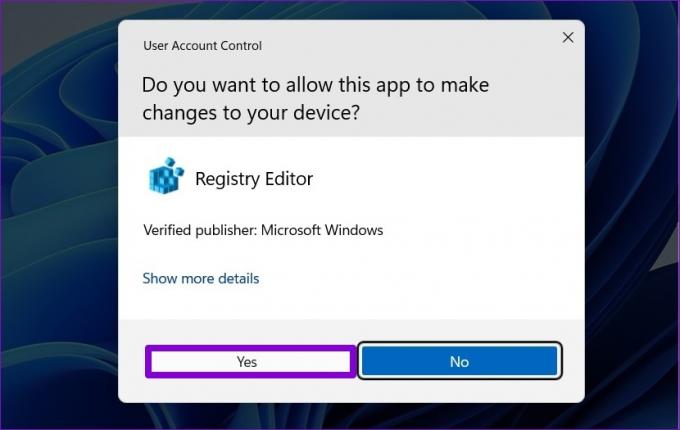
3. korak: Prilepite naslednjo pot v naslovno vrstico na vrhu in pritisnite Enter, da se hitro pomaknete do tipke Explorer.
HKEY_CURRENT_USER\SOFTWARE\Microsoft\Windows\CurrentVersion\Policies\Explorer

4. korak: Z desno miškino tipko kliknite tipko Explorer, pojdite na Novo in v podmeniju izberite vrednost DWORD (32-bit). Poimenujte ga DisallowRun.

5. korak: Dvokliknite novo ustvarjeni DWORD, vnesite 1 v polje Podatki o vrednosti in kliknite V redu.

6. korak: Ponovno z desno miškino tipko kliknite tipko Raziskovalec in izberite Novo > Ključ. Poimenujte nov ključ DisallowRun.

7. korak: Z desno miškino tipko kliknite tipko DisallowRun in izberite Novo > Vrednost niza. Poimenujte vrednost 1.
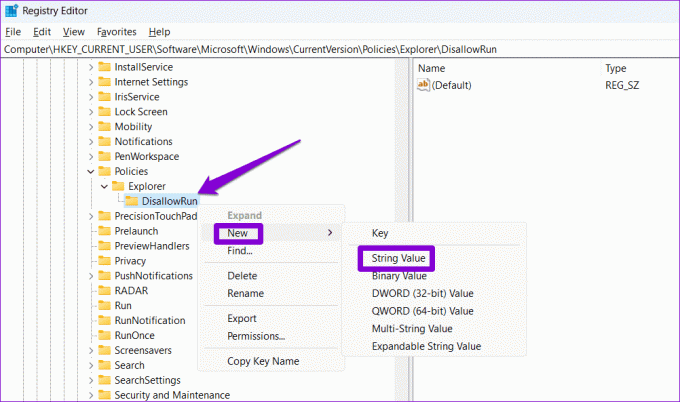
8. korak: Dvokliknite na novo dodano vrednost niza z imenom 1. V polje Podatki o vrednosti vnesite ime programa, ki ga želite blokirati, in kliknite V redu. Če bi na primer želeli blokirati iTunes, bi v besedilno polje vnesli itunes.exe.
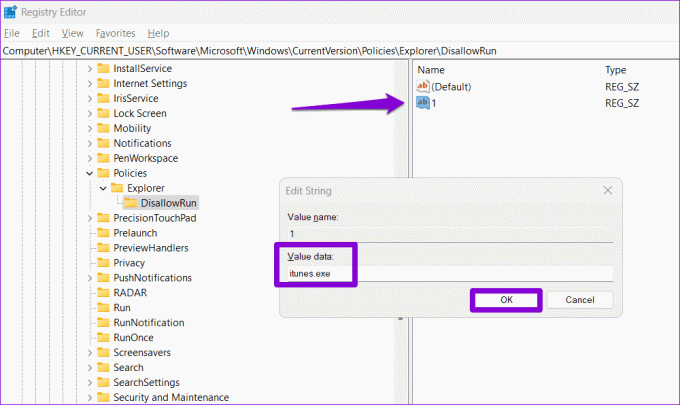
9. korak: Ponovite prejšnji korak, da dodate več vrednosti niza z imenom 2, 3, 4 itd. Vnesite imena izvedljivih datotek programov, ki jih želite blokirati, v njihova ustrezna podatkovna polja vrednosti.

Po tem znova zaženite računalnik in določene aplikacije in programi bodo blokirani za uporabniški račun. Če želite pozneje odblokirati aplikacijo, pojdite na ključ DisallowRun v urejevalniku registra in izbrišite vrednost niza, povezano s programom.
Ostanite odgovorni
Preprečevanje dostopa do določenih programov je lahko koristno pri nastavljanju računalnika z operacijskim sistemom Windows 11 za nekoga drugega ali pri skupni rabi z drugimi. Poleg tega lahko razmislite tudi o uporabnikom omejuje namestitev kakršnih koli aplikacij ali programske opreme v sistem Windows za zaščito sistema pred zlonamerno programsko opremo in virusi.
Nazadnje posodobljeno 4. novembra 2023
Zgornji članek lahko vsebuje pridružene povezave, ki pomagajo pri podpori Guiding Tech. Vendar to ne vpliva na našo uredniško integriteto. Vsebina ostaja nepristranska in verodostojna.



