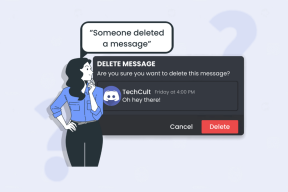5 najboljših popravkov za vremenski pripomoček, ki se ne posodablja na Macu
Miscellanea / / November 13, 2023
Z lansiranjem macOS Sonoma je Apple predstavil widgeti za uporabnike Mac prav tako. Dodate lahko pripomoček za skoraj vse aplikacije, nameščene na vašem Macu, in do njih dostopate z začetnega zaslona. Eden najboljših pripomočkov za uporabo v Macu je pripomoček Vreme za prejemanje vremenskih posodobitev v realnem času.
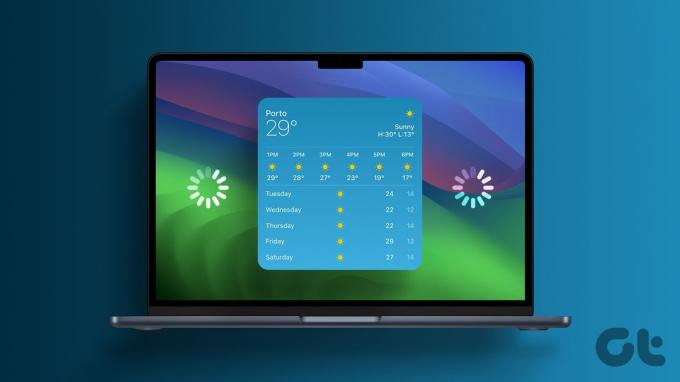
Toda nekateri uporabniki se pritožujejo, da v pripomočku za vreme na Macu ne vidijo vremenskih podatkov. Če se tudi vi srečujete z isto težavo, je v tej objavi nekaj delujočih rešitev za popravilo pripomočka Weather, ki ne deluje ali se posodablja v sistemu Mac.
1. Preverite nastavitve lokacije
Če pripomoček Vreme ne deluje pravilno na vašem Macu, najprej preverite, ali ima vaš Mac dostop do vaše trenutne lokacije. Widget vam bo prikazal najbolj natančne podatke šele, ko bo zaznal vašo točno trenutno lokacijo.
Korak 1: Pritisnite Command + preslednico, bližnjico na tipkovnici, da odprete Spotlight Search, vnesite Zasebnost in varnost, in pritisnite Return.

2. korak: Na desni strani kliknite Lokacijske storitve.

3. korak: Kliknite preklopni gumb poleg Lokacijskih storitev, da jih omogočite.
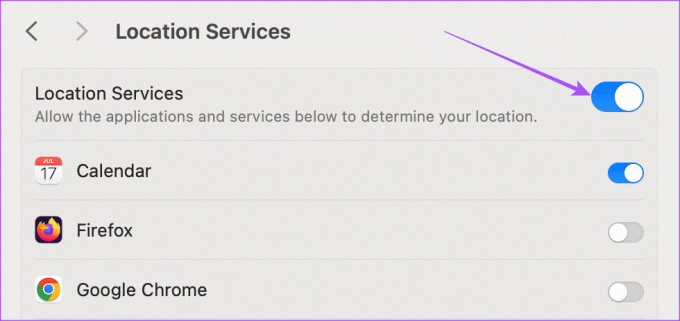
4. korak: Pomaknite se navzdol in kliknite preklopni gumb poleg Vremenske napovedi, da omogočite dostop do lokacije.

5. korak: Zaprite okno in preverite, ali je težava odpravljena.
Druga možnost je, da izberete svojo trenutno lokacijo v gradniku Vreme. Evo kako.
Korak 1: Z desno miškino tipko kliknite pripomoček Vreme na začetnem zaslonu Maca in izberite Uredi pripomočke.
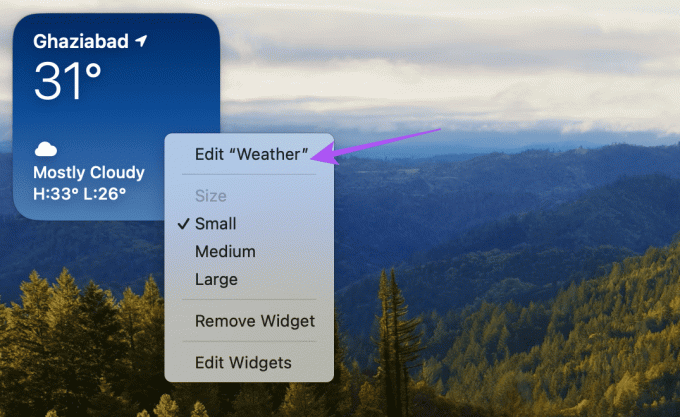
2. korak: Kliknite Moja lokacija.
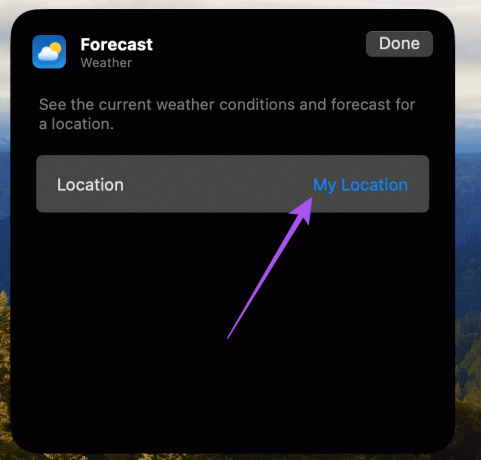
3. korak: Vnesite svojo lokacijo in jo izberite.

4. korak: Za potrditev kliknite Končano.
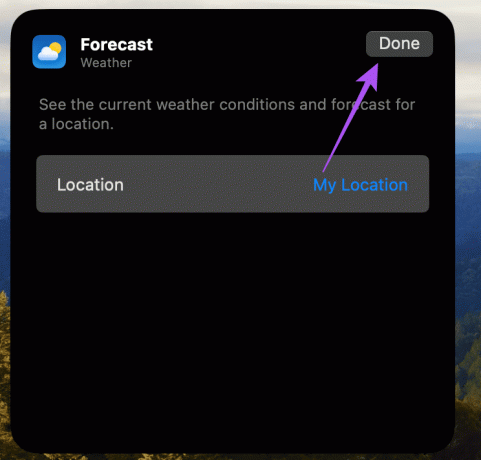
2. Izklopite način nizke količine podatkov
Pripomoček Vreme potrebuje dober internetni dostop na vašem Macu, da posodobi podatke o temperaturi. Če torej vidite napako »Napoved ni uspela« v pripomočku za vreme, morate preveriti, ali je način nizke količine podatkov izklopljen za vaš Mac.
Korak 1: Pritisnite Command + preslednico, bližnjico na tipkovnici, da odprete Spotlight Search, vnesite Wifi, in pritisnite Return.
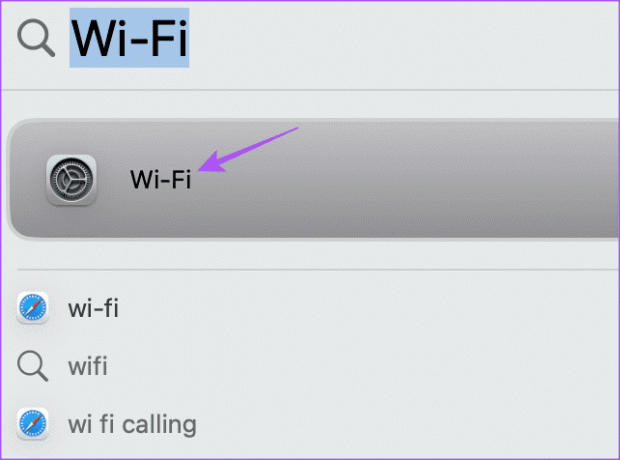
2. korak: Kliknite Podrobnosti poleg vašega povezanega omrežja Wi-Fi.

3. korak: Kliknite preklopni gumb poleg možnosti Low Data Mode, da ga onemogočite, in nato kliknite Končano.
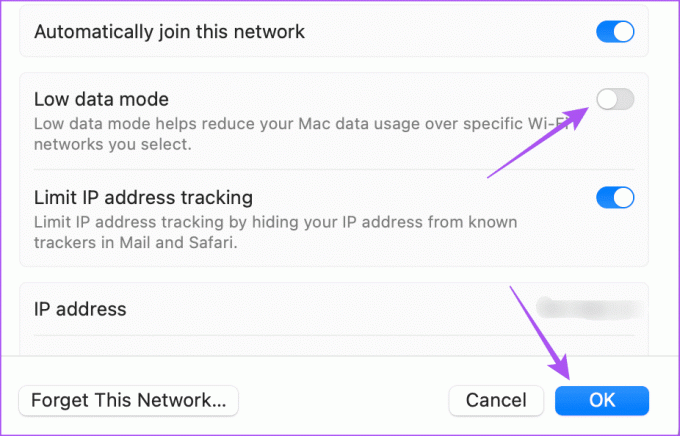
4. korak: Zaprite okno in preverite, ali je težava odpravljena.
Želite boljše hitrosti prek Wi-Fi-ja? Preberite naš vodnik za poiščite najboljši kanal Wi-Fi na vašem Macu.
Enako kot bi prisilno zaprli in znova zagnali aplikacijo, lahko storite enako s pripomočkom Vreme na vašem Macu. Evo kako.
Korak 1: Z desno miškino tipko kliknite pripomoček Vreme na začetnem zaslonu Maca in izberite Odstrani pripomoček.
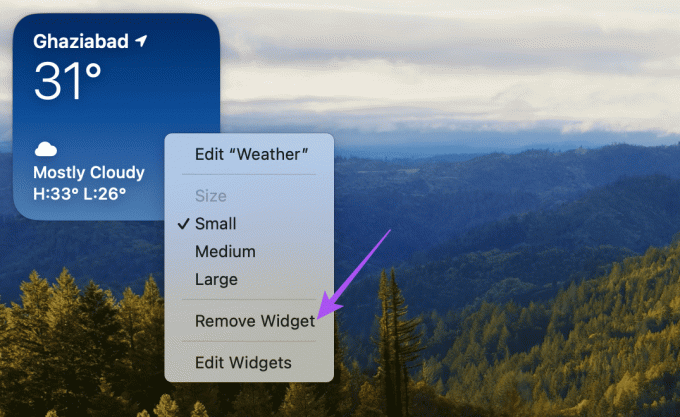
2. korak: Ponovno kliknite z desno miškino tipko na začetni zaslon in izberite Uredi pripomočke.

3. korak: Poiščite pripomoček za vreme, ga izberite in kliknite Končano, da ga znova dodate na začetni zaslon.
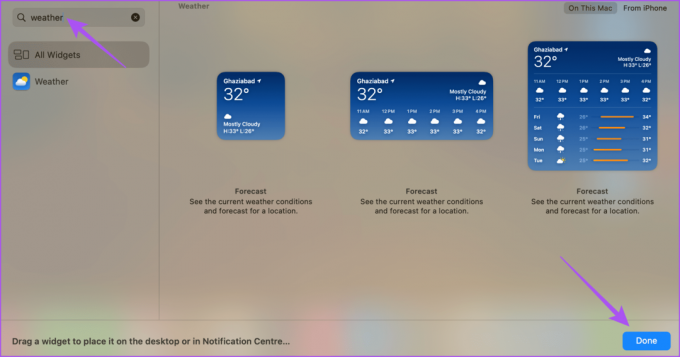
4. Uporabite varni način
Če se pripomoček za vreme še vedno ne nalaga ali posodablja, lahko težavo odpravite v varnem načinu. To je napredna metoda odpravljanja težav, pri kateri se vaš Mac znova zažene tako, da zažene samo sistemske aplikacije in prepreči nalaganje aplikacij tretjih oseb. Koraki za varni način so različni za računalnike Mac s čipi serije M in računalnike Mac s čipi Intel.
Za računalnike Mac s čipom serije M
Korak 1: Kliknite logotip Apple v zgornjem levem kotu in izberite Zaustavitev.
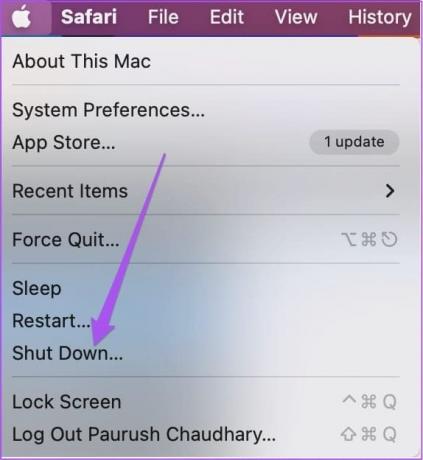
2. korak: Ko se vaš Mac izklopi, pritisnite in držite gumb za vklop, dokler se ne prikažeta dve možnosti zagona – Macintosh HD in Options.
3. korak: Med držanjem tipke Shift izberite Macintosh HD in izberite »Nadaljuj v varnem načinu«.
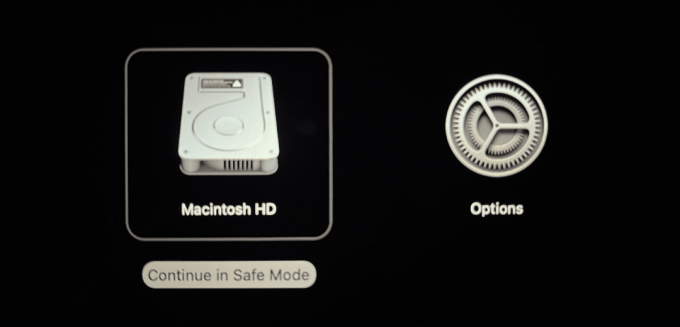
4. korak: Ko se vaš Mac zažene, preverite, ali pripomoček za vreme posodablja podatke.
Za računalnike Mac s čipom Intel
Korak 1: Kliknite logotip Apple v zgornjem levem kotu in izberite Ponovni zagon.
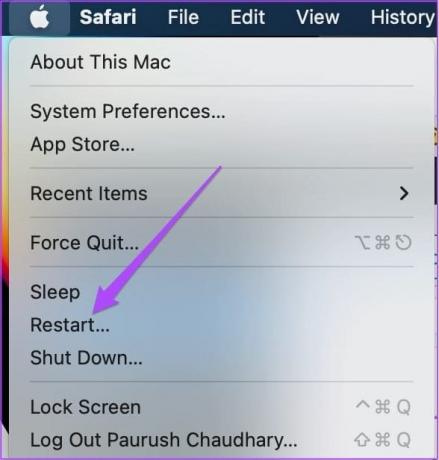
2. korak: Ko se vaš Mac znova zažene, pritisnite in držite tipko Shift. Spustite tipko Shift, ko vidite okno za prijavo.
3. korak: Prijavite se in preverite, ali pripomoček za vreme deluje.
5. Posodobite macOS
Če nobena od rešitev ne deluje, predlagamo posodobitev različice macOS na vašem modelu Mac.
Korak 1: Pritisnite Command + preslednico, bližnjico na tipkovnici, da odprete Spotlight Search, vnesite Preverite posodobitve programske opreme, in pritisnite Return.
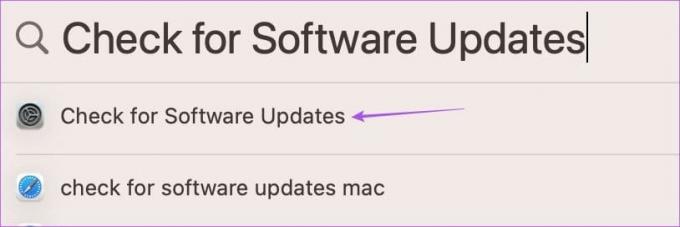
2. korak: Če je posodobitev na voljo, jo prenesite in namestite.
Ko se vaš Mac znova zažene, preverite, ali pripomoček za vreme posodablja podrobnosti.
Te rešitve vam bodo pomagale, kadar pripomoček Vreme ne deluje ali se ne posodablja na vašem Macu. Novi macOS Sonoma ima v rokavu veliko več takšnih nadgradenj. Če ste pravkar nadgradili na macOS Sonoma z macOS Ventura, si oglejte našo objavo na spoznajte nove funkcije na voljo z nadgradnjo.
Nazadnje posodobljeno 10. novembra 2023
Zgornji članek lahko vsebuje pridružene povezave, ki pomagajo pri podpori Guiding Tech. Vendar to ne vpliva na našo uredniško integriteto. Vsebina ostaja nepristranska in verodostojna.

Napisal
Paurush se ukvarja z iOS in Mac, medtem ko se bližnje sreča z Androidom in Windows. Preden je postal pisatelj, je produciral videoposnetke za blagovne znamke, kot sta Mr. Phone in Digit, ter kratek čas delal kot tekstopisec. V prostem času teši svojo radovednost glede pretočnih platform in naprav, kot sta Apple TV in Google TV. Ob koncih tedna je polni cinefil, ki poskuša skrajšati svoj neskončen seznam gledalcev in ga pogosto podaljša.