12 načinov, kako popraviti, da se OBS nenehno zruši v sistemu Windows
Miscellanea / / November 13, 2023
Frustrirajuće je videti, da se OBS zruši med snemanjem zaslona ali pretakanjem v živo. Razlogov, zakaj se soočate s to težavo, je lahko več, mi pa smo ponudili rešitve za isto.
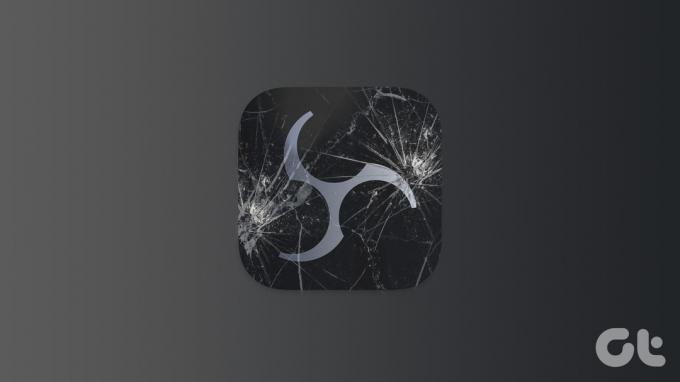
OBS (Open Broadcaster Software) je priljubljen, brezplačen in odprtokoden program za pretakanje in snemanje. Zahvaljujoč ponujenim funkcijam in priročnosti je program pridobil veliko popularnost in bazo uporabnikov. Vendar noben program ni brez težav. Torej, tukaj je opisano, kako popraviti OBS, če se nenehno zruši.
1. Zaženite OBS Studio kot skrbnik
Če se OBS zruši ob zagonu, je najbolje, da ga poskusite tako, da aplikaciji dodelite skrbniški privilegij. Ko ti zaženite program kot skrbnik, bo Windows delil potrebne vire za brez težav. Tako zaženete OBS Studio:
Korak 1: Odprite meni Start in poiščite OBS Studio.
2. korak: Kliknite Zaženi kot skrbnik ali pa z desno miškino tipko kliknite ikono OBS Studio in izberite »Zaženi kot skrbnik«.
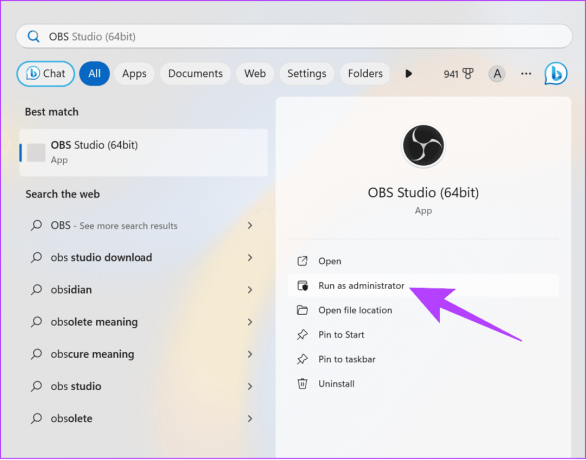
3. korak: Kliknite Da, da daste dovoljenje.
Od tu bi moral OBS začeti delovati brez težav. Če pa imate kakršne koli težave, preverite naslednji popravek.
2. Posodobite Windows
Vedno je najbolje, da posodobite Windows saj bo zagotovil izboljšano stabilnost in varnost sistema. Izboljšala bo tudi združljivost aplikacij, saj so vse aplikacije dobro optimizirane za najnovejšo različico operacijskega sistema.
Korak 1: Odprite Nastavitve > kliknite Sistem in izberite Windows Update.
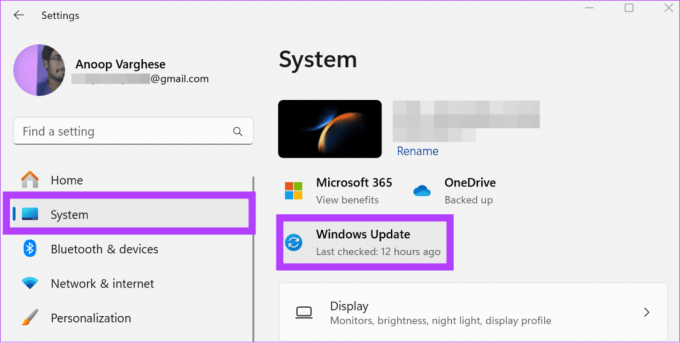
2. korak: Kliknite »Preveri posodobitve«.
3. korak: Če je posodobitev na voljo, bo prikazana spodaj. Lahko kliknete »Prenesi in namesti vse«.
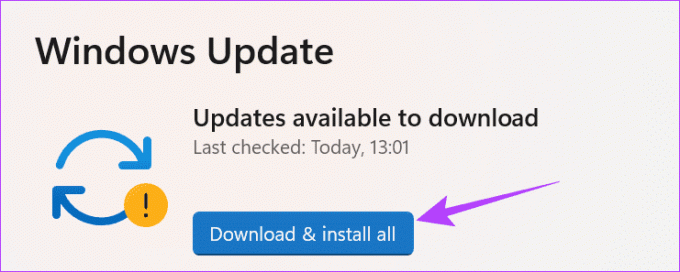
3. Namestite najnovejši grafični gonilnik za vaš GPE
OBS uporablja grafične gonilnike v vašem sistemu in če pride do kakršnih koli težav, povezanih s temi gonilniki, boste videli sporočilo »Upa, OBS se je zrušil«. To lahko enostavno popravite tako, da posodabljanje grafičnega gonilnika v sistemu Windows. Sledite korakom:
Korak 1: Kliknite ikono Start, vnesite Upravitelj napravin ga odprite.
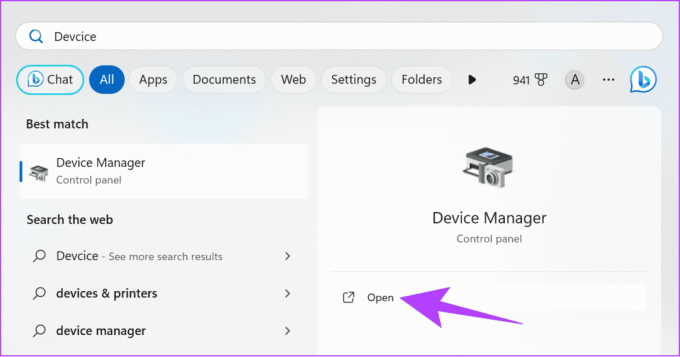
2. korak: Razširite Display adapters > z desno miškino tipko kliknite GPE in izberite Posodobi gonilnik.
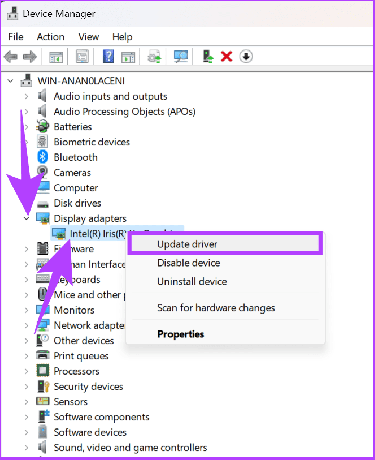
4. Spremenite združljivost OBS
Če OBS ni združljiv z različico sistema Windows vašega sistema, boste videli, da se OBS ne odpre. Tukaj je opisano, kako to popraviti:
Korak 1: Z desno tipko miške kliknite ikono OBS na namizju in izberite Lastnosti.

2. korak: Izberite zavihek Združljivost in potrdite polje poleg možnosti »Zaženi program v združljivem načinu«.
3. korak: Tukaj izberite različico sistema Windows > kliknite Uporabi, da izvedete spremembe in poskusite zagnati OBS.
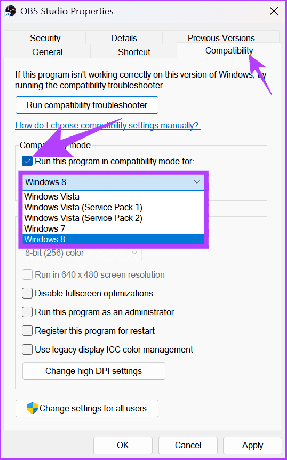
Nadaljujte s spreminjanjem različice sistema Windows in preverite, katera vam ustreza.
5. Začasno izklopite požarni zid Windows
Požarni zid Windows vedno poskrbi, da je vaš računalnik varen pred znano zlonamerno programsko opremo. Kot del tega tudi prepreči zagon nekaterih sumljivih programov.
Na žalost je požarni zid Windows morda zamenjal OBS za grožnjo, zaradi česar se OBS zruši vsakič, ko zaženete aplikacijo. To težavo lahko odpravite tako, da onemogočanje požarnega zidu Windows in preverjanje, ali je težava še vedno prisotna.
Korak 1: Kliknite na ikono Start, iskanje Varnost sistema Windowsin ga odprite.

2. korak: Pomaknite se do »Požarni zid in zaščita omrežja.«
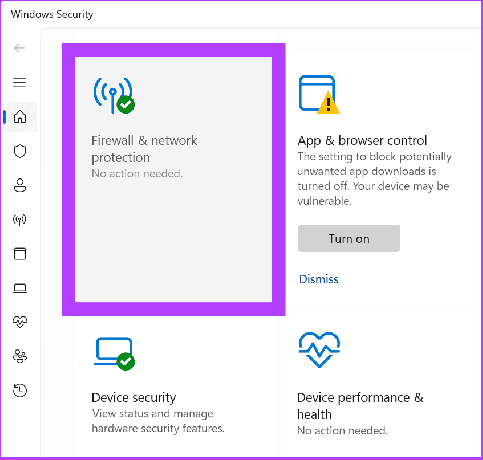
3. korak: Izberite med zasebnim omrežjem ali javnim omrežjem (izbrali bomo javno omrežje).
Nasvet: Če se OBS nenehno sesuje, lahko sledite istim korakom za zasebna in javna omrežja.

4. korak: Zdaj izklopite požarni zid Microsoft Defender in kliknite Da za potrditev.
6. Izbrišite vtičnike tretjih oseb
OBS omogoča namestitev vtičnikov za dodajanje ali spreminjanje določenih nastavitev ali funkcij. Ti vtičniki se prav tako naložijo skupaj z aplikacijo in če uporabite kateri koli okvarjen vtičnik, vključno s SE.Live, boste videli, da se OBS ne odpre.
To težavo lahko hitro odpravite tako, da izklopite vse nedavno dodane vtičnike. Koraki za brisanje aplikacije so enaki kot pri brisanju vtičnikov tretjih oseb iz OBS. Če pa ste datoteke dodali ročno, jih odstranite po naslednjih korakih:
Korak 1: Zaprite OBS in nato odprite File Explorer.
2. korak: Pomaknite se do mape obs-studio.
Nasvet: Če med namestitvijo aplikacije niste spremenili mesta za prenos, bodo podatki aplikacije shranjeni v programskih datotekah na lokalnem disku (C).
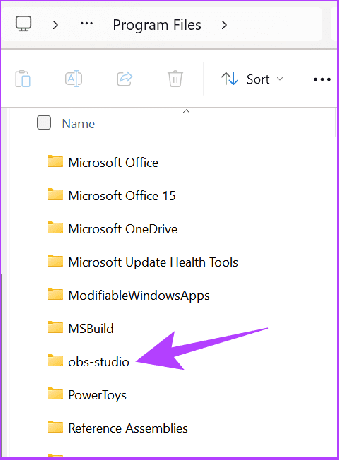
3. korak: Odprite obs-vtičnike.

4. korak: Nato odprite 64-bitno mapo.
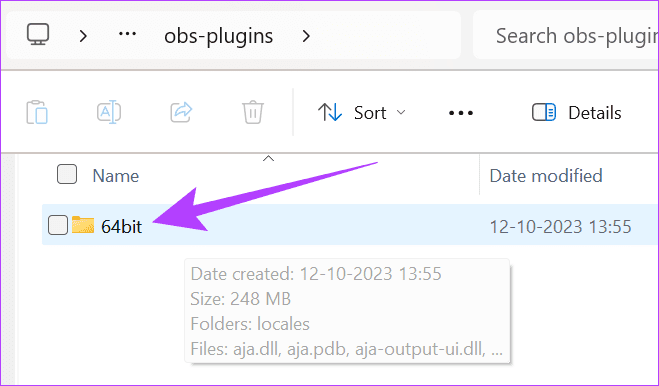
5. korak: Zdaj izbrišite datoteke DLL, ki jih želite odstraniti iz OBS.
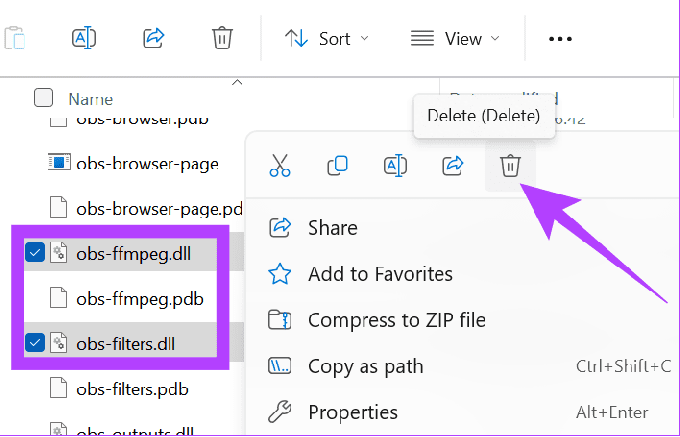
7. Onemogoči aplikacije tretjih oseb v ozadju
Podobno kot vtičniki obstajajo tudi aplikacije drugih proizvajalcev, ki lahko povzročijo zrušitev OBS. Zato je najbolje, da onemogočite te aplikacije, ki se izvajajo v ozadju.
Korak 1: Odprite Nastavitve > pomaknite se do Aplikacije in kliknite Nameščene aplikacije.
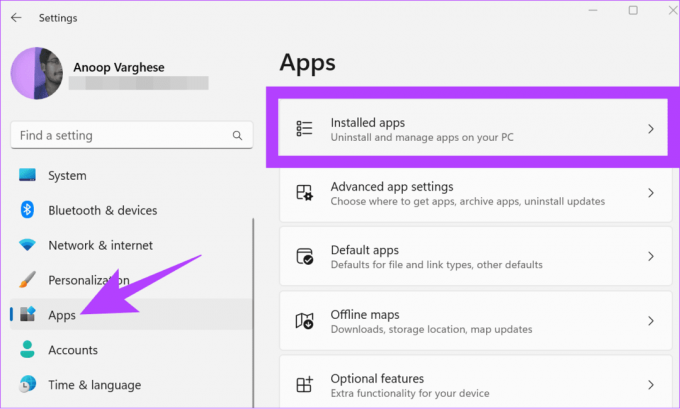
2. korak: Poiščite aplikacijo, ki jo želite onemogočiti > kliknite meni s tremi pikami poleg nje in izberite Napredne možnosti.

3. korak: V razdelku Dovoljenja za aplikacije v ozadju uporabite spustni meni in izberite Nikoli.
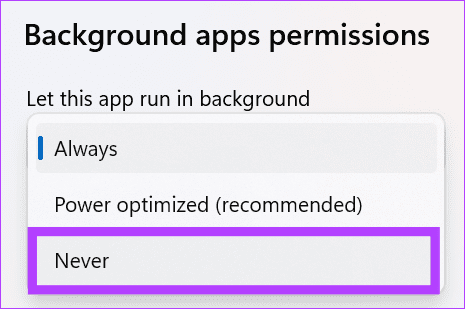
8. Onemogočite in znova omogočite svojo namensko GPE
Pravilno delovanje OBS je odvisno od vašega sistemskega GPE. Če se OBS ob zagonu zruši, je najbolje, da onemogočite in znova omogočite vaš sistem GPE. Sledite korakom:
Korak 1: Odprite upravitelja naprav Windows in razširite Adapterji zaslona.
2. korak: Z desno miškino tipko kliknite svoje grafične gonilnike in izberite Onemogoči napravo. Za potrditev kliknite Da.
Opomba: Najbolje je, da počistite vse aplikacije v ozadju, saj onemogočanje namenske GPE zapre vse aplikacije, ki so odvisne od GPE, in lahko celo zruši vaš sistem.
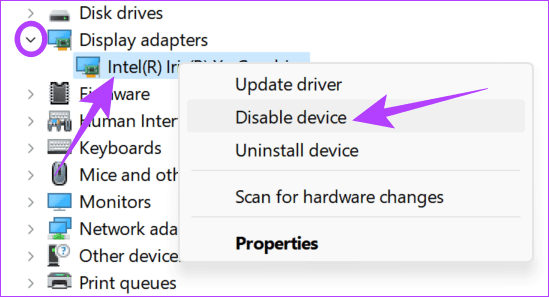
3. korak: Nato z desno miškino tipko kliknite svoje grafične gonilnike in izberite Omogoči napravo.
9. Ponastavite gonilnik grafične kartice
Če želite ponastaviti gonilnik grafične kartice v sistemu Windows, uporabite bližnjico na tipkovnici Win + Ctrl + Shift + B. To bo takoj osvežilo vaš grafični gonilnik (zaslon utripa za sekundo) v vašem sistemu Windows.
10. Ponovno namestite OBS Studio
Poleg vseh zgoraj omenjenih popravkov lahko aplikacijo odstranite in znova namestite. Sledite korakom:
Korak 1: Odprite Nastavitve > Aplikacije in izberite Nameščene aplikacije.
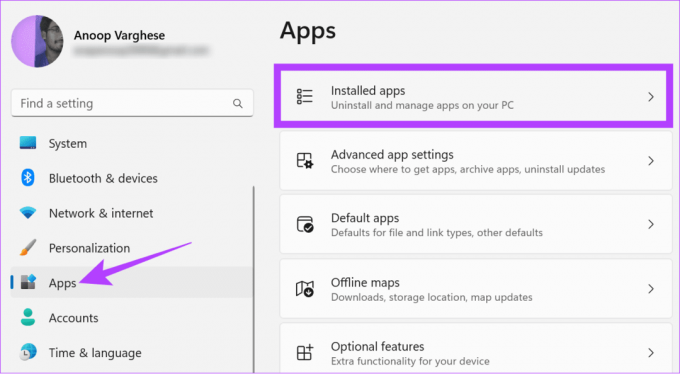
2. korak: Kliknite tri pike poleg OBS in izberite Odstrani.
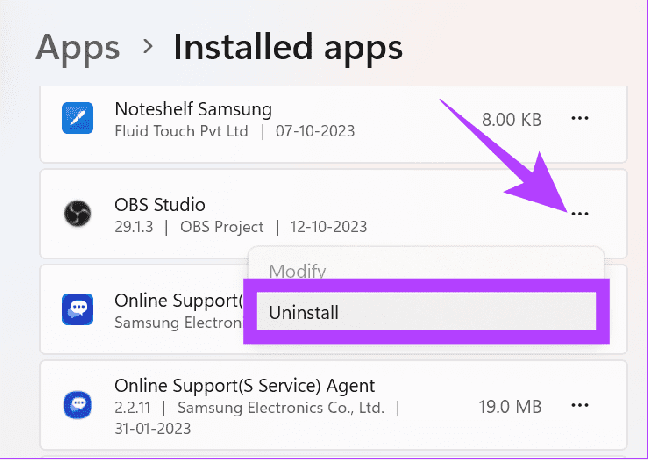
3. korak: Za potrditev izberite Odstrani.
Ko je odstranjen, lahko namestite OBS s spodnje povezave in zaženete preneseno namestitveno datoteko.
Prenesite OBS Studio
11. Izvedite čisti zagon
Čisti zagon zažene sistem z minimalnim naborom gonilnikov in zagonskih programov. To vam bo pomagalo ugotoviti, ali kakšni programi v ozadju motijo OBS, ko ga normalno izvajate. To je podobno varnemu načinu, vendar zagotavlja več nadzora nad tem, katere storitve in programe je treba izvajati. Tukaj so koraki:
Korak 1: Odprite skrbniški račun v sistemu Windows in kliknite ikono za začetek.
2. korak: Vrsta msconfig in odprite sistemsko konfiguracijo.
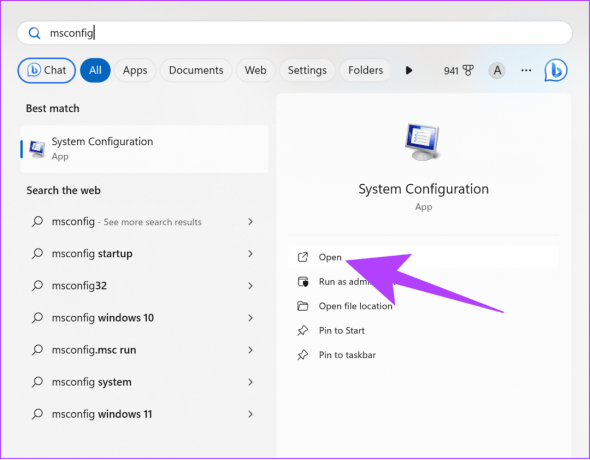
3. korak: Izberite Storitve in omogočite »Skrij vse Microsoftove storitve«.
4. korak: Izberite Onemogoči vse.

5. korak: Za potrditev kliknite Uporabi.

5. korak: Pojdite na zavihek Zagon in izberite »Odpri upravitelja opravil«.
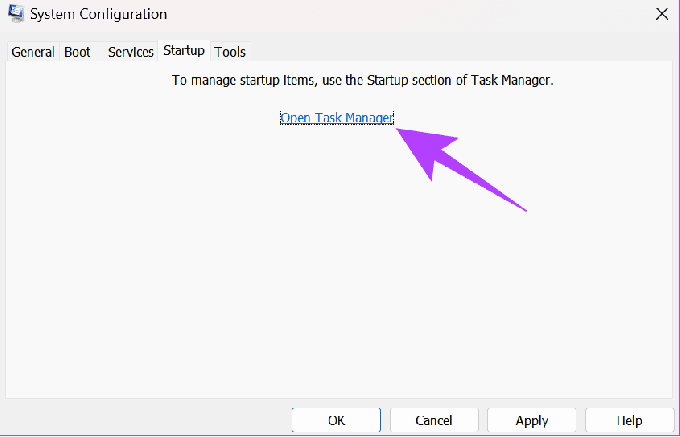
6. korak: Tukaj izberite vsak element in kliknite Onemogoči. Prepričajte se, da si ogledate vse elemente, ki ste jih izklopili, da pozneje omogočite storitve, če je to potrebno.
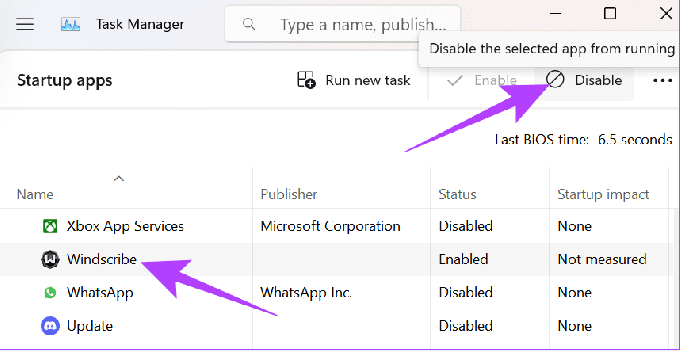
7. korak: Zaprite upravitelja opravil in izberite OK.
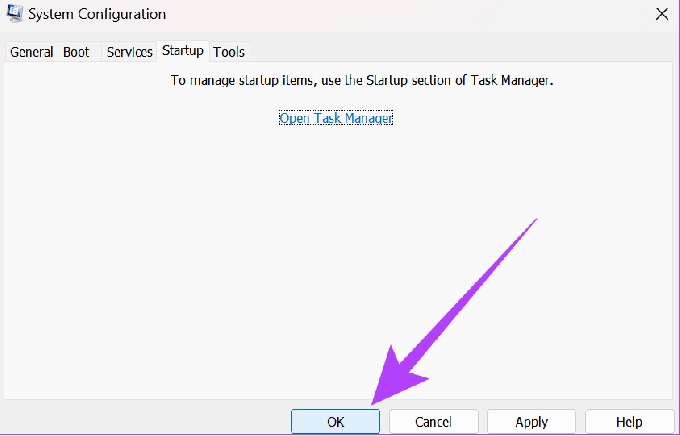
Ko končate, znova zaženite sistem in preverite, ali se soočate s težavo.
Snemajte brez prekinitev
Upamo, da so metode, omenjene v tem priročniku, pomagale odpraviti težavo, zaradi katere se OBS nenehno zruši na vašem računalniku. Torej, nadaljujte in uporabljajte OBS brez težav. Naučite se tudi, kako uporabnikom preprečiti zagon določenih programov v sistemu Windows.
Nazadnje posodobljeno 10. novembra 2023
Zgornji članek lahko vsebuje pridružene povezave, ki pomagajo pri podpori Guiding Tech. Vendar to ne vpliva na našo uredniško integriteto. Vsebina ostaja nepristranska in verodostojna.

Napisal
Anoop je tehnološki piflar po srcu s poudarkom na pripravi vodnikov, ki se nanašajo predvsem na naprave Android in Windows. Njegovo delo je bilo predstavljeno v številnih publikacijah, vključno z iGeeksBlog, TechPP in 91mobiles. Ko ne piše, ga lahko najdete na X (prej Twitter), kjer deli najnovejše novosti o tehnologiji, znanosti in drugem.



