11 popravkov za programsko opremo AMD Adrenalin, ki ne deluje ali se ne odpira
Miscellanea / / November 16, 2023
Programska oprema AMD Adrenalin je nabor programskih orodij, ki ponujajo različne funkcije za grafične kartice AMD, kot so spremljanje zmogljivosti, overclocking in optimizacija iger. Vendar pa so nekateri uporabniki poročali, da po posodobitvi gonilnika grafične kartice njihova programska oprema AMD Adrenalin ne deluje ali se ne odpre v sistemu Windows 11. Ta vodnik vam bo pomagal odpraviti težavo, če spadate v to kategorijo.

Programska oprema AMD Radeon je enaka kot AMD Adrenalin Edition. AMD Radeon Software je splošni izraz, medtem ko je AMD Adrenalin Edition njeno uradno ime. Ta programska oprema je bistvena za povečanje zmogljivosti vašega računalnika in zagotavljanje boljše vizualne izkušnje. Če imate težave pri odpiranju programske opreme AMD Radeon, je tukaj nekaj stvari, ki jih lahko odpravite.
1. Zaženite programsko opremo AMD Radeon s skrbniškimi pravicami
Eden od začetnih popravkov, ki jih morate izvesti, če vaša programska oprema AMD Adrenalin ne deluje ali se ne odpira, je, da jo zaženete kot skrbnik. Razlog je v tem, da ko običajno zaženemo programsko opremo, se izvaja z omejenim dostopom, medtem ko skrbniške pravice dajejo programski opremi večji nadzor in dostop do sistemskih virov.
To storite tako, da kliknete ikono Windows > tip Programska oprema AMD: izdaja Adrenalin > izberite Zaženi kot skrbnik > izberite Da, da programski opremi omogočite spreminjanje sistema.

2. Prekinite procese programske opreme Radeon
Če se programska oprema AMD Radeon izvaja v ozadju, vendar se ne odziva, lahko povzroči težave z njeno funkcionalnostjo. Prekinitev drevesa procesov bo programski opremi omogočila nov zagon in odpravljanje napak. To lahko storite tako:
Korak 1: Zaženite upravitelja opravil s pritiskom na Ctrl + Shift + Esc. Lahko tudi pritisnete Ctrl + Shift + Delete in izberete Upravitelj opravil.
2. korak: Na zavihku Procesi poiščite programsko opremo AMD v razdelku Aplikacije. Z desno miškino tipko kliknite nanj in izberite Končaj opravilo, da ga ustavite.
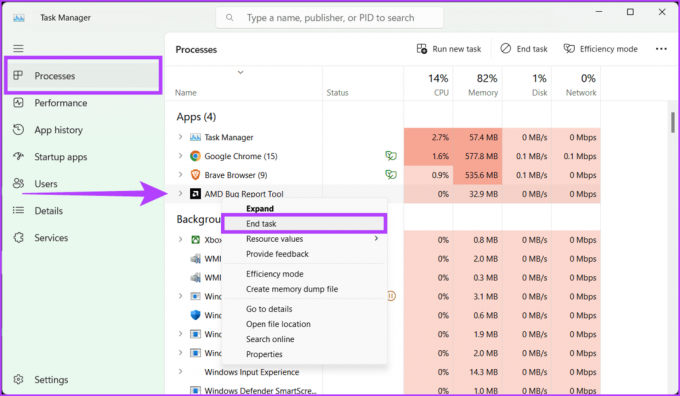
3. korak: Preverite tudi morebitne procese, povezane z AMD, v razdelku Procesi v ozadju in jih prav tako zaprite tako, da z desno miškino tipko kliknete in izberete Končaj opravilo.

4. korak: Ko se postopek programske opreme AMD Radeon zaključi, znova odprite programsko opremo. Zdaj bi se moral začeti na novo in odpraviti morebitne napake.
3. Spremenite registrski ključ CN
Spreminjanje registrskega ključa CN je hitra in učinkovita rešitev za napako programske opreme AMD Radeon, ki ne deluje pri sistemu Windows. Ta metoda vključuje urejanje določenega vnosa v registru za sinhronizacijo različice programske opreme z nameščenimi gonilniki. To neujemanje pogosto povzroči nepravilno delovanje programske opreme, zaradi česar ne morete dostopati do njenih funkcij.
To neskladje lahko odpravite in obnovite funkcionalnost programske opreme tako, da spremenite registrski ključ CN s preprostimi koraki, opisanimi spodaj:
Korak 1: Pritisnite Windows + X na tipkovnici in izberite Upravitelj naprav. Če ste pozvani, izberite Da, da zaženete aplikacijo in izvedete spremembe.
Lahko pa z desno miškino tipko kliknete ikono Windows in izberete Upravitelj naprav.

2. korak: Dvokliknite Display adapters > AMD Radeon.

3. korak: Pojdite na zavihek Gonilnik. Izberite številko poleg različice gonilnika in pritisnite Ctrl + C, da jo kopirate.
4. korak: Zdaj zaprite okno lastnosti in orodje Upravitelj naprav.
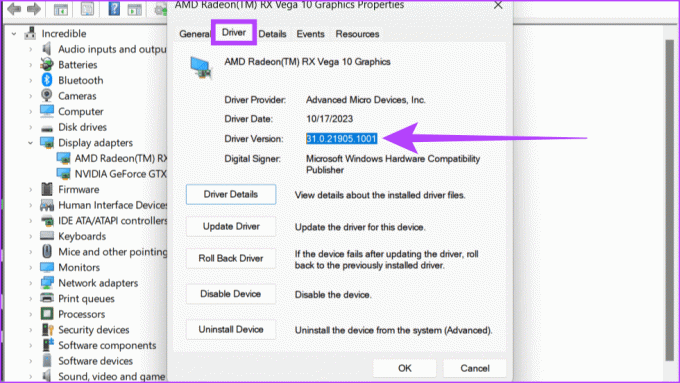
5. korak: Odprite urejevalnik registra z uporabo menija Start.
Nasvet: Tukaj je kako odpreti urejevalnik registra v sistemu Windows 11 če se ne zavedaš.

6. korak: Izberite obstoječe podatke v naslovni vrstici in pritisnite vračalko na tipkovnici. Zdaj vnesite naslednji ukaz v naslovno vrstico.
HKEY_LOCAL_MACHINEComputer\\SOFTWARE\AMD\CN
7. korak: Na desni strani podokna dvokliknite niz DriverVersion. Pritisnite vračalko na tipkovnici, da počistite obstoječe podatke.
8. korak: Prilepite številko različice gonilnika tako, da v to polje pritisnete Ctrl + V in kliknete V redu, da shranite spremembe.

4. Izbriši mapo CN
Mapa CN vsebuje konfiguracijske datoteke in nastavitve za programsko opremo Radeon, in če se poškoduje ali napačno konfigurira, bo programska oprema nepravilno delovala. Z brisanjem te mape pa lahko ponastavite programsko opremo Radeon na privzete nastavitve, s čimer odpravite morebitne napake ali spore, ki povzročajo težavo. Če želite izbrisati mapo CN, sledite spodnjim korakom:
Korak 1: Odprite polje Zaženi s pritiskom tipk Windows + R na tipkovnici.
2. korak: Vrsta %localappdata% in kliknite OK.
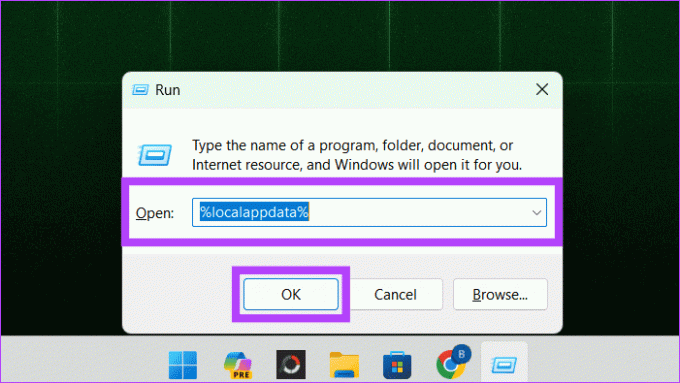
3. korak: Pojdite v mapo AMD.
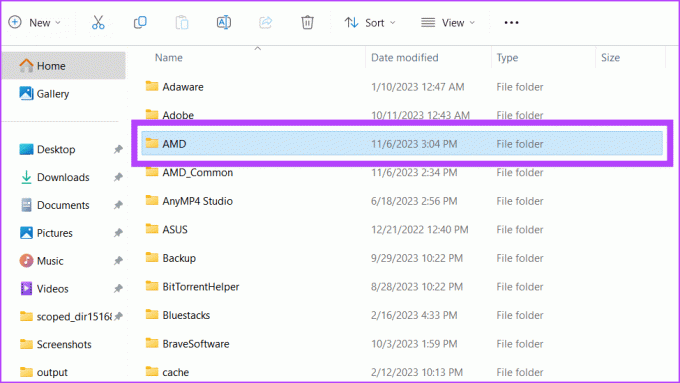
4. korak: Izberite mapo CN in kliknite gumb Izbriši (ikona koša).

Uspešno ste odstranili mapo CN. Priporočamo, da znova zaženete napravo, da shranite spremembe in ponovno ustvarite mapo CN.
5. Obnovite profile Radeon
Profili AMD Radeon v sistemu Windows so vnaprej določene nastavitve, ki jih je mogoče uporabiti za vašo grafično kartico AMD Radeon, da optimizirate njeno zmogljivost za določene naloge ali aplikacije.
Če pa imate težave s programsko opremo in ne želite izbrisati celotne mape CN iz računalnika, je dobra možnost, da obnovite profil Radeon iz nič. To lahko storite tako:
Korak 1: V opravilni vrstici kliknite ikono Start. Poiščite Run in ga odprite.
2. korak: Vrsta %localappdata%/AMD/CN in kliknite OK.

3. korak: Izberite gmdb.blb in kliknite Izbriši.
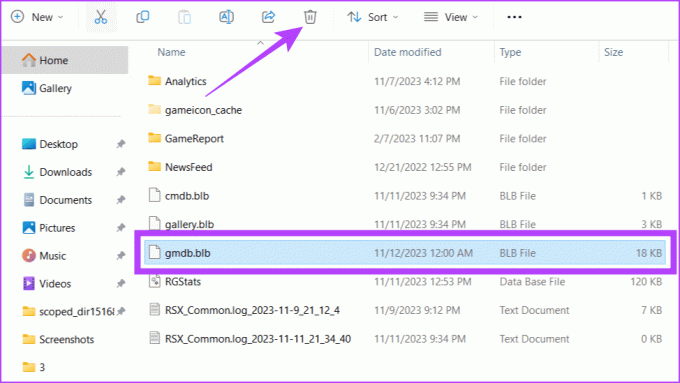
6. Onemogočite ali znova omogočite grafiko AMD Radeon
Še ena hitra, a učinkovita rešitev za ponovno vzpostavitev delovanja programske opreme AMD je, da jo onemogočite in znova omogočite. To bo začasno izklopilo vašo grafično kartico in jo nato znova vklopilo, kar lahko pomaga odpraviti manjše težave.
Korak 1: Pritisnite Windows + X in izberite Upravitelj naprav.

2. korak: Razširite Adapterji zaslona. Z desno miškino tipko kliknite svojo grafično kartico AMD Radeon in izberite Onemogoči napravo.
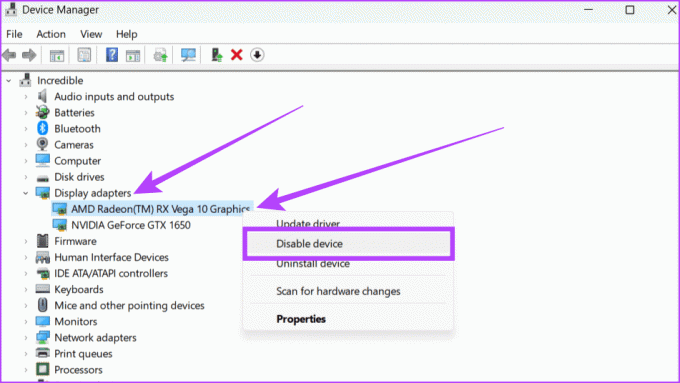
3. korak: V pojavnem oknu kliknite Da za potrditev.
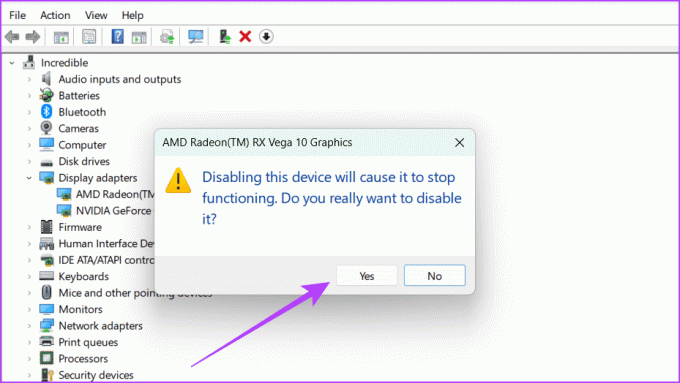
4. korak: Počakajte 1-2 minuti, znova z desno miškino tipko kliknite grafično kartico AMD Radeon in izberite Omogoči napravo.

7. Posodobite grafični gonilnik
Gonilniki so orodja, ki pomagajo vaši strojni opremi dobro delovati z najnovejšo programsko opremo. Če imate težave s tem, da se programska oprema AMD ne odpre v sistemu Windows, je to morda zato, ker vaš gonilnik ni posodobljen. Sledite spodnjim preprostim korakom in posodobite grafični gonilnik, da rešite to težavo.
Korak 1: V opravilni vrstici z desno miškino tipko kliknite ikono Start in izberite Upravitelj naprav. Če ste pozvani, kliknite Da, da aplikaciji dovolite spreminjanje vaše naprave.

2. korak: Odprite Adapterje zaslona tako, da jih dvokliknete. Izberite svoj grafični gonilnik AMD, ga kliknite z desno tipko miške in med možnostmi izberite Posodobi gonilnik.
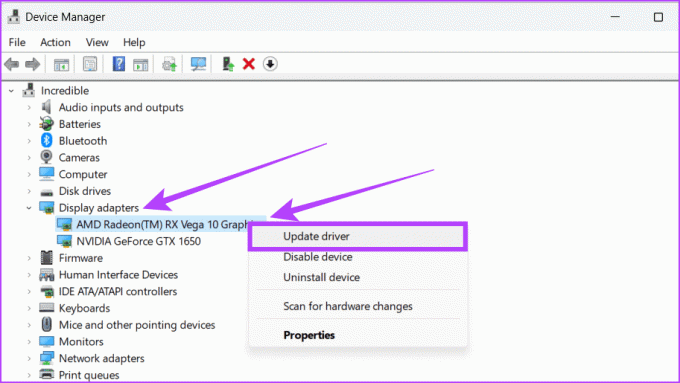
3. korak: V pojavnem oknu kliknite »Samodejno poišči gonilnike«.
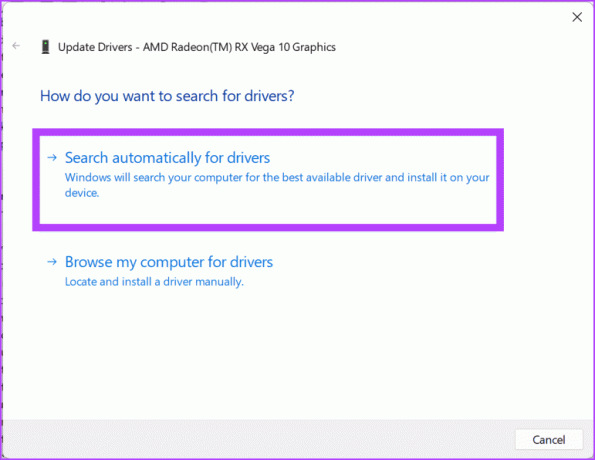
4. korak: Če je posodobitev na voljo, jo namestite in znova zaženite sistem.
Preberite tudi: Popoln vodnik za pravilno posodabljanje gonilnikov v sistemu Windows.
8. Vrnite se na prejšnji gonilnik AMD
Če ste posodobili gonilnik za Windows ali AMD in zdaj programska oprema AMD Adrenalin ne deluje, je to morda zato, ker se strojna oprema vašega računalnika ne ujema z novo programsko opremo. V tem primeru priporočamo, da se vrnete na starejšo različico grafičnega gonilnika. To storite tako:
Korak 1: Pritisnite Windows + X na tipkovnici in izberite Upravitelj naprav.

2. korak: Poiščite Display adapters in ga odprite. Zaženite gonilnik AMD tako, da ga dvokliknete.

3. korak: Pojdite na zavihek Driver, izberite Roll Back Driver in sledite navodilom na zaslonu. Na koncu kliknite V redu, da shranite spremembe.
Nasvet: Če prejšnja različica gonilnika ni na voljo, je gumb Povrnitev gonilnika siv.
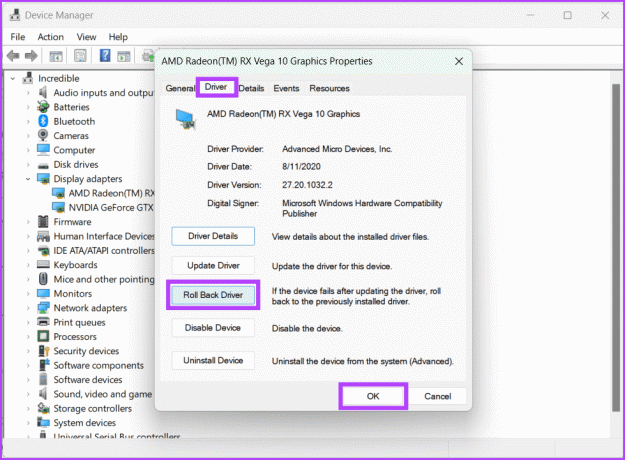
9. Znova namestite programsko opremo AMD Radeon
To se morda sliši preprosto, vendar lahko deluje kot čar. Če vaša programska oprema AMD Radeon deluje na vaš sistem Windows, je priročen popravek, da jo znova namestite. Če ga znova namestite, lahko odpravite morebitne napake ali poškodovane datoteke, ki povzročajo težavo. Storiti to:
Korak 1: Zaženite kateri koli spletni brskalnik.
2. korak: Pojdite na spletno mesto AMD, prenesite najnovejšo programsko opremo Radeon in zaženite namestitveni program.
Spletno mesto AMD

10. Namestite čakajoče posodobitve sistema Windows
Vaša programska oprema AMD Radeon morda ne bo delovala po pričakovanjih, ker je sistem Windows, ki ga uporabljate, zastarel. Včasih ročno posodobimo grafični gonilnik, vendar pozabimo posodobiti Windows. To bi lahko bil glavni vzrok težave, saj je posodobljena programska oprema zasnovana tako, da bolje deluje z najnovejšo posodobitvijo sistema Windows.
Takole lahko posodobite svoj Windows:
Korak 1: Pritisnite Windows + S na tipkovnici in pojdite v aplikacijo Nastavitve.

2. korak: V levem podoknu izberite Windows Update. Kliknite gumb Preveri posodobitve.

3. korak: Zdaj bo sistem poiskal nove posodobitve. Če obstajajo, kliknite »Prenesi in namesti vse«, da jih dobite.

Preberite tudi: Kako popraviti, da se posodobitve sistema Windows ne prenesejo ali namestijo.
11. Izvedite čisti zagon v sistemu Windows
Eden od temeljnih vzrokov za to, da vaša programska oprema AMD Adrenalin ne deluje ali se ne odpre, je, da morda drug program povzroča težave z vašo programsko opremo.
Vendar pa lahko izvedete a čisti zagon v računalniku s sistemom Windows in zaženite napravo samo s potrebnimi stvarmi in nič dodatnega, da bi to popravili.
Korak 1: Pritisnite Windows + R, da odprete aplikacijo Zaženi. Vrsta msconfig v iskalno polje in kliknite V redu.
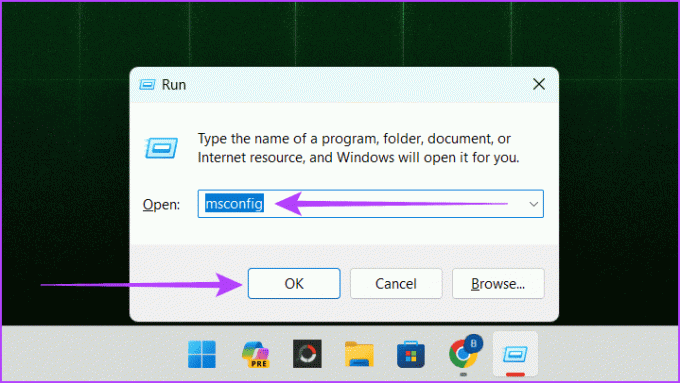
2. korak: Pojdite na zavihek Storitve. Potrdite polje zraven »Skrij vse Microsoftove storitve« in kliknite Onemogoči vse.
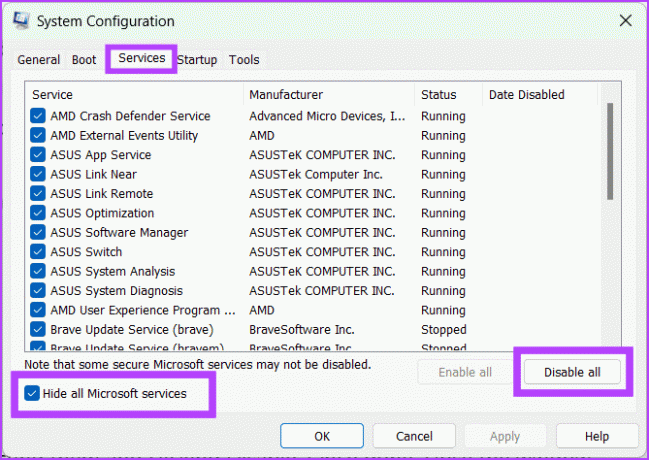
3. korak: Zdaj kliknite zavihek Zagon in izberite Odpri upravitelja opravil.
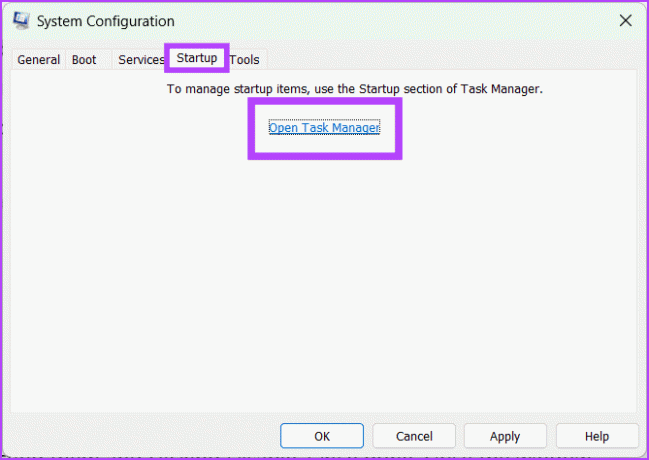
4. korak: Onemogočite vsa zagonska opravila tako, da jih izberete in kliknete Onemogoči. Ko končate, zaprite okno.
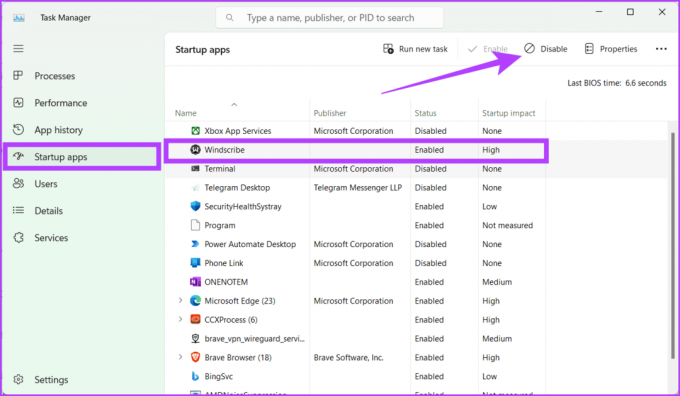
5. korak: Vrnite se na zavihek Zagon v sistemski konfiguraciji in izberite V redu.
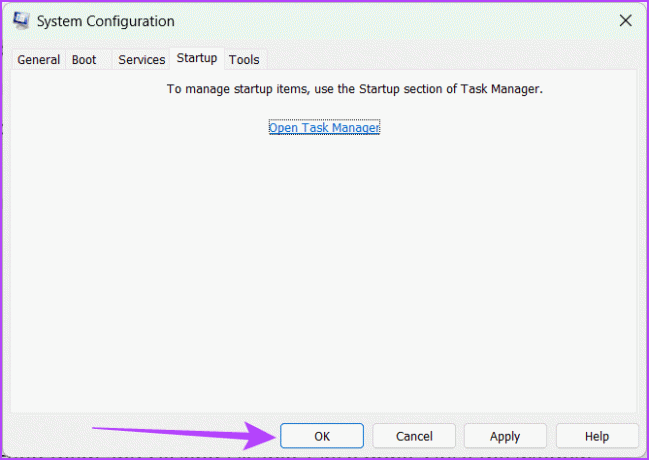
čestitke! Uspešno ste izvedli čisti zagon sistema Windows. Ko naslednjič znova zaženete računalnik, se bo zagnal v čistem zagonskem okolju.
Programska oprema AMD Adrenalin deluje
Odpravljanje težav s programsko opremo AMD Adrenalin, ki ne deluje ali se odpre v sistemu Windows 11, je lahko nekoliko težavno, vendar verjamemo, da vam je zgornji članek zagotovo pomagal pri reševanju težave. V spodnjih komentarjih lahko delite, kateri popravek od zgoraj vam je uspel.

Napisal
Spoznajte Bhaskarja, vašega prijaznega soseskega tehnološkega navdušenca, ki je postal kovač besed. Zadnjih nekaj let je bil vaš vodnik za demistificiranje platform iOS, Android, macOS in Windows. Medtem ko ima diplomo B.Tech, se je posvetil poenostavljanju tehnoloških zapletenosti za vse in svoje strokovno znanje posodil publikacijam, kot so iGeeksBlog, The Writing Paradigm in druge. Njegova močna stran je v izdelavi preprostih navodil in poglobljenih člankov, s katerimi naredi zapleten svet tehnologije dostopen vsem. Ko ni potopljen v svet tehnologije, boste ugotovili, da uživa v glasbi ali športu.



