Kako natisniti sledene spremembe in komentarje v dokumentih Microsoft Word
Miscellanea / / November 17, 2023
V Microsoft Wordu lahko sledi spremembam v dokumentu. Ta funkcija je uporabna pri spletnem sodelovanju pri dokumentu, da ugotovite, kdo, kdaj in kje je naredil spremembe. Dokument s spremljanimi spremembami lahko delite brez povezave z vsemi podrobnostmi o spremembah in komentarjih.
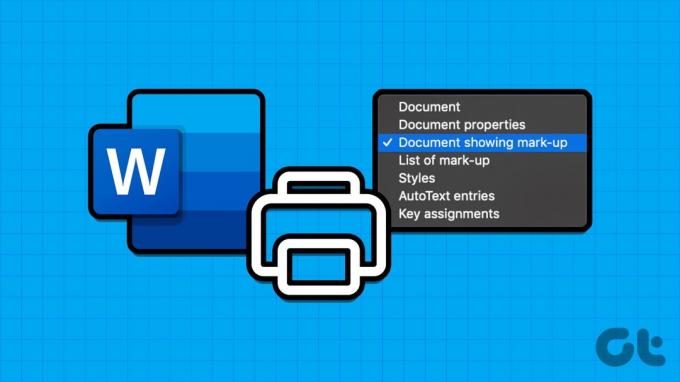
Na primer, če imate sestanek, na katerem je Wordov dokument v skupni rabi v papirni obliki ali kopija PDF, ki je ni mogoče urejati. Različico brez povezave lahko delite s spremljanimi spremembami in komentarji, ki so še vedno prisotni. To storite tako:
Sledene spremembe v programu Microsoft Word običajno zabeležijo ime uporabnika, ki naredi spremembe skupaj s spremembami. Komentarji v Wordovem dokumentu lahko zagotovijo dodatne podrobnosti o spremembi, ki jo je treba izvesti ali izvesti. Na srečo lahko natisnete vse te podrobnosti v dokumentu. Takole lahko natisnete Wordov dokument s prikazano vsebino, sledenimi spremembami in komentarji:
Korak 1: Kliknite gumb Start v opravilni vrstici, da odprete meni Start in vnesite beseda za iskanje aplikacije.

2. korak: Med rezultati kliknite aplikacijo ali dokument Microsoft Word, da ga odprete.

3. korak: Na traku Word izberite zavihek Pregled.

4. korak: Kliknite spustni meni Markup v skupini Sledenje.

5. korak: Izberite Vse oznake.
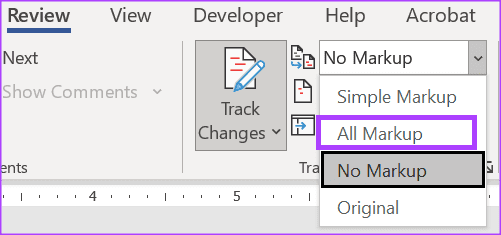
6. korak: Kliknite gumb Pokaži komentarje v skupini Komentarji.

7. korak: Na Wordovem traku izberite zavihek Datoteka.

8. korak: Izberite Natisni.
9. korak: V razdelku Tiskalnik izberite svoj tiskalnik.

10. korak: Kliknite prvi spustni meni pod razdelkom Nastavitve tiskanja.
11. korak: Pod skupino Informacije o dokumentu v spustnem meniju izberite Print Markup. Ogledate si lahko predogled strani za tiskanje, ki prikazuje, kako bi izgledala označevalna različica, ko bi bila natisnjena.
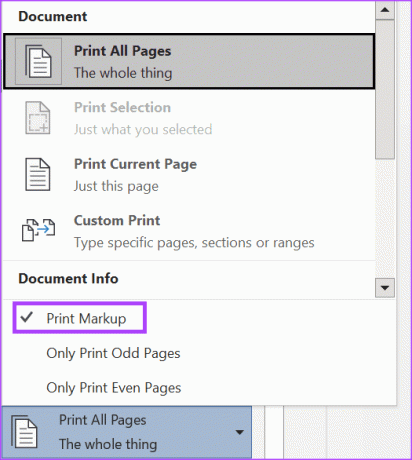
12. korak: Izberite Natisni.
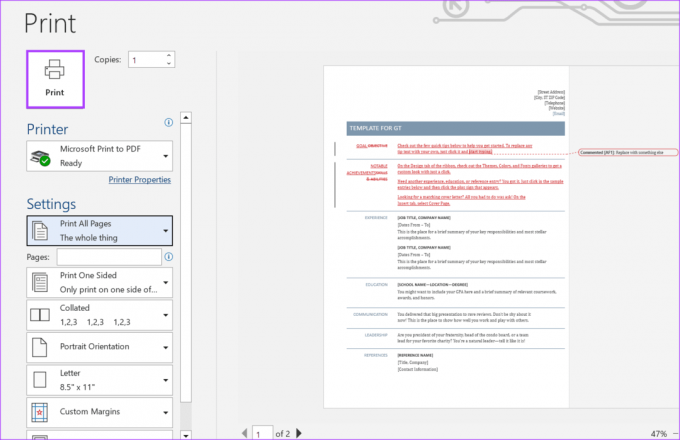
Če ne želite, da se spremljane spremembe ali komentarji znotraj Wordovega dokumenta prikažejo, ko tiskate, morate narediti naslednje:
Korak 1: Kliknite gumb Start v opravilni vrstici, da odprete meni Start in vnesite beseda za iskanje aplikacije.

2. korak: Med rezultati kliknite aplikacijo ali dokument Microsoft Word, da ga odprete.

3. korak: Na Wordovem traku izberite zavihek Datoteka.

4. korak: Izberite Natisni.
5. korak: V razdelku Tiskalnik izberite svoj tiskalnik.

6. korak: Kliknite prvi spustni meni pod razdelkom Nastavitve tiskanja.
7. korak: Počistite izbiro Print Markup pod skupino Document Info v spustnem meniju. Videli boste predogled strani za tiskanje, ki prikazuje, kako bi izgledala različica brez oznak, ko bi bila natisnjena.
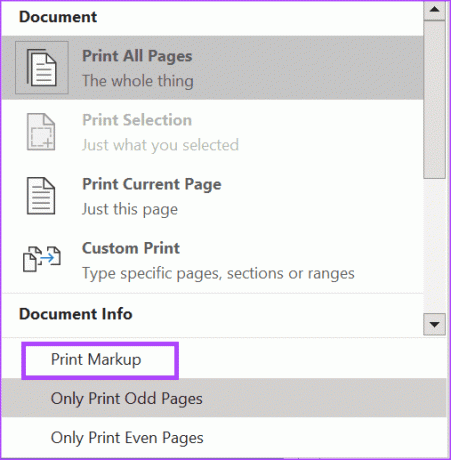
8. korak: Izberite Natisni.

Če si želite ogledati le seznam komentarjev in sprememb, narejenih v Wordovem dokumentu, lahko uredite nastavitve tiskanja, da to dobite. To storite tako:
Korak 1: Kliknite gumb Start v opravilni vrstici, da odprete meni Start in vnesite beseda za iskanje aplikacije.

2. korak: Med rezultati kliknite aplikacijo ali dokument Microsoft Word, da ga odprete.

3. korak: Na Wordovem traku izberite zavihek Datoteka.

4. korak: Izberite Natisni.
5. korak: V razdelku Tiskalnik izberite svoj tiskalnik.

6. korak: Kliknite prvi spustni meni pod razdelkom Nastavitve tiskanja.
7. korak: Pomaknite se po nastavitvah tiskanja in izberite Seznam oznak.
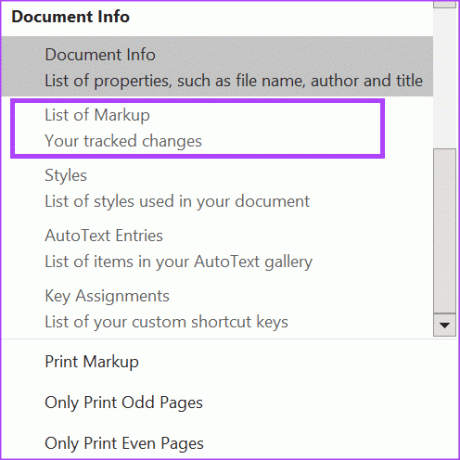
8. korak: Izberite Natisni.
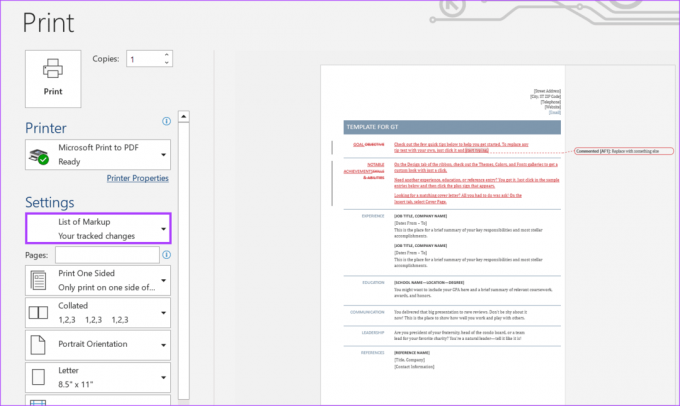
Natisnite vse podrobnosti Wordovega dokumenta
Včasih je pomembno, da spremljate spremembe dokumenta in naredite opombe na fizičnem izpisu. Zgoraj omenjene metode vam bodo pomagale natisniti Wordov dokument s spremembami in komentarji za to.
Če po kliku gumba Natisni v Wordu, vaš tiskalnik ne natisne dokumenta, zagotovite, da je tiskalnik vklopljen. Če je vaš tiskalnik vklopljen, vendar se dokument ne natisne, preverite, ali orodna vrstica sistema Windows prikazuje dokumenti čakajo napaka.
Nazadnje posodobljeno 31. oktobra 2023
Zgornji članek lahko vsebuje pridružene povezave, ki pomagajo pri podpori Guiding Tech. Vendar to ne vpliva na našo uredniško integriteto. Vsebina ostaja nepristranska in verodostojna.



