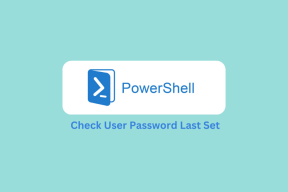Kako ustvariti mapo ali datoteko iz ukaznega poziva Windows
Miscellanea / / November 18, 2023
Windows Command Prompt (CMD) je zmogljivo orodje za zagon ukazov in izvajanje različnih nalog v vašem računalniku. Ena njegovih temeljnih funkcij je ustvarjanje map in datotek iz ukazne vrstice. V tem članku bomo raziskali, kako ustvariti mape ali datoteke z ukaznim pozivom Windows. Vendar pa najprej razumemo, zakaj bi morda želeli uporabiti CMD za ta namen.

Ustvarjanje map ali datotek z uporabo ukaznega poziva je lahko koristno iz več razlogov. Eden najpogostejših razlogov je daljinsko upravljanje računalnikov ali strežnikov prek vmesnikov ukazne vrstice in hitro ustvarjanje mape ali datoteke brez navigacije skozi grafični vmesnik.
Zdaj, ko poznamo prednosti ustvarjanja map in datotek s CMD, nadaljujmo s člankom, da se naučimo, kako to učinkovito narediti z ukazi ukazne vrstice.
Kako ustvariti mape iz CMD v sistemu Windows
Ustvarjanje map(e) z uporabo CMD v sistemu Windows se morda sliši zapleteno, vendar ni. Koraki so precej preprosti in enostavni za izvedbo. Korake smo ločili glede na to, ali ustvarjate eno ali več map.
Začnimo z ukazno vrstico za novo mapo.
Kako ustvariti eno samo mapo s CMD
Korak 1: Pritisnite tipko Windows na tipkovnici, vnesite Ukazni pozivin kliknite Odpri.

2. korak: Zdaj je čas, da izberete cilj, kjer želite ustvariti novo mapo. Vnesite spodnji ukaz in pritisnite enter.
Opomba: Namesto YourDirectoryPath spodaj vnesite izbrano ciljno pot. Če želite na primer ustvariti mapo na namizju, tip cd desktop in pritisnite Enter.
cd YourDirectoryPath

Če si premislite in želite, da se imenik spremeni, vnesite ime pogona s simbolom dvopičja (:) (primer - D:) in pritisnite Enter.
3. korak: Ko dosežete želeni cilj, vnesite spodnji ukaz in pritisnite Enter.
Opomba: Zamenjajte NameofYourDirectory z imenom mape (na primer- Igre ali Osebne datoteke ali Filmi itd.)
mkdir NameofYourDirectory
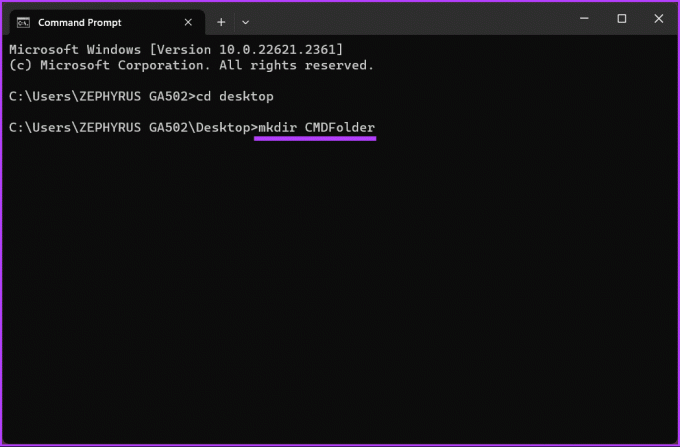
To je to. Uspešno ste ustvarili eno mapo v računalniku z operacijskim sistemom Windows z uporabo ukaznega poziva. Če želite ustvariti več map ali podmap, nadaljujte z branjem.
Preberite tudi: Razlika med ukaznim pozivom in Powershell
Kako ustvariti več map ali podmap
Prikazali bomo, kako ustvariti tri mape hkrati. Lahko pa ustvarite poljubno število map, pod pogojem, da so imena map različna.
Korak 1: Pritisnite tipko Windows na tipkovnici, vnesite Ukazni pozivin kliknite Odpri.

2. korak: Zdaj je čas, da izberete cilj, kjer želite ustvariti novo mapo. Vnesite spodnji ukaz in pritisnite enter.
Opomba: Namesto YourDirectoryPath spodaj vnesite izbrano ciljno pot. Če želite na primer ustvariti mapo na namizju, tip cd desktop in pritisnite Enter.
cd YourDirectoryPath

Če si premislite in želite, da se imenik spremeni, vnesite ime pogona s simbolom dvopičja (:) (primer - D:) in pritisnite Enter.
3. korak: Ko dosežete želeni cilj, vnesite spodnji ukaz in pritisnite Enter.
Opomba: Zamenjajte NameofYourDirectory z imenom mape. Na primer, lahko so igre, dokumenti in filmi. Prepričajte se, da je med imeni map (imenikov) razmik.
mkdir NameofYourDirectory1 NameofYourDirectory2 NameofYourDirectory3
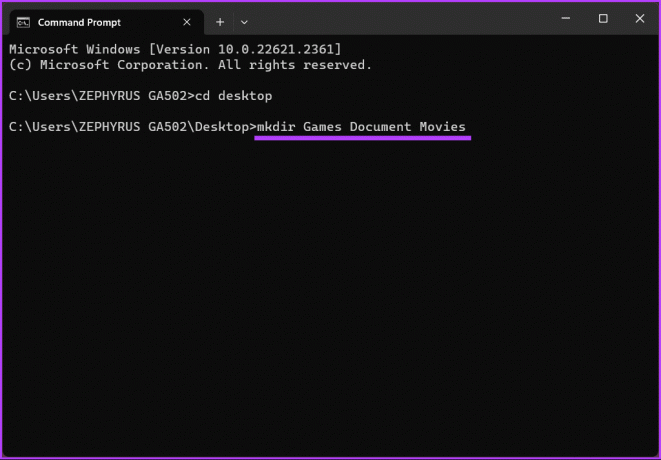
Izvolite. Z ukaznim pozivom sistema Windows ste uspešno ustvarili mapo. Nadaljujte s spodnjimi koraki, če želite ustvariti podimenik s CMD.
4. korak: poznate imena map, ki ste jih ustvarili. Najprej morate izbrati mapo, v kateri želite podmape, vnesti spodnji ukaz in pritisniti Enter.
cd NameofYourDirectory
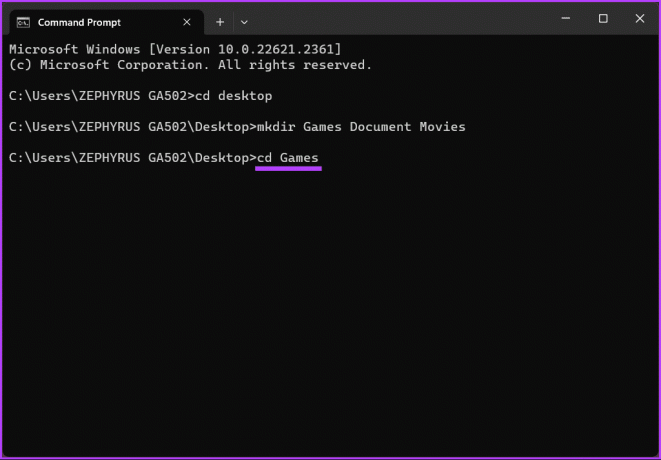
5. korak: V imenik, kjer želite ustvariti podmape, vnesite naslednji ukaz in pritisnite Enter.
Opomba: V eni mapi imate lahko več podmap. Vendar ne pozabite pustiti vrzeli med imenom mape (imenik).
md NameofSubDirectory1 NameofSubDirectory2 NameofSubDirectory3

Tukaj imaš. Podmape so ustvarjene pod mapo, ki jo želite. Zgornje korake lahko ponovite, da ustvarite več podmap v več mapah.
Nadaljujte z branjem, če želite nadaljevati in ustvariti datoteko v cmd.
Kako ustvariti datoteko s CMD v sistemu Windows
Podobno kot ustvarjanje mape z uporabo ukaznega poziva, se ustvarjanje datoteke v CMD ne razlikuje razumete osnove iskanja in lociranja ciljnega imenika ter poimenujete datoteko izrazito.
Začnimo z ustvarjanjem prazne datoteke z ukaznim pozivom Windows.
Kako ustvariti prazno datoteko
Korak 1: Pritisnite tipko Windows na tipkovnici, vnesite Ukazni pozivin kliknite Odpri.

2. korak: Zdaj je čas, da izberete cilj, kjer želite ustvariti novo mapo. Vnesite spodnji ukaz in pritisnite enter.
Opomba: Namesto YourDirectoryPath spodaj vnesite izbrano ciljno pot. Če želite na primer ustvariti mapo na namizju, tip cd desktop in pritisnite Enter.
cd YourDirectoryPath

3. korak: Zdaj, ko ste v ciljnem imeniku, vnesite spodnji ukaz in pritisnite Enter.
Opomba: Zamenjajte ime datoteke z želenim imenom, ».FileExtensions« pa naj bo nastavljeno na pripono datoteke, kot je .txt, .docx itd.
type nul > filename.FileExtensions
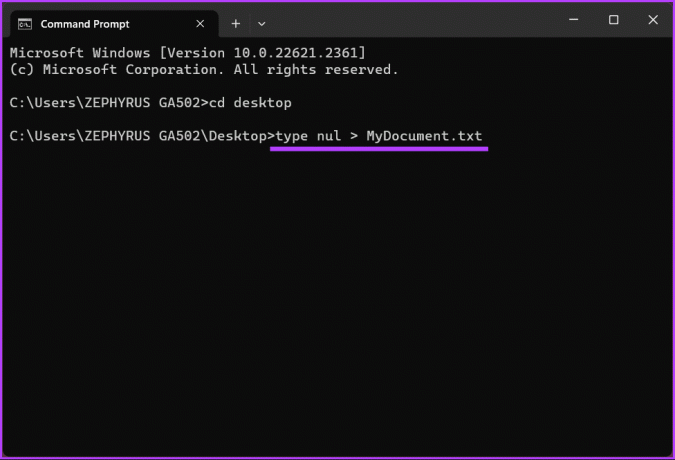
To je približno to. Ustvarjena bo prazna datoteka z nastavljeno pripono, ki jo boste lahko preverili in delali pozneje. Če želite s cmd ustvariti datoteko, ki vsebuje nekaj besedila, nadaljujte z branjem.
Preberite tudi: Zaženite ukazni poziv kot skrbnik iz upravitelja opravil Windows
Kako ustvariti datoteko, ki vsebuje nekaj besedila
Korak 1: Pritisnite tipko Windows na tipkovnici, vnesite Ukazni pozivin kliknite Odpri.

2. korak: Zdaj je čas, da izberete cilj, kjer želite ustvariti novo mapo. Vnesite spodnji ukaz in pritisnite enter.
Opomba: Namesto YourDirectoryPath spodaj vnesite izbrano ciljno pot. Če želite na primer ustvariti mapo na namizju, tip cd desktop in pritisnite Enter.
cd YourDirectoryPath

3. korak: Zdaj v ciljni imenik vnesite spodnji ukaz in pritisnite Enter.
Opomba: Zamenjajte ime datoteke z želenim imenom, ».FileExtensions« pa naj bo nastavljeno na pripono datoteke, kot je .txt, .docx itd.
copy con filename.FileExtensions

4. korak: Vnesite besedilo, ki ga želite vnesti v datoteko. Če vnašate več vrstic, uporabite tipko Enter.
Primer: To je testni zapis za testiranje metode in ustvarjanje datoteke z vsebino z uporabo ukaznega poziva.
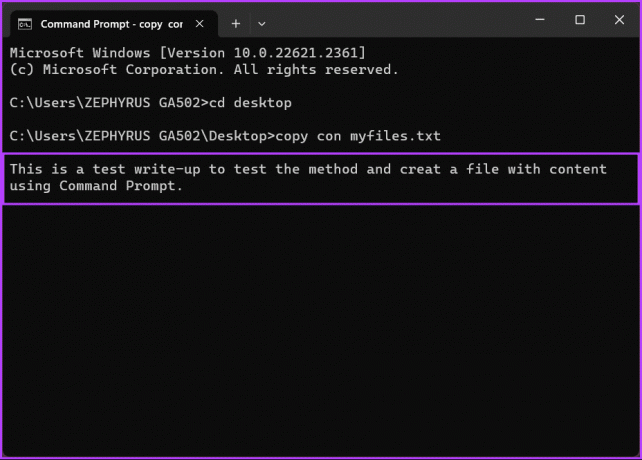
5. korak: Ko dodate besedilo v datoteko, pritisnite »Ctrl + Z« na tipkovnici in pritisnite Enter.
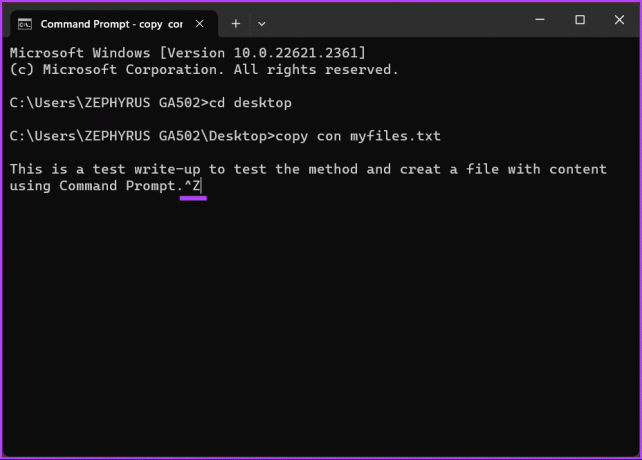
S tem bo ustvarjena nova datoteka z vnesenimi podatki, do katere lahko dostopate prek File Explorerja in jo po potrebi še urejate. Če iz nekega razloga ne morete izvesti ukaza, se obrnite na Microsoftova podpora in rešiti težavo.
Če smo v članku kaj zamudili, si oglejte spodnji razdelek s pogostimi vprašanji.
Pogosta vprašanja o ukaznem pozivu za ustvarjanje in brisanje mape
Če želite izbrisati mapo in njeno vsebino, uporabite ukaz »rmdir« (odstrani imenik), ki mu sledi pot do mape. Na primer: rmdir /s /q C:\Users\YourUsername\Desktop\OldFolder
Tako »rmdir« kot »rd« se uporabljata za odstranjevanje imenikov. »Rmdir« je celoten ukaz, medtem ko je »rd« njegova skrajšana različica. Oba ukaza lahko uporabljate izmenično.
Ko je mapa izbrisana z ukaznim pozivom, gre običajno v koš, kjer jo lahko obnovite. Če ste izpraznili koš, bo za poskus obnovitve morda potrebna programska oprema za obnovitev podatkov.
Hitro ustvarite datoteko ali mapo
Zdaj, ko veste, kako ustvariti mapo ali datoteko z ukaznim pozivom Windows, lahko hitro avtomatizirate opravila, upravljate oddaljene sisteme, ustvarjate datoteke ali izboljšate svoje znanje ukazne vrstice. Morda boste tudi želeli hitro namestite aplikacije v sistemu Windows prek ukaznega poziva.