Top 7 popravkov za napako »Odjemalec nima zahtevanega privilegija« v sistemu Windows
Miscellanea / / November 20, 2023
Sporočilo o napaki »Odjemalec nima zahtevanega privilegija« v sistemu Windows se lahko pojavi, ko poskušate izvesti nalogo, ki zahteva povišane privilegije. To vključuje shranjevanje novih datotek, premikanje obstoječih, namestitev aplikacij ali programov, in več. Če naletite na to napako in niste prepričani, kaj storiti, vam lahko ta vodnik pomaga.
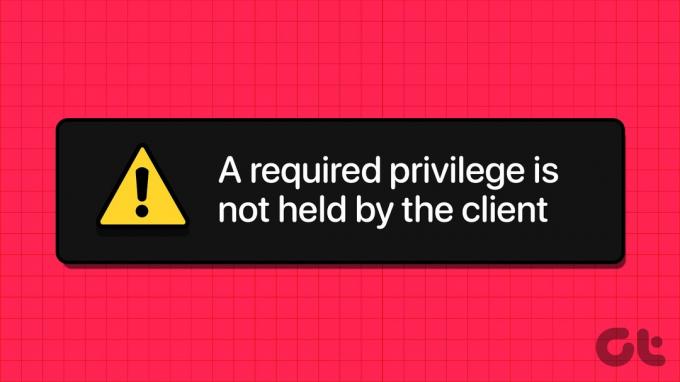
Do te napake lahko pride zaradi različnih razlogov, kot so neustrezna dovoljenja, strogi varnostni pravilniki ali zlonamerna programska oprema. Ne glede na vzrok bi vam moral eden od naslednjih nasvetov pomagati odpraviti napako v računalniku z operacijskim sistemom Windows 10 ali 11.
1. Uporabite skrbniški račun
V večini primerov se napaka »Odjemalec nima zahtevanega privilegija« pojavi zaradi pomanjkanja potrebnih dovoljenj. Zato je prva stvar, ki jo morate storiti preverite, ali ima vaš uporabniški račun skrbniške pravice in nato kot skrbnik zaženite program, ki sproži napako. Če želite to narediti, z desno miškino tipko kliknite aplikacijo ali program in izberite Zaženi kot skrbnik.

2. Spremenite dovoljenja za skupno rabo za Drive
Če dobite to napako, ko shranjujete ali premikate datoteke na določen pogon, lahko poskusite spremeniti dovoljenja za skupno rabo za ta pogon. Tukaj so koraki za isto.
Korak 1: Pritisnite tipko Windows + bližnjico na tipkovnici E, da odprete File Explorer. Pomaknite se do Ta računalnik, z desno miškino tipko kliknite na problematični pogon in izberite Lastnosti.
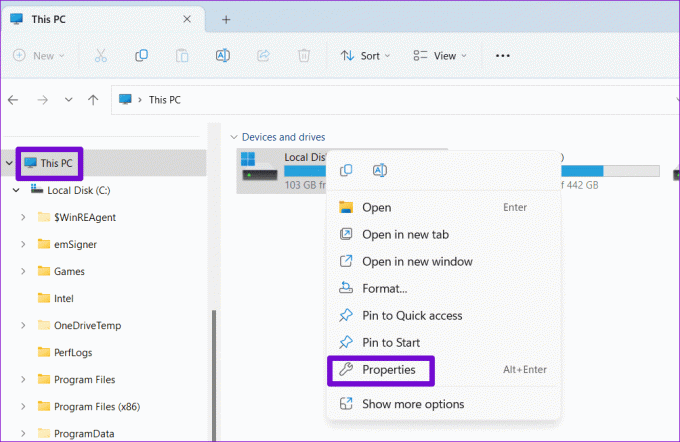
2. korak: Preklopite na zavihek Skupna raba in kliknite gumb Napredna skupna raba.

3. korak: Izberite Da, ko se prikaže poziv za nadzor uporabniškega računa (UAC).

4. korak: Označite potrditveno polje »Skupna raba te mape« in kliknite gumb Dovoljenja.

5. korak: Potrdite potrditveno polje Popolni nadzor in pritisnite Uporabi, nato pa V redu.

Po tem znova zaženite računalnik in preverite, ali se napaka znova pojavi.
3. Prevzemite lastništvo sistemskega pogona
Včasih se lahko ob zagonu ali med izvajanjem namestitvenega programa v računalniku z operacijskim sistemom Windows 10 ali 11 prikaže napaka »Odjemalec nima zahtevanega privilegija«. Če je temu tako, lahko poskusite prevzeti lastništvo sistemskega pogona s temi koraki:
Korak 1: Pritisnite tipko Windows + bližnjico na tipkovnici E, da odprete File Explorer in se pomaknete do Ta računalnik. Z desno miškino tipko kliknite pogon C: in izberite Lastnosti.

2. korak: Pojdite na zavihek Varnost in kliknite Napredno.
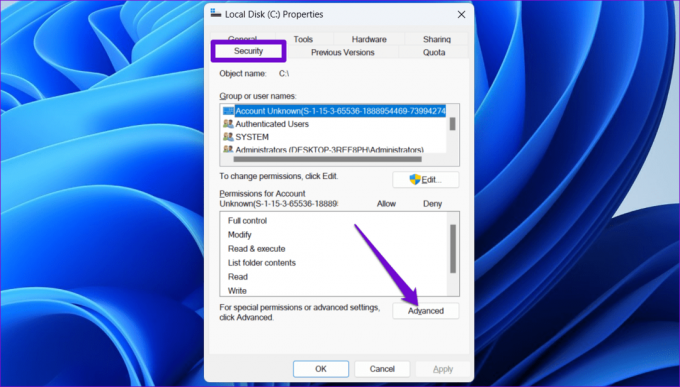
3. korak: Kliknite gumb Spremeni dovoljenja.

4. korak: Izberite Da, ko se prikaže poziv za nadzor uporabniškega računa (UAC).

5. korak: Na seznamu izberite svoj račun in kliknite Uredi.
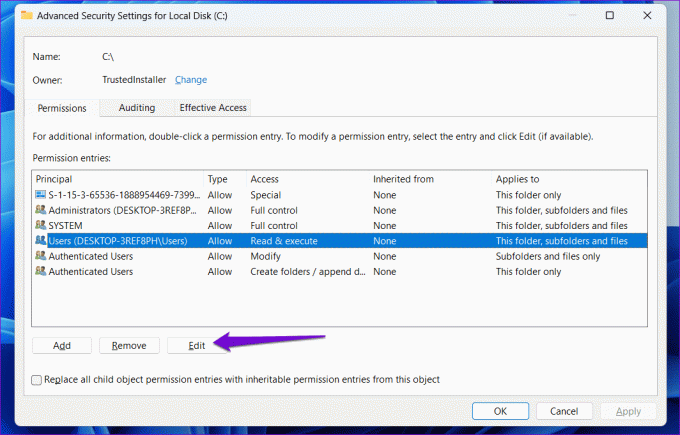
6. korak: Označite možnost Popolni nadzor in kliknite V redu.

7. korak: Označite potrditveno polje »Zamenjaj vse vnose dovoljenj podrejenega objekta z vnosi dovoljenj, ki jih je mogoče podedovati iz tega predmeta« in pritisnite Uporabi, nato pa V redu.
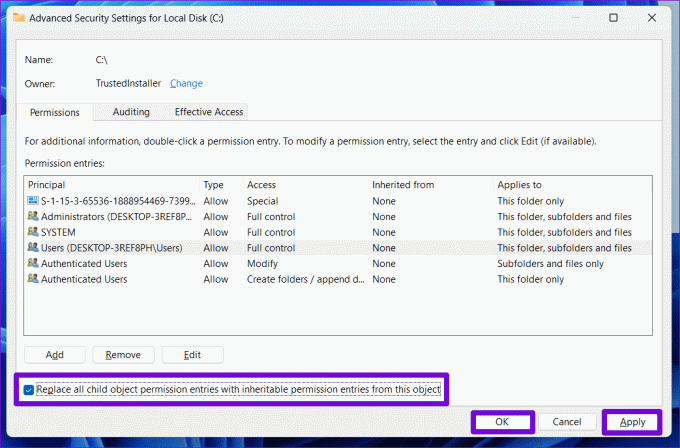
Znova zaženite računalnik, da preverite, ali se še vedno pojavlja napaka.
4. Spremenite lokalno varnostno politiko
Več uporabnikov na a Objava v Microsoftovi skupnosti je poročal o odpravljanju te določene napake s spremembo varnostne politike. Če želite to narediti, morate dostop do aplikacije Lokalna varnostna politika, ki je na voljo v izdajah Windows 11 Pro, Enterprise in Education.
Opomba: Če uporabljate Windows Home, nadaljujte z metodo urejevalnika registra v naslednjem razdelku.
Korak 1: Pritisnite tipko Windows + bližnjico na tipkovnici R, da zaženete pogovorno okno Zaženi. Vrsta secpol.msc v besedilno polje in pritisnite OK.
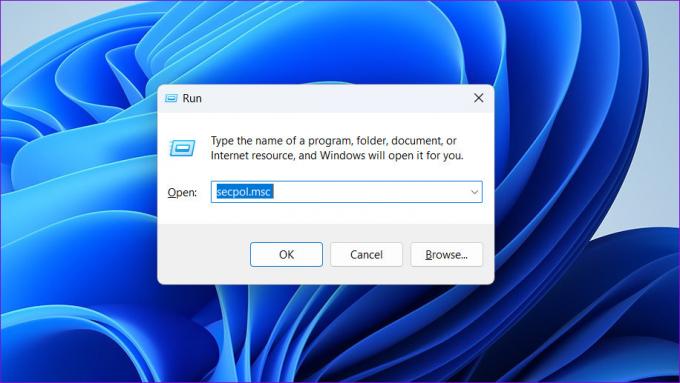
2. korak: Ko se prikaže poziv za nadzor uporabniškega računa (UAC), izberite Da za nadaljevanje.
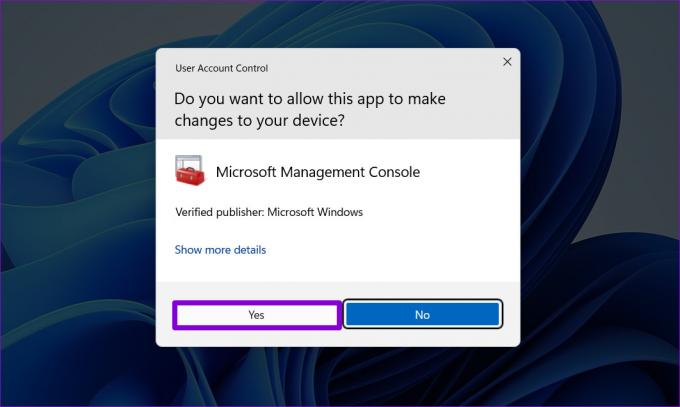
3. korak: V oknu Lokalne varnostne politike se v levem podoknu pomaknite do naslednje mape.
Security Settings\Local Policies\Security Options
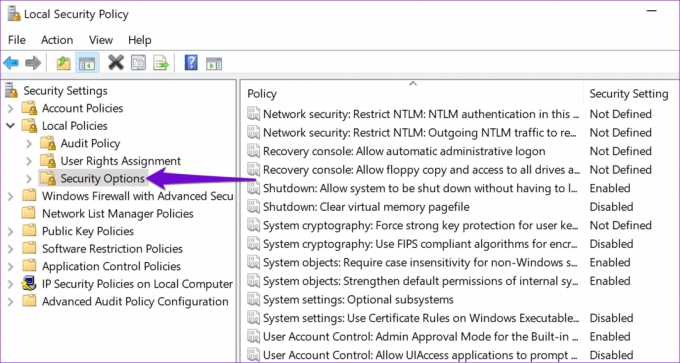
4. korak: Dvokliknite vnos »Nadzor uporabniškega računa: Zaženi vse skrbnike v načinu odobritve skrbnika« v desnem podoknu.

5. korak: Izberite Onemogočeno in pritisnite Uporabi.

5. Urejanje registrskih datotek
Recimo, da nimate dostopa do lokalne varnostne politike. Torej lahko spremenite vnos v registru, da uporabite spremembe in odpravite napako »Odjemalec nima zahtevanega privilegija«. Ker pa je lahko urejanje registrskih datotek tvegano, priporočamo, da vzamete a varnostno kopirajte vse datoteke registra oz ustvari obnovitveno točko preden nadaljujete.
Korak 1: Kliknite ikono Windows Search v opravilni vrstici za dostop do iskalnega menija. Vrsta regedit v polju in izberite Zaženi kot skrbnik.

2. korak: Kliknite gumb Da v pozivu Nadzor uporabniškega računa (UAC).

3. korak: Kopirajte in prilepite naslednjo pot v naslovno vrstico na vrhu in pritisnite Enter.
Computer\HKEY_LOCAL_MACHINE\SOFTWARE\Microsoft\Windows\CurrentVersion\Policies\System
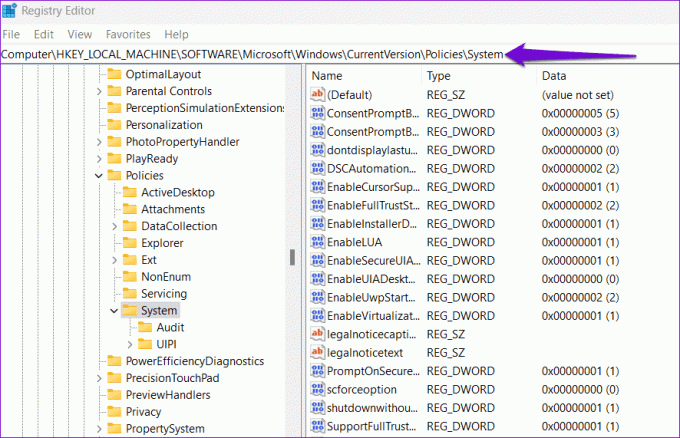
4. korak: Dvokliknite vnos EnableLUA v desnem podoknu. Vnesite 0 (nič) v polje Podatki o vrednosti in pritisnite OK.

Zaprite okno urejevalnika registra in znova zaženite računalnik, da uveljavite spremembe.
6. Za kopiranje datoteke uporabite ukazni poziv
Ali se napaka »Odjemalec nima zahtevanega privilegija« še vedno pojavlja samo med kopiranjem datotek v računalniku z operacijskim sistemom Windows? Z ukaznim pozivom lahko kopirate in premaknete datoteko na drugo mesto ter preverite, ali to deluje.
Korak 1: Z desno miškino tipko kliknite ikono Start in na seznamu izberite Terminal (Admin).

2. korak: Izberite Da, ko se prikaže poziv za nadzor uporabniškega računa (UAC).

3. korak: Zaženite naslednji ukaz za kopiranje datoteke z ene lokacije na drugo.
copy Source Destination
Zamenjati Vir v zgornjem ukazu s potjo do datoteke, ki jo želite kopirati, in Destinacija z mestom, kamor želite kopirati datoteko. Če bi na primer želeli kopirati datoteko Object.pdf iz pogona C:\ na pogon D:\, bi vnesli ta ukaz:
copy C:\Object.pdf D:\
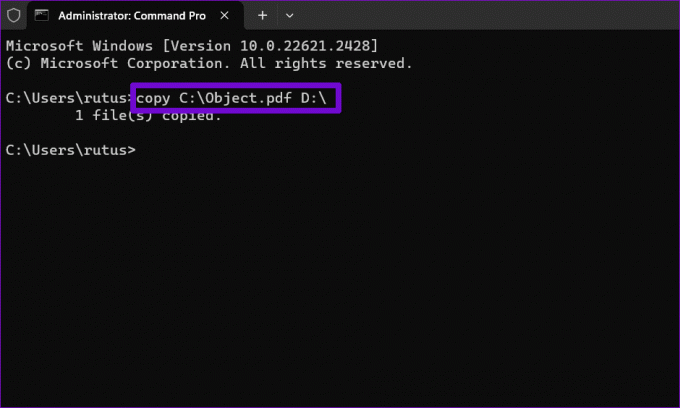
7. Iskanje zlonamerne programske opreme
Če vse drugo odpove, je vaš računalnik morda okužen z zlonamerno programsko opremo. Če želite preveriti to možnost, lahko s programom Windows Defender preglejte svoj računalnik za zlonamerno programsko opremo ali protivirusni program tretje osebe, ki mu zaupate.

Počakajte, da se skeniranje konča, in če najde kaj sumljivega, izvedite priporočene korake za odstranitev grožnje.
Osvojite napako Privilege
Napake, kot je »Odjemalec nima zahtevanega privilegija«, lahko včasih otežijo izvajanje osnovnih nalog v vašem računalniku s sistemom Windows 10 ali 11. Upajmo, da ni več tako in da vam je eden od zgornjih nasvetov pomagal odpraviti napako. Kot vedno nam v komentarjih sporočite, kateri od zgornjih nasvetov vam je uspel.
Nazadnje posodobljeno 26. oktobra 2023
Zgornji članek lahko vsebuje pridružene povezave, ki pomagajo pri podpori Guiding Tech. Vendar to ne vpliva na našo uredniško integriteto. Vsebina ostaja nepristranska in verodostojna.

Napisal
Pankil je gradbeni inženir, ki je postal svobodni pisatelj iz Ahmedabada v Indiji. Od svojega prihoda v Guiding Tech leta 2021 se pri Guiding Tech poglobi v svet navodil in vodnikov za odpravljanje težav v sistemih Android, iOS, Windows in spletu. Ko mu čas dopušča, piše tudi na MakeUseOf in Techwiser. Poleg svoje na novo odkrite ljubezni do mehanskih klaviatur je tudi discipliniran ljubitelj hoje in še naprej načrtuje svoja mednarodna potovanja z ženo.



