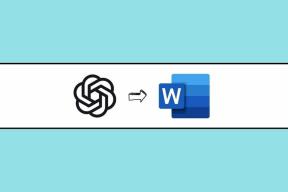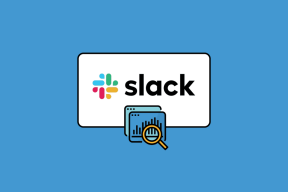Kako si ogledati zgodovino ukaznega poziva (CMD) v sistemu Windows
Miscellanea / / November 22, 2023
Ukazni poziv je zmogljivo orodje v sistemu Windows in z enim oknom lahko opravite več nalog. Zato se zlahka izgubite med ukazi, ki ste jih vnesli, ter odgovori in izhodi orodja. V tem članku vam želimo pokazati, kako si preprosto ogledate zgodovino ukaznega poziva v računalniku z operacijskim sistemom Windows.

Pokazali vam bomo tudi, kako izvozite zgodovino ukaznega poziva v besedilno datoteko. Tako se lažje sklicujete in delite svoje ukaze z nekom drugim.
Vendar upoštevajte, da boste izgubili vso zgodovino ukaznega poziva, ko zaprete okno ali izklopite računalnik z operacijskim sistemom Windows. Zato lahko do zgodovine dostopate le, če imate aktivno sejo CMD.
Preberite tudi: Kako ustvariti mapo ali datoteko iz ukaznega poziva Windows
1. način: Uporabite bližnjico na tipkovnici za dostop do zgodovine ukaznega poziva
Obstaja bližnjica na tipkovnici za hiter ogled zgodovine na CMD. Za dostop do zgodovine vaših ukazov lahko držite tipko F7 ali držite tipko 'Fn' s F7. Prikazalo se bo v obliki pogovornega okna.
Za pomikanje po ukazih lahko uporabite puščični tipki gor in dol. Pritisnite tipko enter, da izvedete označeni ukaz.
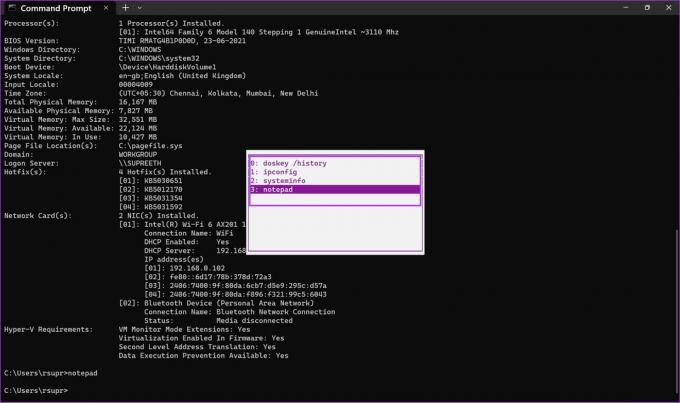
2. način: Uporabite ukaz za dostop do zgodovine CMD
Lahko pa uporabite ukaz za ogled zgodovine vaše seje CMD. Po izvedbi niza ukazov v vaši seji uporabite spodnji ukaz in pritisnite tipko enter za dostop do svoje zgodovine.
doskey /history

Če je v vaši zgodovini veliko ukazov, jih je veliko bolj priročno izvoziti v besedilno datoteko – več o tem, ko preidemo na naslednji del članka.
Kako izvoziti zgodovino ukaznega poziva v besedilno datoteko
Ukazni poziv vam omogoča tudi izvoz zgodovine ukazov, izvedenih v seji, v besedilno datoteko. Določite lahko tudi želeni cilj za shranjevanje besedilne datoteke. Evo, kako lahko to storite.
Korak 1: Ko odprete zgodovino, vnesite cd da spremenite imenik, in vnesite pot do mape, v katero želite shraniti besedilno datoteko. Spodaj vnesite naslednji ukaz in pritisnite enter.
cd "filepath"
Poskrbite, da boste pot vnesli v dvojnih narekovajih. Če želite poiskati pot do mape, z desno miškino tipko kliknite mapo in izberite »Kopiraj kot pot«.

2. korak: Izvolite. Zdaj lahko odprete mapo, v katero ste shranili zgodovino, in dostopate do datoteke 'history.text'.

Kako povečati velikost zgodovine ukaznega poziva
Velikost strani z zgodovino ukazov lahko povečate tako, da prilagodite lastnosti okna ukaznega poziva.
Ukazni poziv privzeto shrani omejeno število predhodno vnesenih ukazov v svojo zgodovino. Privzeta velikost je nastavljena na 50 ukazov. Tukaj je opisano, kako povečate velikost zgodovine ukazov:
Korak 1: Odprite okno CMD in vnesite naslednji ukaz.
doskey /listsize=150
Velikost smo spremenili s 50 na 150. Za povečanje zgodovine lahko vnesete poljubno želeno vrednost.
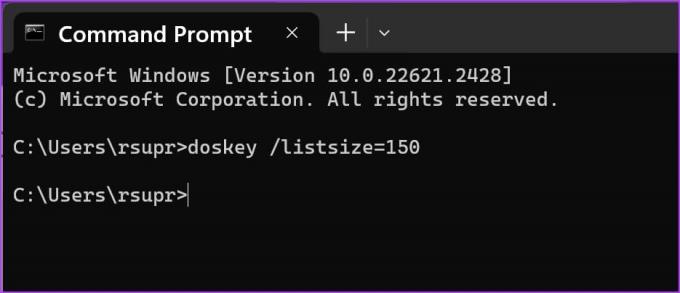
Bonus: Kako preveriti zgodovino PowerShell
Če uporabljate PowerShell na vašem računalniku z operacijskim sistemom Windows za izvajanje ukazov je precej preprosto. Vse kar morate storiti je, da vnesete ukaz ZGODOVINA, in PowerShell vam bo pokazal zgodovino ukazov.
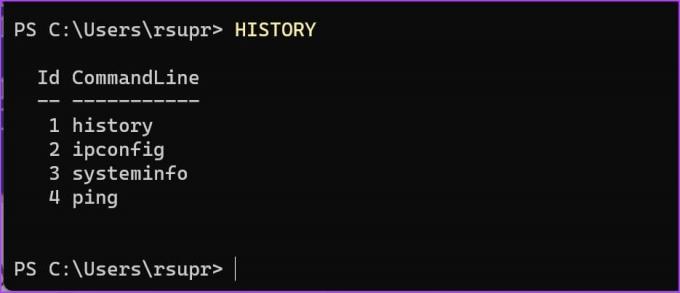
To je vse, kar morate vedeti za ogled zgodovine ukaznega poziva v sistemu Windows.
Pogosta vprašanja o zgodovini ukaznega poziva
Prepričajte se, da si ogledate zgodovino v aktivni seji, kjer ste predhodno izvedli ukaze. Ne morete videti zgodovine predhodno zaprtih ukaznih sej.
Poskusite uporabiti kombinacijo tipk Fn + F7 za dostop do zgodovine v ukaznem oknu.
Velikost zgodovine ukazov lahko povečate za shranjevanje do 999 ukazov.
V sistemu Windows ni nobene izvorne funkcije, ki bi omogočala ogled zgodovine ukaznega poziva s časovnimi žigi.
Hitro si oglejte zgodovino ukazov
Upamo, da vam bo ta članek pomagal pri dostopu in ogledu zgodovine ukaznega poziva. Kateri je vaš najljubši ukaz, ki vam omogoča, da prihranite veliko časa, ko ste na računalniku? Sporočite nam v spodnjem oddelku za komentarje!
Nazadnje posodobljeno 17. novembra 2023
Zgornji članek lahko vsebuje pridružene povezave, ki pomagajo pri podpori Guiding Tech. Vendar to ne vpliva na našo uredniško integriteto. Vsebina ostaja nepristranska in verodostojna.

Napisal
Supreeth je navdušen nad tehnologijo in se posveča temu, da pomaga ljudem razumeti to. Inženir po izobrazbi, njegovo razumevanje notranjega delovanja vsake naprave je tisto, kar zagotavlja vrhunsko pomoč, nasvete in priporočila. Ko je stran od mize, ga boste našli na potovanju, igranju igre FIFA ali iskanju dobrega filma.