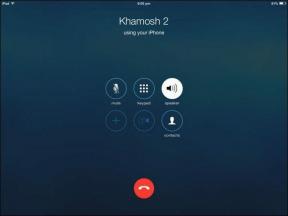6 najboljših popravkov za Microsoft Edge, ki ne deluje v napravah iPhone, iPad in Mac
Miscellanea / / November 23, 2023
Tako kot Chrome in Firefox je tudi Microsoft Edge dobra alternativa za brskalnike drugih proizvajalcev za naprave Apple. Ponuja vse funkcije, ki bi jih pričakovali od spletnega brskalnika. Microsoft je napovedal tudi Bing Chat AI, ki vam daje odgovore na vse in vse, hkrati pa vam pomaga dokončati vaše naloge.
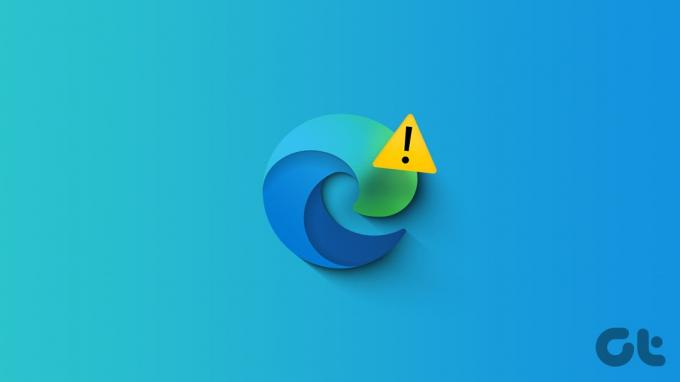
Vendar pa se nekateri uporabniki pritožujejo, da se Edge ne odpre ali se preneha odzivati na njihovem iPhonu, iPadu ali Macu. Če lahko nemoteno uporabljate brskalnik, je tukaj nekaj rešitev, ki vam bodo pomagale popraviti Microsoft Edge, ki ne deluje v napravah iPhone, iPad in Mac.
1. Počisti podatke brskanja
Če se Microsoft Edge ne odziva na vaši mobilni napravi ali namizju, lahko izbrišete podatke brskanja. Vključuje zgodovino brskanja, piškotke in podatke o spletnih mestih, gesla itd. – vse, kar naredi izkušnjo brskanja bolj odzivno. Tukaj je opisano, kako počistite podatke iz Microsoft Edge:
Na iPhone in Android
Korak 1: Odprite Microsoft Edge v napravi iPhone ali Android.

2. korak: Tapnite ikono menija hamburgerja v spodnjem desnem kotu in izberite Nastavitve.


3. korak: Tapnite Zasebnost in varnost in izberite Počisti podatke brskanja.
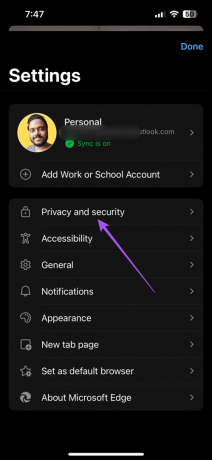

4. korak: Dotaknite se Počisti zdaj na dnu in znova tapnite Počisti zdaj za potrditev.
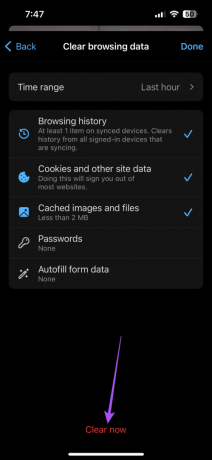
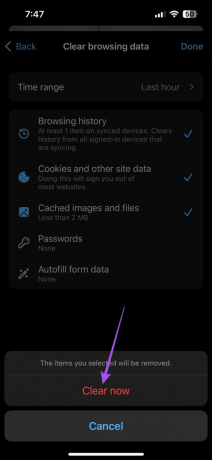
5. korak: Za potrditev izberite Končano v zgornjem desnem kotu.
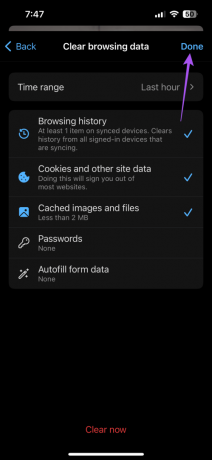
6. korak: Nadaljujte z brskanjem, da preverite, ali je težava odpravljena.
V računalnikih Mac in Windows
Korak 1: Odprite Microsoft Edge v računalniku Mac ali Windows.

2. korak: Kliknite tri vodoravne pike v zgornjem desnem kotu in izberite Nastavitve.

3. korak: V levem meniju izberite Zasebnost, iskanje in storitev.
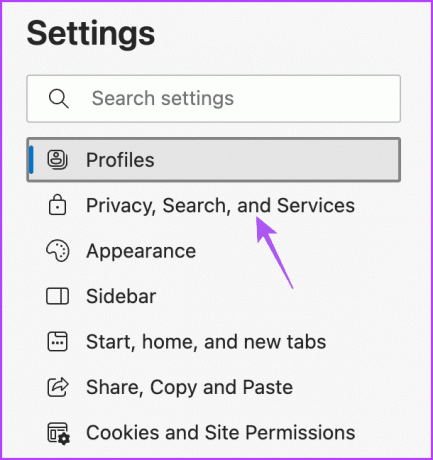
4. korak: Pomaknite se navzdol in kliknite Izberi, kaj želite počistiti poleg Počisti podatke brskanja.
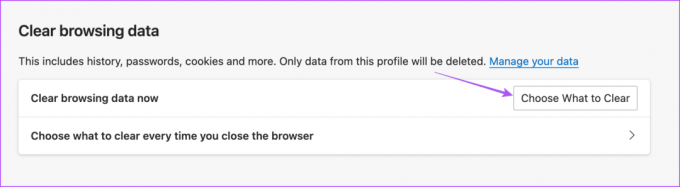
5. korak: Omogočite svoje nastavitve in kliknite Počisti zdaj.
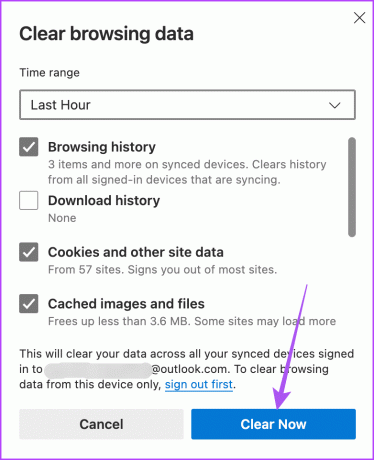
6. korak: Odprite nov zavihek in preverite, ali je težava odpravljena.
2. Spremenite DNS strežnik
Naslednja rešitev, ki jo priporočamo, je sprememba strežnika DNS. Strežnik DNS vašega ponudnika internetnega strežnika je morda preobremenjen in zaseden, ker ga morda uporablja več naročnikov. Namesto tega lahko preizkusite kateri koli javni strežnik DNS in uživate v boljših hitrostih v Microsoft Edge.
Oglejte si naslednje objave:
Spremenite DNS strežnik v napravah iPhone in Android
Spremenite DNS strežnik v sistemu Windows 11
Spremenite DNS strežnik na Macu
Korak 1: Pritisnite Command + preslednico, bližnjico na tipkovnici, da odprete Spotlight Search, vnesite sistemske nastavitve, in pritisnite Return.

2. korak: V levem meniju kliknite Omrežje.
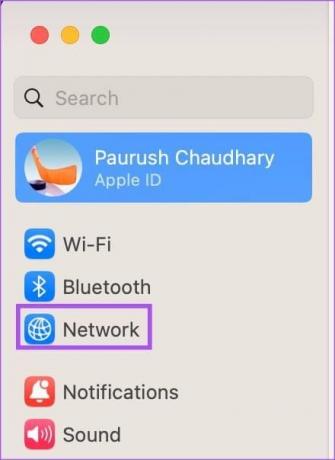
3. korak: V desnem meniju kliknite Wi-Fi.

4. korak: Kliknite gumb Podrobnosti poleg imena povezanega omrežja Wi-Fi.

5. korak: V oknu s podrobnostmi kliknite DNS.

6. korak: Kliknite ikono Plus pod DNS strežniki.

7. korak: Dodajte nov vnos DNS brezplačnih javnih ponudnikov storitev DNS, kot so Google, Cloudflare ali Quad9.
8. korak: Zaprite okno Omrežje, odprite Microsoft Edge in preverite, ali je težava odpravljena.

3. Omogoči lokacijske storitve
Obstaja veliko spletnih mest, ki za nemoteno delovanje potrebujejo dovoljenje za lokacijo in omogočajo delovanje funkcij, določenih z lokacijo. Naslednja rešitev, ki jo predlagamo, je omogočanje dostopa do lokacije za Microsoft Edge v mobilni napravi ali namizju.
Omogoči v iPhonu
Korak 1: Odprite aplikacijo Nastavitve in izberite Edge.

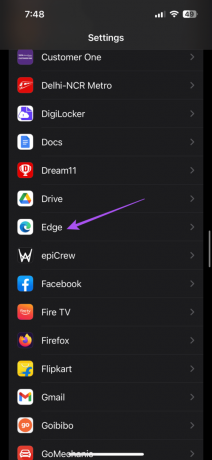
2. korak: Dotaknite se Lokacija in se prepričajte, da je dostop do lokacije omogočen.
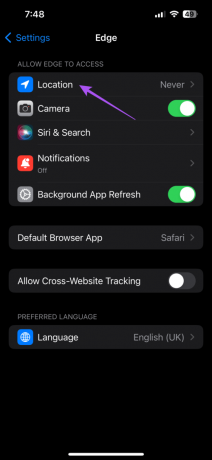
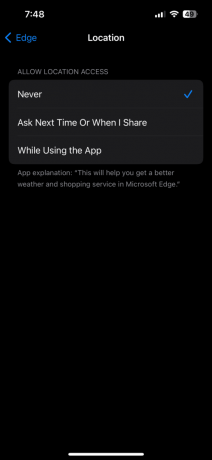
3. korak: Zaprite nastavitve in odprite Edge, da preverite, ali je težava odpravljena.

Omogoči v sistemu Android
Korak 1: Dolgo pritisnite ikono aplikacije Edge in tapnite Informacije o aplikaciji.

2. korak: Izberite Dovoljenja in tapnite Lokacija.


3. korak: Prepričajte se, da je dostop do lokacije omogočen.
4. korak: Zaprite informacije o aplikaciji in odprite Edge, da preverite, ali je težava odpravljena.

Omogoči v sistemu Mac
Korak 1: Pritisnite Command + preslednico, bližnjico na tipkovnici, da odprete Spotlight Search, vnesite Zasebnost in varnost, in pritisnite Return.

2. korak: Na levi strani kliknite Lokacijske storitve.

3. korak: Pomaknite se navzdol in omogočite dostop do lokacije za Microsoft Edge.
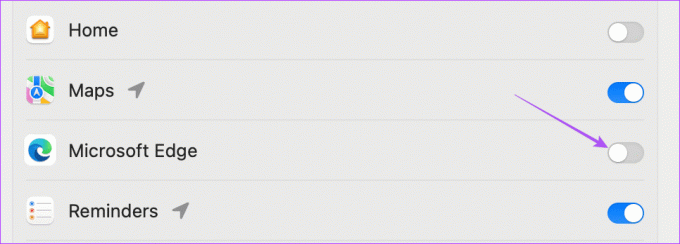
4. korak: Zaprite nastavitve in odprite Microsoft Edge, da preverite, ali je težava odpravljena.

Omogoči v sistemu Windows 11
Korak 1: Z desno miškino tipko kliknite ikono Start v opravilni vrstici na dnu in v meniju Power User izberite Settings.
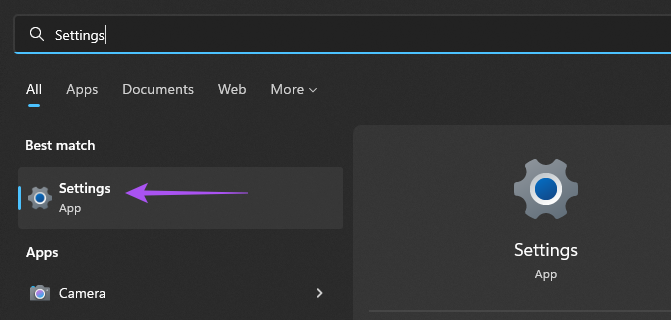
2. korak: V levi stranski vrstici kliknite Zasebnost in varnost.

3. korak: Na desni strani izberite Lokacija.
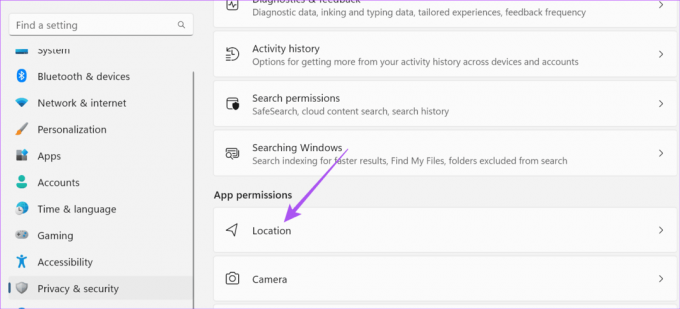
4. korak: Omogoči lokacijske storitve.

5. korak: Kliknite preklopni gumb poleg Dovoli aplikacijam dostop do vaše lokacije.

6. korak: Zaprite nastavitve in odprite Microsoft Edge, da preverite, ali je težava odpravljena.

4. Prisilno zaprite in znova zaženite Microsoft Edge
Če se Microsoft Edge noče odpreti ali se preneha odzivati, ga lahko prisilno zaprete in znova zaženete v mobilnem ali namiznem računalniku. To bo aplikaciji omogočilo nov začetek.
Na iPhonu
Korak 1: Na začetnem zaslonu povlecite navzgor in pridržite, da prikažete okna aplikacij v ozadju.
2. korak: Povlecite desno, da poiščete Edge, in povlecite navzgor, da ga odstranite.

3. korak: Znova zaženite Edge in preverite, ali je težava odpravljena.

Na Androidu
Korak 1: Dolgo pritisnite ikono aplikacije Edge in tapnite Informacije o aplikaciji.

2. korak: Dotaknite se Prisilno ustavi in izberite V redu za potrditev.

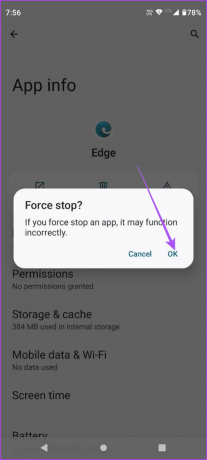
3. korak: Zaprite informacije o aplikaciji in znova zaženite Edge, da preverite, ali je težava odpravljena.

Na Macu
Korak 1: Kliknite logotip Apple v zgornjem levem kotu in izberite Force Quit.

2. korak: Na seznamu možnosti izberite Microsoft Edge in kliknite Prisilno zapusti.
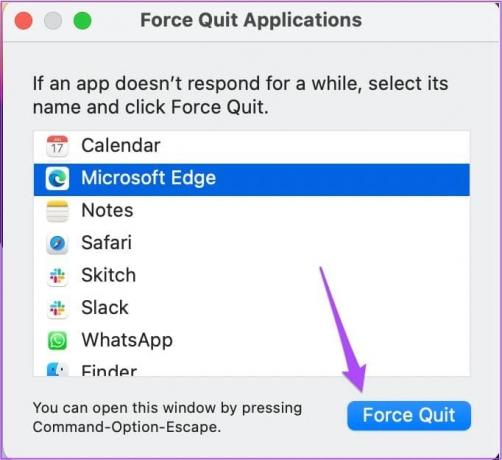
3. korak: Znova zaženite Microsoft Edge in preverite, ali je težava odpravljena.

V sistemu Windows 11
Korak 1: Z desno miškino tipko kliknite ikono Start v opravilni vrstici in v meniju Power User izberite Upravitelj opravil.

2. korak: Ko se odpre okno upravitelja opravil, z desno tipko miške kliknite Microsoft Edge na seznamu aplikacij in izberite Končaj opravilo.
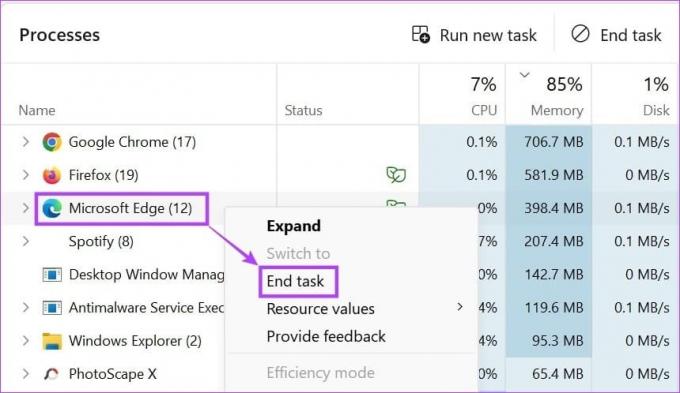
3. korak: Z menijem Start odprite Microsoft Edge in preverite, ali je težava odpravljena.

5. Počisti predpomnilnik aplikacije
Če se Microsoft Edge še vedno ne odpre ali se zruši, lahko poskusite počistiti predpomnilnik aplikacije v mobilni napravi ali namizju. Če počistite predpomnilnik, se boste znova prijavili v svoje internetne račune.
Na iPhonu
Korak 1: Odprite aplikacijo Nastavitve in tapnite Splošno.


2. korak: Izberite iPhone Storage in pojdite na Edge.


Skorak 3: Tapnite Razbremeni aplikacijo in znova tapnite Razbremeni aplikacijo na dnu za potrditev.
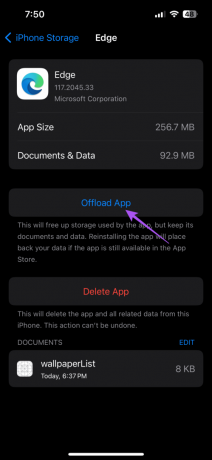
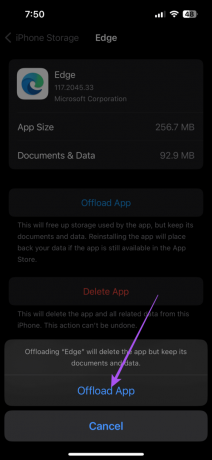
4. korak: Zaprite aplikacijo Nastavitve in znova namestite Edge na vaš iPhone. Preverite, ali je težava rešena.
Na Androidu
Korak 1: Dolgo pritisnite ikono aplikacije Microsoft Edge in izberite Informacije o aplikaciji.

2. korak: Dotaknite se Storage and Cache in izberite Clear Cache.


3. korak: Zaprite informacije o aplikaciji in znova zaženite Edge, da preverite, ali je težava odpravljena.

Za Mac in Windows 11 je brisanje podatkov brskanja v Edge enakovredno čiščenju predpomnilnika aplikacij. Tako lahko sledite istim korakom, ki so navedeni zgoraj.
6. Posodobite Microsoft Edge
Če nobena od rešitev ne deluje, je zadnja možnost namestitev najnovejše posodobitve Microsoft Edge v vašo napravo.
Posodobite Edge na namizju
Korak 1: Odprite Microsoft Edge v računalniku Mac ali Windows 11.

2. korak: Kliknite tri vodoravne pike v zgornjem desnem kotu in izberite Nastavitve.

3. korak: V spodnjem levem kotu izberite About Microsoft Edge.

4. korak: Če je posodobitev na voljo, jo prenesite in namestite.
Za posodobitev Microsoft Edge na podlagi vaše naprave glejte naslednje povezave.
Posodobite Edge v sistemu Android
Posodobite Edge na iPhone
Uporabite Microsoft Edge za brskanje po spletu
Te rešitve bodo pomagale popraviti Microsoft Edge, ki ne deluje v napravah iPhone, iPad in Mac. Brskalnik zadovolji vse vaše potrebe pri brskanju in urejanju dokumentov. Na primer, lahko urejajte datoteke PDF z vgrajenim urejevalnikom v Microsoft Edge.
Nazadnje posodobljeno 22. septembra 2023
Zgornji članek lahko vsebuje pridružene povezave, ki pomagajo pri podpori Guiding Tech. Vendar to ne vpliva na našo uredniško integriteto. Vsebina ostaja nepristranska in verodostojna.

Napisal
Paurush se ukvarja z iOS in Mac, medtem ko se bližnje sreča z Androidom in Windows. Preden je postal pisatelj, je produciral videoposnetke za blagovne znamke, kot sta Mr. Phone in Digit, ter kratek čas delal kot tekstopisec. V prostem času teši svojo radovednost glede pretočnih platform in naprav, kot sta Apple TV in Google TV. Ob koncih tedna je polni cinefil, ki poskuša skrajšati svoj neskončen seznam gledalcev in ga pogosto podaljša.