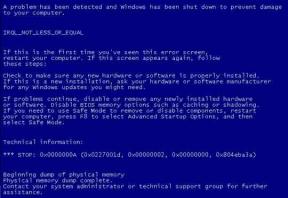Top 7 popravkov za napako »Našli smo težavo z nekaj vsebine« v programu Microsoft Excel
Miscellanea / / November 24, 2023
Delo z Excelovimi datotekami morda ni vedno gladko. Včasih vas lahko Microsoft Excel moti, ko ga deluje upočasnjeno ali prikaže sporočila o napakah, ki motijo vaš potek dela. Ena pogosta napaka, na katero lahko naletite pri odpiranju Excelovih datotek v računalniku s sistemom Windows 10 ali 11, je »Našli smo težavo z neko vsebino«, zaradi česar vaša preglednica ni dostopna, dokler je ne odpravite.
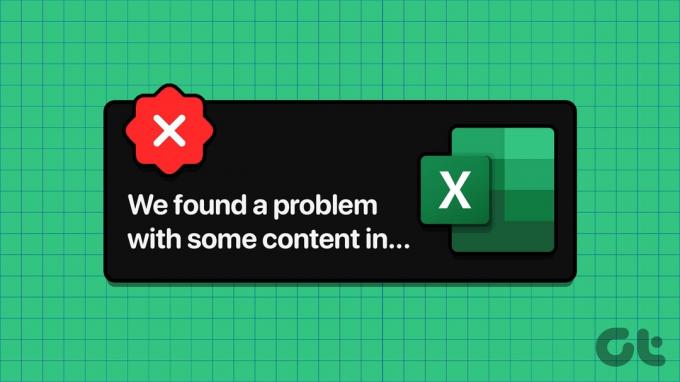
Občasno se lahko vaše datoteke Excel zaradi različnih razlogov poškodujejo ali postanejo nedostopne, kar povzroči napake. Preden vas zagrabi panika in začnete ustvarjati preglednico iz nič, poskusite z naslednjimi nasveti rešiti težavo.
1. Popravi datoteko Excel
Officeove aplikacije, kot je Excel, imajo vgrajeno funkcijo popravila za odpravljanje pogostih težav z datotekami. Najprej lahko poskusite uporabiti to funkcijo za popravilo Excelove preglednice in preverite, ali to odpravi napako.
Korak 1: V računalniku odprite Microsoft Excel in v zgornjem levem kotu kliknite meni Datoteka.

2. korak: V levi stranski vrstici izberite Odpri in kliknite možnost Prebrskaj.

3. korak: Poiščite in izberite datoteko Excel. Kliknite puščico navzdol poleg možnosti Odpri, da izberete možnost Odpri in popravi.

Microsoft Excel bo poskušal popraviti preglednico in jo nato odpreti.
2. Omogočite možnost ročnega izračuna
Microsoft Excel privzeto samodejno izračuna formule v vaši preglednici. Čeprav je to priročno, lahko včasih povzroči, da Excel ne odpre ali posodobi datoteke, zlasti če vsebuje velike nabore podatkov in zapletene formule. Lahko poskusite omogočiti ročni način izračuna v Excelu, da vidite, ali odpravlja napako »Našli smo težavo z neko vsebino« v sistemu Windows.
Korak 1: Odprite Excelov delovni zvezek in v zgornjem levem kotu kliknite meni Datoteka.

2. korak: V levem podoknu izberite Možnosti.

3. korak: Na zavihku Formule izberite Ročno pod možnostmi izračuna. Nato kliknite V redu.

Ko naredite zgornje spremembe, poskusite znova odpreti datoteko Excel in preverite, ali deluje. Upoštevajte to Excel ne bo več izračunaval formul samodejno po tem, tako da boste morali pritisniti F9 na tipkovnici, da jih posodobite ročno.
3. Odprite Excel v varnem načinu
Ko ti odprite Excel v varnem načinu, deluje brez dodatkov ali prilagoditev. Če je napaka »Našli smo težavo z neko vsebino« v Excelu posledica enega od vaših dodatkov, bi vam morala uporaba Excela v varnem načinu to pomagati ugotoviti.
Pritisnite bližnjico na tipkovnici Windows + R, da odprete pogovorno okno Zaženi, vnesite excel -safe v polju in pritisnite Enter, da odprete Excel v varnem načinu.

Poskusite dostopati do svoje datoteke, ko je Excel v varnem načinu, in preverite, ali se prikaže kakšna napaka. Če tega ne storite, lahko onemogočite vse svoje dodatke in jih znova omogočite enega za drugim, da prepoznate tistega, ki povzroča težavo.
Korak 1: V Microsoft Excelu kliknite meni Datoteka na vrhu.

2. korak: Izberite Možnosti v spodnjem levem kotu.

3. korak: V oknu Excelove možnosti preklopite na zavihek Dodatki. Nato v spustnem meniju Upravljanje izberite dodatke COM in kliknite gumb Pojdi.

4. korak: Počistite vsa potrditvena polja in kliknite V redu.

Po tem znova zaženite Excel in nato enega za drugim omogočite svoje dodatke, dokler se napaka znova ne pojavi. Ko najdete pokvarjen dodatek, razmislite o njegovi odstranitvi.
4. Izpraznite Excelovo mapo AppData
Težave s konfiguracijo Excela in začasnimi datotekami v vašem računalniku lahko povzročijo tudi takšne napake. Lahko poskusite izprazniti Excelovo mapo AppData, da vidite, ali to odpravlja napako.
Korak 1: Pritisnite tipko Windows + R, bližnjico na tipkovnici, da odprete pogovorno okno Zaženi. Vrsta %appdata%\Microsoft\Excel\ v polje in pritisnite Enter.
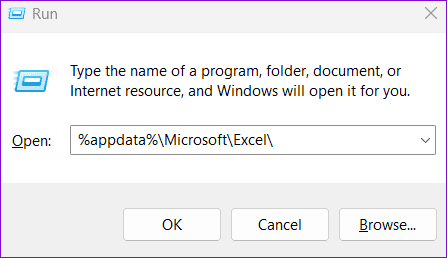
2. korak: V oknu File Explorer, ki se odpre, izberite vse datoteke in mape ter kliknite ikono koša na vrhu, da jih izbrišete.
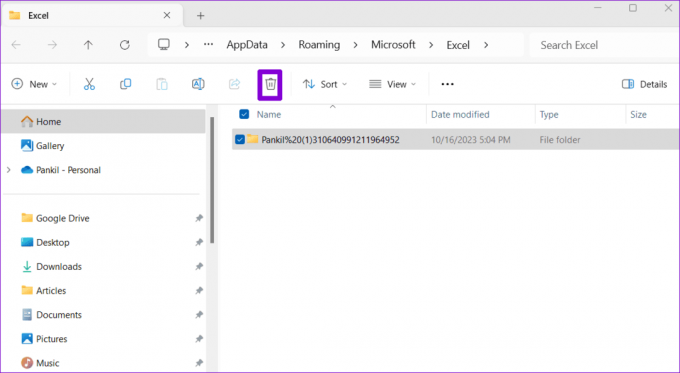
Poskusite znova dostopati do preglednice Excel in preverite, ali jo lahko uporabljate.
5. Kopirajte vsebino Excelovega delovnega zvezka v novo datoteko
Druga stvar, ki jo lahko storite, da odpravite napako »Našli smo težavo z neko vsebino«, je, da odprete Excelov delovni zvezek v načinu samo za branje in kopirate njegovo vsebino v novo datoteko. To bi vam moralo pomagati obnoviti vsebino datoteke Excel.
Korak 1: Odprite Excel v računalniku in kliknite meni Datoteka v zgornjem levem kotu.

2. korak: V zavihku Odpri kliknite gumb Prebrskaj.

3. korak: Poiščite in izberite datoteko Excel, kliknite puščico navzdol poleg možnosti Odpri in izberite Odpri Samo za branje.
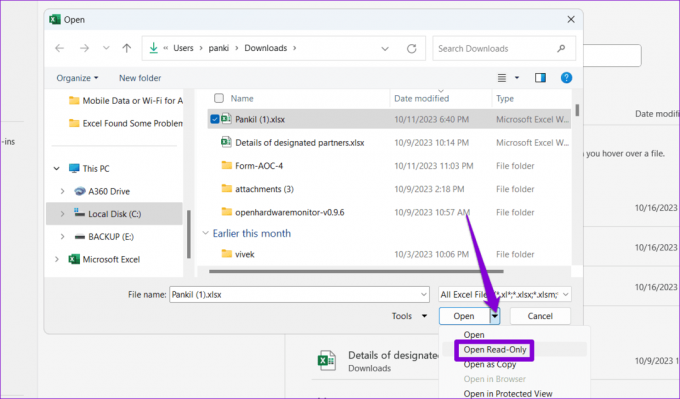
4. korak: Pritisnite Ctrl + A bližnjico na tipkovnici, da izberete vse podatke v preglednici, nato pa pritisnite Ctrl + C bližnjico na tipkovnici, da jih kopirate.

5. korak: Pritisnite bližnjico na tipkovnici Ctrl + N, da ustvarite novo datoteko, in kliknite gumb Prilepi na zavihku Domov.
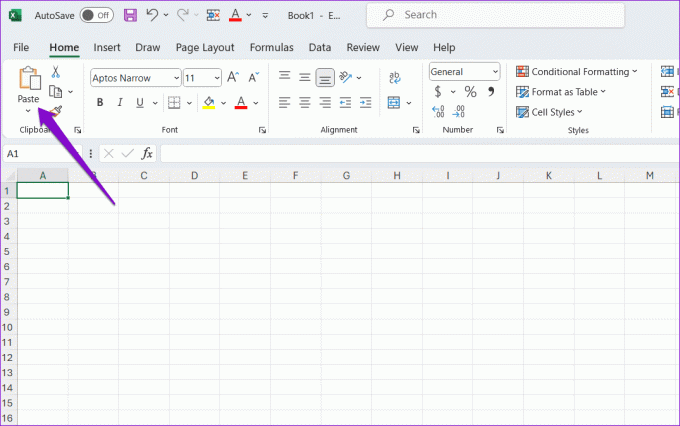
Po tem shranite novo datoteko Excel in preverite, ali jo lahko uporabljate brez napak.
6. Obnovite starejšo različico delovnega zvezka
Če ste datoteko Excel shranili v OneDrive, lahko obnovite prejšnjo različico preglednice. To vam bo pomagalo razveljaviti vse spremembe, ki so morda poškodovale datoteko.
Korak 1: Pritisnite bližnjico na tipkovnici Windows + S, da odprete iskalni meni, vnesite OneDrivein izberite Odpri.
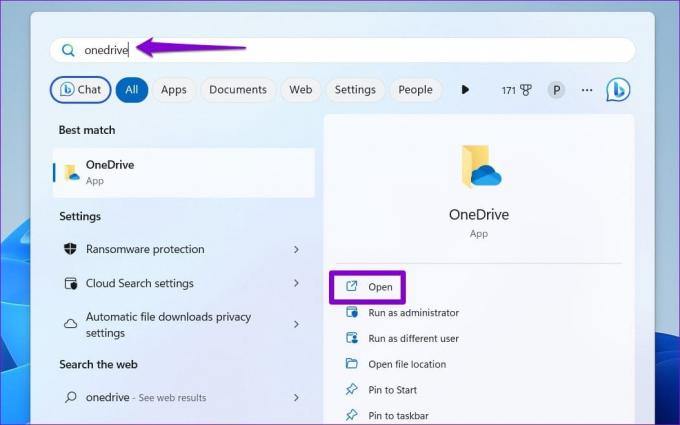
2. korak: Poiščite datoteko Excel, jo kliknite z desno miškino tipko in izberite Prikaži več možnosti.

3. korak: V kontekstnem meniju izberite Zgodovina različic.

4. korak: Premaknite miško nad prejšnjo različico preglednice na seznamu. Kliknite ikono menija s tremi pikami in izberite Obnovi.

To bo povrnilo datoteko Excel na prejšnjo različico in odpravilo morebitne težave.
7. Popravilo namestitve Officea
Če nič ne deluje, v skrajnem primeru poskusite zagnati orodje za popravilo Officea. To orodje bo odpravilo težave z vašimi Officeovimi aplikacijami, vključno z Excelom, in vse težave, ki vplivajo na njihovo delovanje.
Korak 1: Pritisnite bližnjico na tipkovnici Windows + R, da odprete pogovorno okno Zaženi. Vrsta appwiz.cpl v polje in pritisnite Enter.

2. korak: Izberite zbirko Microsoft Office in kliknite gumb Spremeni.

3. korak: Izberite možnost Hitro popravilo in kliknite Popravi.

Če težava ostaja, ponovite zgornje korake in izberite možnost Spletno popravilo. Upoštevajte, da ta postopek zahteva, da orodje uporablja internet, in lahko traja nekoliko dlje.

Naredite Excel brez napak
Napake, kot je napaka »Našli smo težavo z neko vsebino« v programu Microsoft Excel, lahko povzročijo, da izgubite svoje delo ali pride do nepotrebnih zamud. Upajmo, da vam je eden od zgornjih nasvetov pomagal rešiti osnovno težavo in lahko nadaljujete z delom.
Nazadnje posodobljeno 27. oktobra 2023
Zgornji članek lahko vsebuje pridružene povezave, ki pomagajo pri podpori Guiding Tech. Vendar to ne vpliva na našo uredniško integriteto. Vsebina ostaja nepristranska in verodostojna.

Napisal
Pankil je gradbeni inženir, ki je postal svobodni pisatelj iz Ahmedabada v Indiji. Od svojega prihoda v Guiding Tech leta 2021 se pri Guiding Tech poglobi v svet navodil in vodnikov za odpravljanje težav v sistemih Android, iOS, Windows in spletu. Ko mu čas dopušča, piše tudi na MakeUseOf in Techwiser. Poleg svoje na novo odkrite ljubezni do mehanskih klaviatur je tudi discipliniran ljubitelj hoje in še naprej načrtuje svoja mednarodna potovanja z ženo.