Kako spremeniti privzeti pregledovalnik PDF v sistemu Windows 11
Miscellanea / / November 26, 2023
S pogostimi posodobitvami in novimi funkcijami Microsoft blesti s privzetim pregledovalnikom PDF v brskalniku Edge. Vendar je v najboljšem primeru povprečna in mnogi imajo raje aplikacijo za PDF tretje osebe, kot je Adobe Acrobat ali Foxit, za ogled in urejanje datotek PDF na namizju. Ni vam treba nujno odpreti vsake datoteke PDF v želeni programski opremi iz kontekstnega menija. V sistemu Windows 11 lahko enostavno spremenite privzeti pregledovalnik PDF.
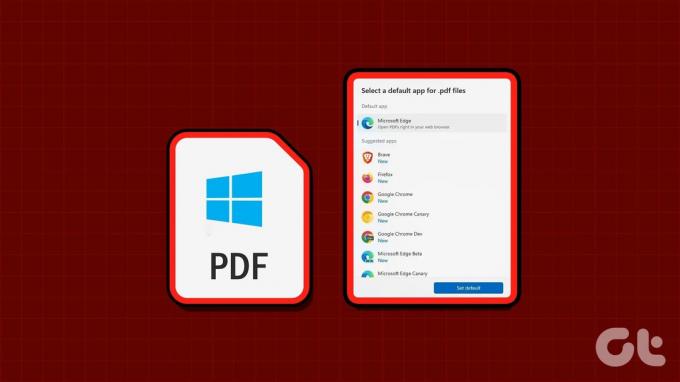
Ne manjka zmogljivi bralniki PDF v sistemu Windows. Za urejanje datotek PDF kot profesionalec lahko izberete katero koli programsko opremo. Včasih lahko tudi vidite, da določen bralnik PDF preglasi vašo prednostno aplikacijo v sistemu Windows. Kljub temu lahko s spodnjimi triki razveljavite spremembo.
1. Spremenite privzeti pregledovalnik PDF z aplikacijo Windows Settings
Privzete nastavitve v sistemu Windows 11 ponujajo poseben meni za preverjanje privzetih programov. Uporabite ga lahko za spreminjanje pregledovalnika PDF v sistemu Windows. Za spremembe sledite spodnjim korakom.
Korak 1: Pritisnite bližnjico na tipkovnici Windows + I, da odprete nastavitve.
2. korak: V levi stranski vrstici izberite Aplikacije in v desnem podoknu izberite Privzete aplikacije.

3. korak: V zgornjo iskalno vrstico vnesite .PDF. Izberite trenutno privzeto aplikacijo.

4. korak: Preverite predlagane aplikacije in si oglejte več možnosti. Izberite želeni pregledovalnik PDF in pritisnite Nastavi privzeto.
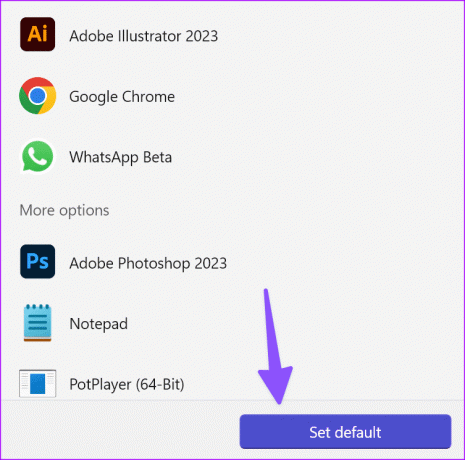
5. korak: Izbrano aplikacijo lahko nastavite tako, da odpre druge vrste datotek. Odprite katero koli aplikacijo za branje PDF s spodnjega seznama.

6. korak: V naslednjem meniju izberite .PDF in izberite pregledovalnik PDF po vaši izbiri.
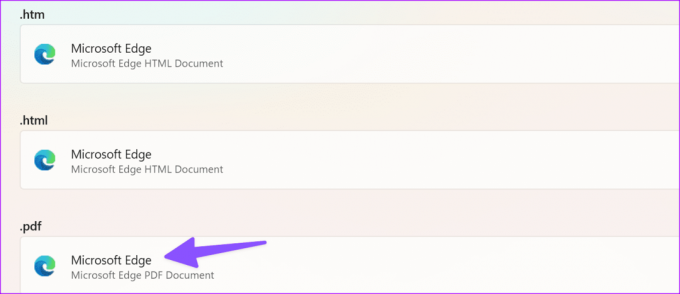
Zaženite File Explorer v sistemu Windows in pod datotekami PDF boste videli ikono privzetega bralnika PDF.
2. Spremenite privzeti pregledovalnik PDF v File Explorerju
Če se ne želite potopiti v nastavitve, lahko spremenite privzeti pregledovalnik PDF tudi v meniju File Explorer. Tukaj je tisto, kar morate storiti.
Korak 1: Pritisnite bližnjico na tipkovnici Windows + E, da zaženete File Explorer.
2. korak: Poiščite datoteko PDF in jo kliknite z desno tipko miške.
3. korak: Razširite Odpri z in izberite »Izberi drugo aplikacijo.«
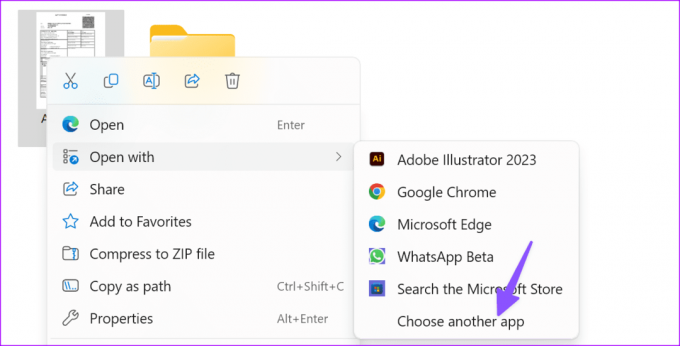
4. korak: Izberite aplikacijo za odpiranje datoteke .PDF in izberite Vedno.

File Explorer preglasi vašo izbiro za zagon datotek PDF.
3. Spremenite privzeti pregledovalnik PDF na nadzorni plošči
Za spremembo privzetega pregledovalnika PDF v sistemu Windows lahko uporabite tudi meni nadzorne plošče. Čeprav je Microsoft napredoval z aplikacijo Nastavitve v sistemu Windows, nekateri uporabniki še vedno raje spreminjajo staro nadzorno ploščo. Če ste med njimi, uporabite spodnje korake za spremembo privzetega pregledovalnika PDF na nadzorni plošči.
Korak 1: Kliknite gumb Windows, da odprete meni Start, vnesite Nadzorna plošča v iskalno polje in pritisnite Enter, da ga zaženete.
2. korak: Izberite Programi.
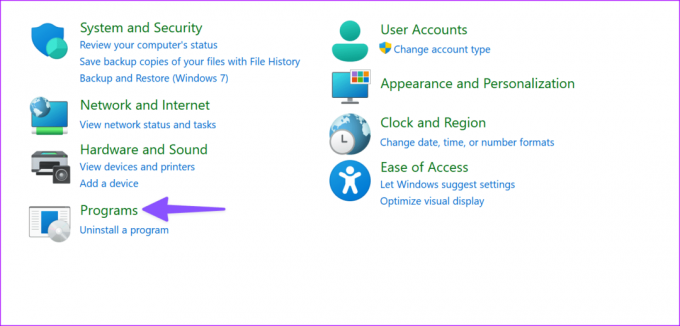
3. korak: Izberite Privzeti programi.

4. korak: Odpre isti meni »Privzete aplikacije«, kot je opisano zgoraj. Sledite istim korakom, če želite spremeniti privzeti pregledovalnik PDF.
Kako preprečiti, da bi Windows spremenil vaš privzeti pregledovalnik PDF
Številni uporabniki operacijskega sistema Windows so se pritoževali, da naključni pregledovalnik PDF preglasi njihovo želeno programsko opremo za odpiranje datotek PDF. Ko iz spleta namestite pregledovalnik PDF drugega proizvajalca, boste morda videli možnost, da ga nastavite kot privzetega v računalniku.
Če želite spremeniti pregledovalnik PDF in dokončati namestitev kot običajno, morate počistiti katero koli takšno možnost.
Odprite Outlookove priloge PDF v privzetem pregledovalniku PDF
Uporabniki Outlooka so imeli težave z odpiranjem datotek PDF v privzeti programski opremi v sistemu Windows. V nastavitvah Outlooka morate narediti nekaj popravkov in poskusiti znova.
Korak 1: Kliknite gumb Windows, da odprete meni Start, vnesite Outlook v iskalno polje in pritisnite Enter, da ga zaženete. Nato kliknite Datoteka v zgornjem desnem kotu.

2. korak: V levi stranski vrstici izberite Možnosti.
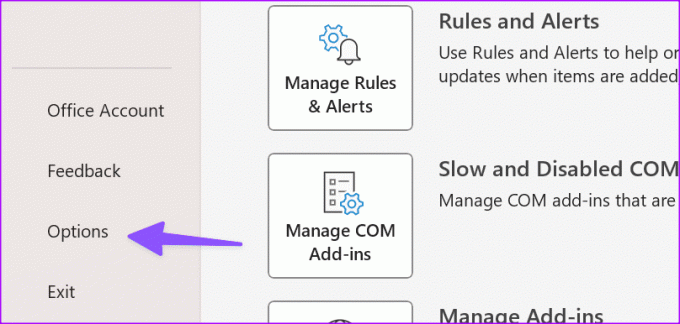
3. korak: Izberite Središče zaupanja in odprite Nastavitve središča zaupanja.
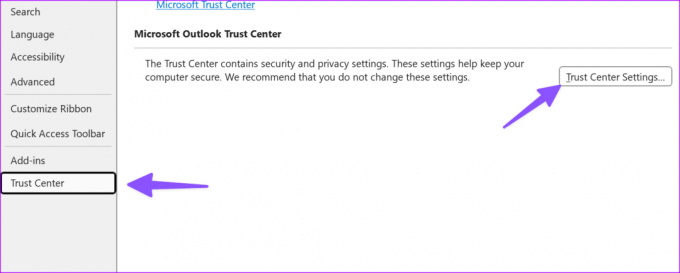
4. korak: Izberite Upravljanje s prilogami in odprite predoglede prilog in dokumentov.
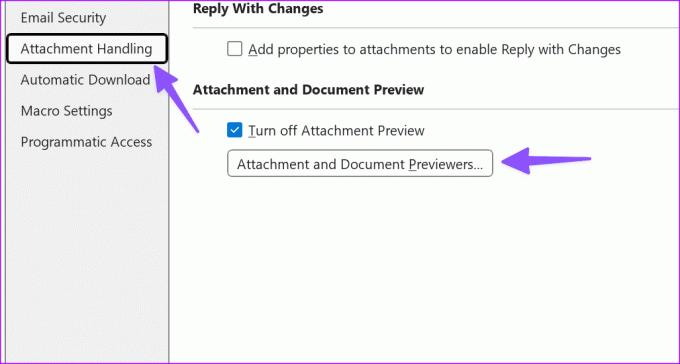
5. korak: Omogočite kljukico poleg programske opreme PDF in kliknite V redu.
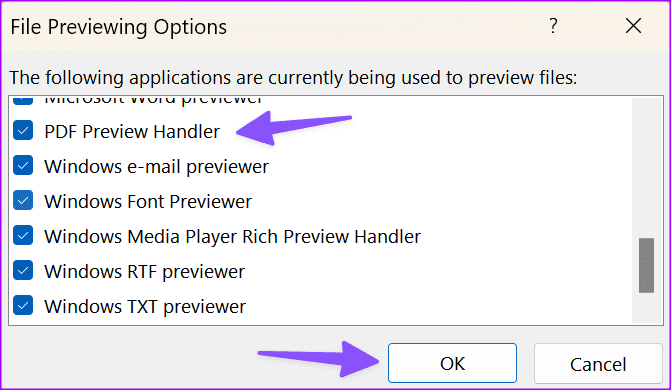
6. korak: Izberite OK, da shranite spremembe.
Od zdaj naprej bi moral Outlook predogledati datoteke PDF v izbrani programski opremi PDF v sistemu Windows.
Odprite PDF v Adobe Readerju namesto v Google Chromu
Google Chrome ima privzeto možnost predogleda prenesenih datotek v brskalniku. Če želite svoje datoteke PDF odpreti v aplikaciji drugega proizvajalca, kot sta Adobe Reader ali Wondershare PDFelement, spremenite nastavitve v Chromu. Preverite našo objavo o tem, kako odprite datoteke PDF v Adobe Readerju namesto v Google Chromu.
Upravljajte svoje datoteke PDF kot profesionalec
Ogled in urejanje datotek PDF v programu Microsoft Edge je lahko okorna izkušnja. Z zgornjimi metodami nastavite svojo priljubljeno aplikacijo kot privzeti pregledovalnik PDF. Katero aplikacijo za PDF uporabljate v sistemu Windows? Delite svoje želje v spodnjih komentarjih.
Nazadnje posodobljeno 2. novembra 2023
Zgornji članek lahko vsebuje pridružene povezave, ki pomagajo pri podpori Guiding Tech. Vendar to ne vpliva na našo uredniško integriteto. Vsebina ostaja nepristranska in verodostojna.

Napisal
Parth Shah je zimzeleni samostojni pisec, ki pokriva navodila, vodnike za aplikacije, primerjave, sezname in vodnike za odpravljanje težav na platformah Android, iOS, Windows, Mac in pametnih TV. Ima več kot pet let izkušenj in je pokrival več kot 1500 člankov o GuidingTech in Android Police. V prostem času ga boste videli med gledanjem Netflixovih oddaj, branjem knjig in potovanjem.



