Načini za snemanje drsnih posnetkov zaslona v Chromu in Firefoxu – TechCult
Miscellanea / / November 26, 2023
Posnetki zaslona omogočajo uporabnikom, da zamrznejo in uokvirijo vse, kar je na zaslonu, naj bodo to slike, datoteke ali katera koli druga oblika podatkov, zaradi česar je priročen za izmenjavo informacij, zagotavljanje vizualnih referenc in dokumentiranje vsebino. Včasih je treba v enem posnetku zajeti celotno spletno stran ali več kot je vidno. Vendar se vsa vsebina ne more vedno prilegati dimenzijam zaslona, kajne? No, ta potreba je privedla do uvedbe drsnih posnetkov zaslona, ki vam omogočajo, da zajamete celotno spletno stran ali dokument v eno sliko. Torej, kako lahko posnamete drsni posnetek zaslona v Chromu ali Firefoxu in ali obstaja kakšna bližnjica za to? Pa ugotovimo.

Kako narediti drseče posnetke zaslona v brskalnikih Google Chrome in Mozilla Firefox
Morda ste že slišali za pomikanje posnetkov zaslona in ste morda že posneli isto na svojih pametnih telefonih. Posebej se uporablja za zajemanje vsebine, ki presega začetni pogled na zaslonu, tudi če se morajo uporabniki pomakniti, da jo vidijo. Za razliko od tradicionalnih pomaga shraniti vsebino, ki se prikaže na več delih zaslona. Zdaj, čeprav je enostavno posnemite dolg drseč posnetek zaslona v napravi Android ali iPhone, enako je težavno, ko gre za osebni računalnik.
Kako narediti drsni posnetek zaslona v brskalniku Google Chrome
V brskalniku Google Chrome lahko naredite posnetek zaslona celotne spletne strani na več načinov. Preučili bomo vsakega od njih in lahko izberete katero koli metodo glede na svoje želje.
1. način: Uporabite način za razvijalce
Google Chrome nima neposredne tipke za bližnjico ali možnosti za zajem posnetka celotne strani. Vendar pa lahko še vedno posnamete drseči posnetek zaslona z orodji za razvijalce. To je odlična metoda. To storite tako:
1. Obiščite spletno stran, za katero želite narediti posnetek zaslona, in kliknite tri pike ikono na skrajni desni strani naslovne vrstice.
2. Premaknite kazalec na Več orodij in izberite Orodja za razvijalce iz kontekstnega menija.
Do te možnosti lahko dostopate tudi s preprostim pritiskom F12 oz Ctrl + Shift + I.
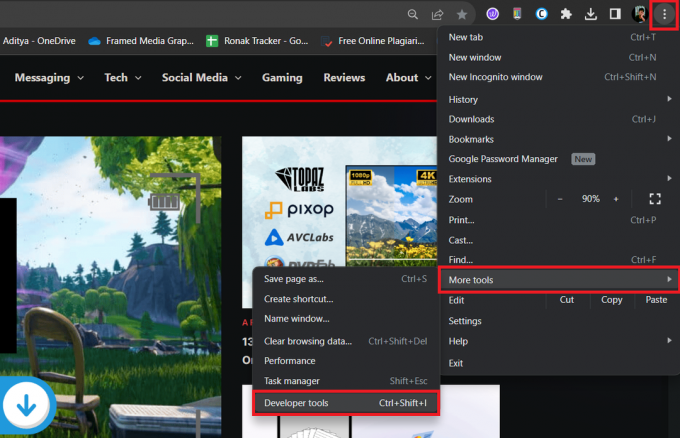
3. V oknu orodij za razvijalce kliknite na tri pike v zgornjem desnem kotu in izberite Zaženi ukaz.
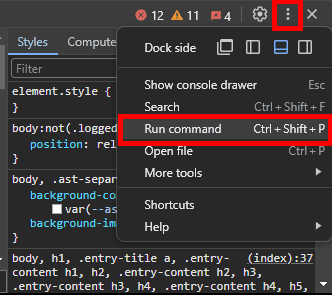
4. Vrsta posnetek zaslona v polje za vnos besedila in izberite Zajemite posnetek zaslona v polni velikosti s seznama možnosti.
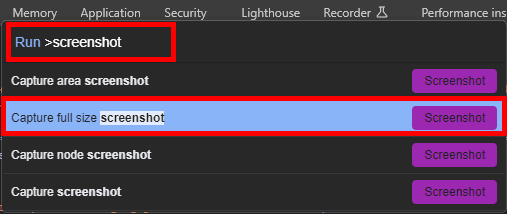
5. Počakajte, da se postopek zaključi. Vaš posnetek zaslona bo shranjen v formatu PNG v vaši privzeti mapi za prenos.
2. način: uporabite razširitev
Razširitve vašemu brskalniku nudijo dodatne funkcije. Obstaja več razširitev za Chrome, kot je npr Zajem zaslona in GoFullPage – Celostranski zajem zaslona ki vam lahko pomaga zajeti celostranski posnetek zaslona s samo enim klikom. Tukaj je opisano, kako ga lahko prenesete in uporabite:
1. Obiščite uradnika Spletna trgovina Chrome spletno mesto in v iskalno vrstico vnesite GoFullPage.
2. Izberite GoFullPage – Celostranski zajem zaslona iz rezultatov iskanja in kliknite Dodaj v Chrome.
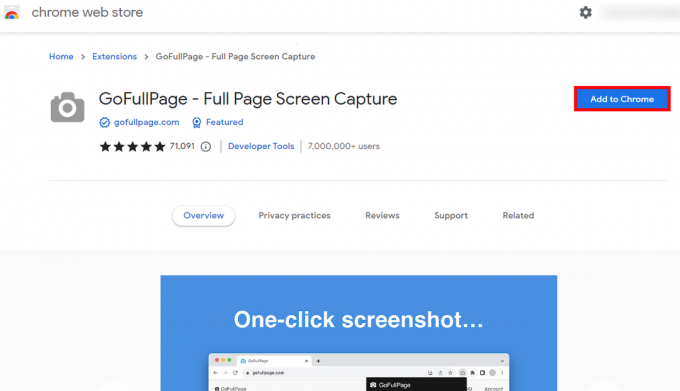
3. Ko je razširitev prenesena in nameščena v brskalniku, kliknite ikona razširitve poleg naslovne vrstice.
4. Poišči GoFullPage – Celostranski zajem zaslona in kliknite na ikona žebljička zraven.
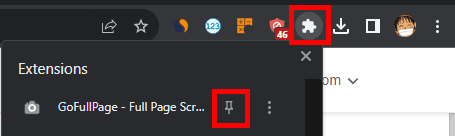
Zdaj bo ta razširitev prikazana poleg ikone razširitve.
5. Obiščite spletno stran, za katero želite zajeti posnetek zaslona, kliknite Ikona GoFullPagein počakajte, da se postopek zaključi.
Vaš posnetek zaslona bo shranjen na ustrezen pogon.
Preberite tudi: Kako na skrivaj posnamete posnetke zaslona Snapchat
3. način: Uporabite orodja tretjih oseb
Prav tako lahko namestite orodja drugih proizvajalcev za zajemanje drsečih posnetkov zaslona v brskalniku Google Chrome. Poleg tega ne le v brskalniku, ampak vam ta orodja pomagajo narediti posnetek zaslona kjer koli v računalniku, na primer dolge dokumente ali niti klepetov itd.
1. Obiščite uradna spletna stran PicPick in kliknite na Prenesi.
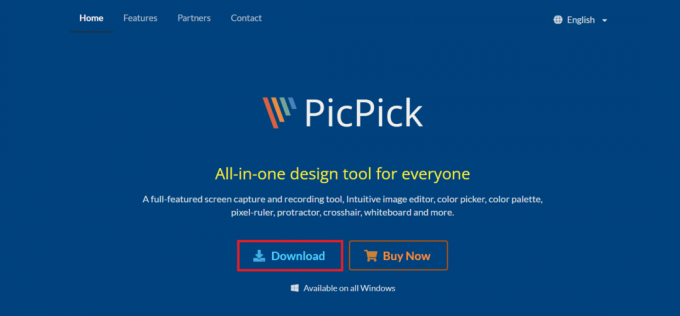
2. Ko jo prenesete, namestite programsko opremo v računalnik.
3. Obiščite spletno stran, ki jo želite v celoti posneti, in na tipkovnici pritisnite Ctrl + Alt + Prtsc skupaj.
4. Zdaj v Orodna vrstica PicPick, kliknite na Zajem drsnega okna ikona.
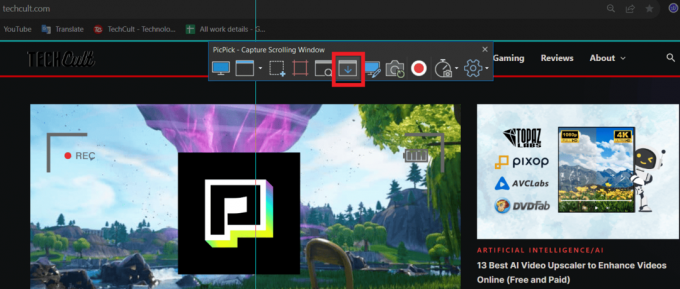
5. Zdaj kliknite na vogal spletne strani in povlecite kazalec v nasprotni kot. Ko spustite miško, se bo stran začela samodejno premikati.
6. Počakajte, da se posname celoten posnetek zaslona. Če se samodejno odpre v programski opremi PicPick, ga lahko uredite in shranite od tam.
4. način: shranite spletno stran v obliki PDF
Spletno stran lahko shranite tudi v obliki PDF, če jo želite shraniti v celoti in ne v JPG, PNG ali kateri koli drugi slikovni obliki. Sledite korakom:
1. Obiščite želeno spletno stran, kliknite ikona treh pik v zgornjem desnem kotu in izberite Tiskanje iz kontekstnega menija. Lahko tudi pritisnete Ctrl + P.

2. Razširite spustni meni Cilj in izberite Shrani kot PDF. Kliknite na Shrani v spodnjem desnem kotu.

3. Izberite mesto za shranjevanje datoteke PDF.
Preberite tudi: 29 najboljših razširitev za Chrome za produktivnost
Kako narediti drseče posnetke zaslona v Firefoxu
Oglejmo si postopek, kako lahko zajamete celotno spletno stran v obliki posnetka zaslona v brskalniku Firefox.
1. način: Uporaba vgrajene funkcije Firefox
Medtem ko Google Chrome ne ponuja neposredne funkcije za zajemanje posnetkov zaslona, je Firefox ponuja, kar uporabnikom olajša delo. Sledite korakom:
1. Obiščite spletno stran, za katero želite zajeti posnetek zaslona.
2. Z desno miškino tipko kliknite prazno območje na spletni strani in izberite Naredite posnetek zaslona. Do te funkcije lahko dostopate tudi s preprostim pritiskom Ctrl + Shift + S.
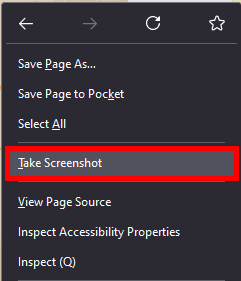
3. Izberite Shrani celotno stran v zgornjem desnem kotu.

4. Kliknite Prenesi v zgornjem desnem kotu in celostranski posnetek zaslona bo shranjen v vaši privzeti mapi.
2. način: Uporabite možnosti razvijalca
Spet se lahko odločite za orodja za razvijalce za snemanje posnetkov zaslona v Firefoxu. To storite tako:
1. Obiščite spletno stran, na kateri želite narediti posnetek zaslona.
2. Pritisnite F12 na tipkovnici, da odprete Orodja za spletne razvijalce in nato pritisnite F1 odpreti nastavitve.
3. Pomaknite se navzdol in označite Naredite posnetek zaslona celotne strani Spodaj Razpoložljivi gumbi orodjarne.
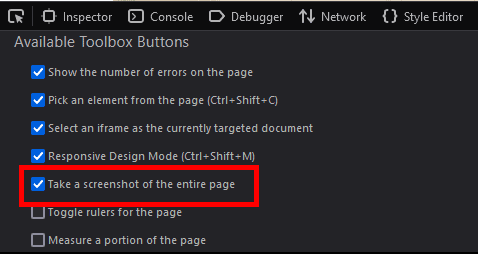
4. V oknu Orodja za spletne razvijalce kliknite na ikona kamere v zgornjem desnem kotu, da zajamete celostranski posnetek zaslona. Shranjen bo v privzeto mapo za prenos.
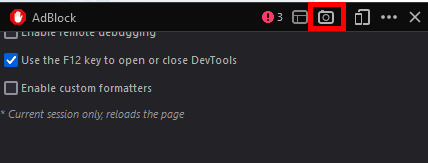
Opomba: Ni vam treba preverjati Naredite posnetek zaslona celotne strani znova za zajem celostranskih posnetkov zaslona drugih spletnih strani. Preprosto pritisnite F12, potem F1in kliknite ikona kamere. To je to.
Posnamete lahko tudi posnetke zaslona mobilnega telefona, tako da kliknete Mobilna ikona poleg ikone kamere.
Preberite tudi: Kako uporabljati način za branje v Chromu
3. način: Uporabite razširitev
Čeprav Firefox ponuja odlične funkcije za zajemanje celostranskih ali drsnih posnetkov zaslona, če želite več prilagodljivost, kot je urejanje slike takoj po posnetku zaslona, boste morda potrebovali razširitev, kot je Awesome Posnetek zaslona. Sledite korakom:
1. Obiščite DODATKI za brskalnik Firefox spletno mesto in poiščite Odličen posnetek zaslona in snemalnik zaslona razširitev.
2. Kliknite na Dodaj v Firefox.
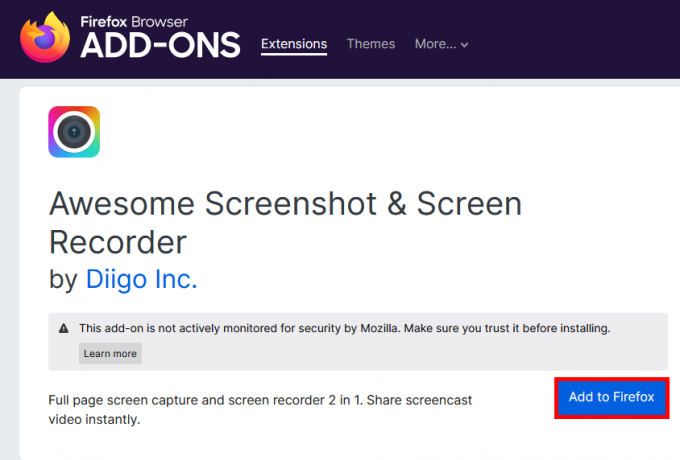
3. Ko je dodana, sledite navodilom na zaslonu, da se prijavite v Awesome Screenshot.
4. Kliknite na ikona razširitve (ikona uganke) v zgornjem desnem kotu.
5. Kliknite na Ikona nastavitev poleg razširitve Awesome Screenshot in izberite Pripni v orodno vrstico iz kontekstnega menija.
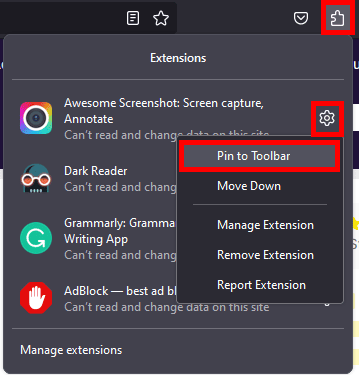
6. Obiščite spletno stran, na kateri želite narediti posnetek zaslona, kliknite Čudovita ikona posnetka zaslonain izberite Zajemite celotno stran.
Lahko pa tudi pritisnete Ctrl + Alt + E.
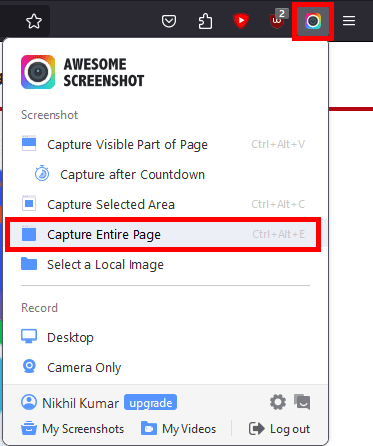
7. Počakajte, da se postopek zaključi. Ko je končano, lahko poljubno uredite posnetek zaslona ali ga neposredno shranite v mapo za prenos.
To je to! Upamo, da vam je naš vodnik pomagal ujeti a drsni posnetek zaslona v Chromu in Firefoxu. Če imate še kakšna vprašanja ali predloge, jih lahko delite v razdelku za komentarje. Spremljajte TechCult za več takih nasvetov in trikov.
Henry je izkušen tehnični pisec s strastjo do tega, da zapletene tehnološke teme naredi dostopne vsakodnevnim bralcem. Z več kot desetletjem izkušenj v tehnološki industriji je Henry postal zaupanja vreden vir informacij za svoje bralce.



