6 najboljših popravkov za časovno omejitev zaklenjenega zaslona, ki ne deluje v sistemu Windows 11
Miscellanea / / November 27, 2023
V sistemu Windows 11 se časovna omejitev zaklenjenega zaslona nanaša na čas, ko nedejaven računalnik ostane, preden se zaslon samodejno zaklene. Po preteku določenega časa boste za dostop do računalnika potrebovali geslo ali PIN; zanimiva varnostna funkcija zagotavlja, da nobena nezaželena oseba ne more dostopati do vašega računalnika.
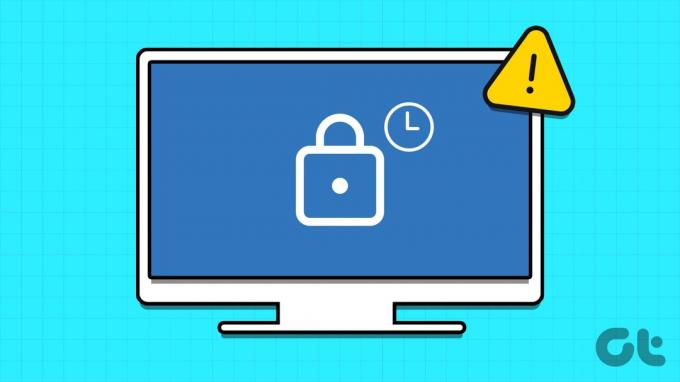
Vendar ima ta funkcija morda napake in ne deluje popolnoma nekateri uporabniki sistema Windows 11. Torej, če spadate v to kategorijo, kjer funkcija časovne omejitve zaslona ne deluje na vašem računalniku z operacijskim sistemom Windows 11, vam bomo v tem priročniku pokazali najboljše rešitve.
1. Preverite nastavitve časovne omejitve zaslona za napačno konfiguracijo
Nastavitve časovne omejitve zaslona Windows 11 so prilagodljive in morda ne boste opazili časovne omejitve zaklenjenega zaslona, ker je nastavljena na zelo veliko število, na primer dve ali tri ure. Z aplikacijo za nastavitve sistema Windows 11 lahko odpravite to težavo s konfiguracijo, kot je prikazano v spodnjih korakih.
Korak 1: Pritisnite bližnjico na tipkovnici Windows + I, da odprete aplikacijo Nastavitve.
2. korak: V levem podoknu kliknite Sistem, nato v desnem kliknite možnost »Napajanje in baterija«.
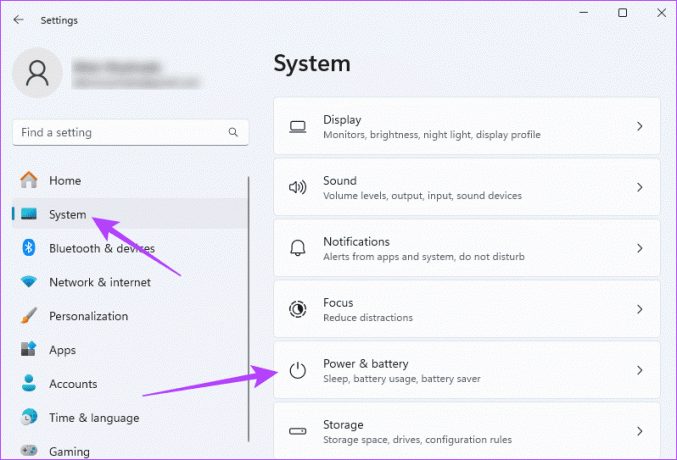
3. korak: Razširite razdelek »Zaslon in spanje«, izberite želene čase za različne možnosti »Napajanje iz baterije« in »Ko je priključen na napajanje«.
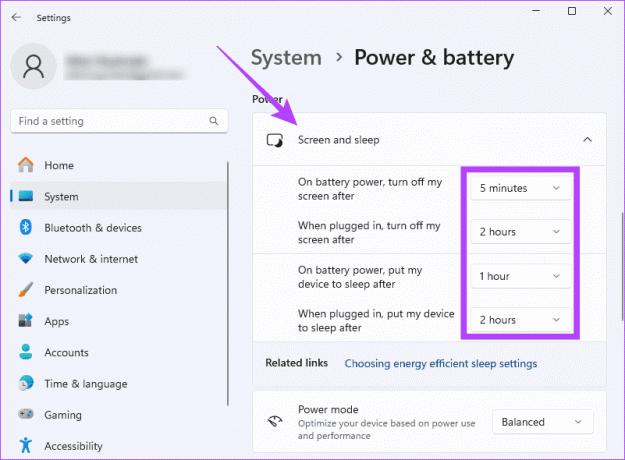
2. Posodobite nastavitve ohranjevalnika zaslona
Če opazite, da se zaslon ne izklopi samodejno, morate najprej preveriti, ali ste pravilno nastavili možnosti časovne omejitve. To je ključnega pomena, ker lahko napačne možnosti pomenijo, da računalnik zamuja pred zaklenjenim zaslonom ali pa sploh ne odpre zaklenjenega zaslona. Lahko preverite programček »Spremeni ohranjevalnik zaslona« na nadzorni plošči, kot je prikazano spodaj.
Korak 1: Kliknite povečevalno lečo v opravilni vrstici, vnesite ohranjevalnik zaslona in kliknite možnost »Spremeni ohranjevalnik zaslona«.

2. korak: Na spustnem seznamu izberite ohranjevalnik zaslona, izberite želeni čakalni čas in obkljukajte možnost »Ob nadaljevanju prikaži prijavni zaslon.«
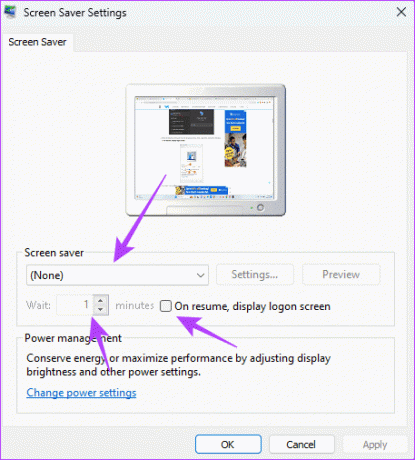
3. korak: Kliknite Uporabi in V redu, in težava bi morala biti odpravljena.
3. Posodobite Windows 11
Če časovna omejitev zaslona ne deluje v sistemu Windows 11, je to morda zaradi različnih zastarelih komponent operacijskega sistema. Windows pogosto izda posodobitve, ki vsebujejo varnostne popravke, pa tudi popravke napak. Zato je posodobitev sistema Windows 11 veljavna rešitev.
Korak 1: Pritisnite tipkovnico Windows + I, da odprete aplikacijo Nastavitve v računalniku.
2. korak: V levem podoknu kliknite Windows Update, nato pa v desnem kliknite gumb »Preveri posodobitve«.

3. korak: Če obstajajo posodobitve, se lahko namestijo samodejno ali pa boste morda morali klikniti gumb »Prenesi in namesti«.
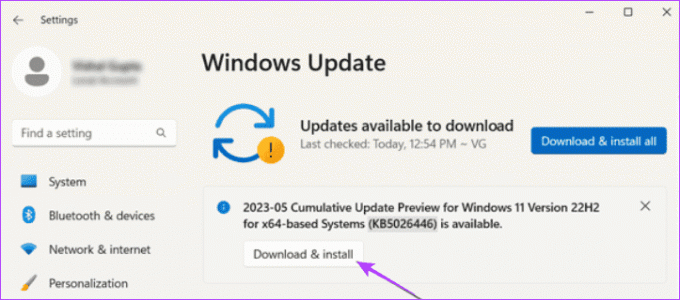
4. korak: Znova zaženite računalnik.
4. Posodobite svoj grafični gonilnik
Grafični gonilnik nadzoruje, kako so slike upodobljene na zaslonu. Upravlja elemente, kot so ločljivost, hitrost osveževanja in podpira grafične funkcije. Zastareli grafični gonilnik lahko sproži težave z združljivostjo, ki vplivajo na funkcije, kot je zaklenjeni zaslon. Lahko ga posodobite tako, da sledite spodnjim korakom.
Korak 1: Z desno miškino tipko kliknite meni Start v opravilni vrstici in kliknite Upravitelj naprav.

2. korak: Razširite kategorijo Display Adapter, z desno miškino tipko kliknite gonilnik in kliknite Posodobi gonilnik.
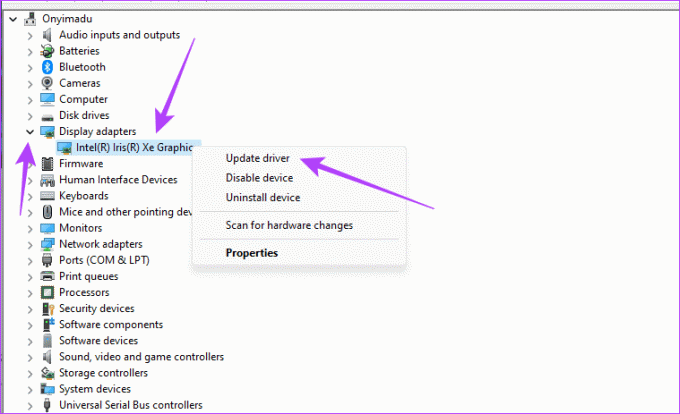
3. korak: Izberite možnost »Samodejno poišči gonilnike« in sledite čarovniku za dokončanje postopka.
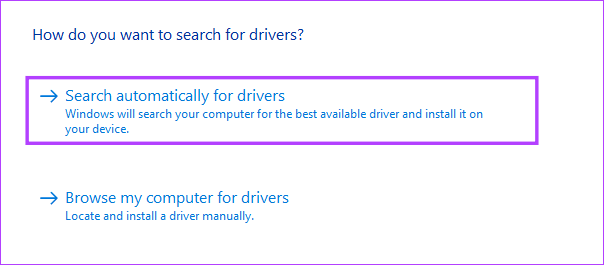
5. Povrni grafični gonilnik
Zgoraj smo pojasnili pomen grafičnega gonilnika. Vendar, če opazite, da časovna omejitev zaslona ne deluje v sistemu Windows 11 takoj po posodobitvi grafike gonilnik, to pomeni, da ima posodobitev morda napake, ki sprožijo težavo, in boste morali vrniti datoteko nazaj nadgradnja.
Korak 1: Z desno miškino tipko kliknite meni Start v opravilni vrstici in kliknite Upravitelj naprav.

2. korak: Razširite kategorijo Adapter zaslona, z desno miškino tipko kliknite gonilnik in kliknite Lastnosti.
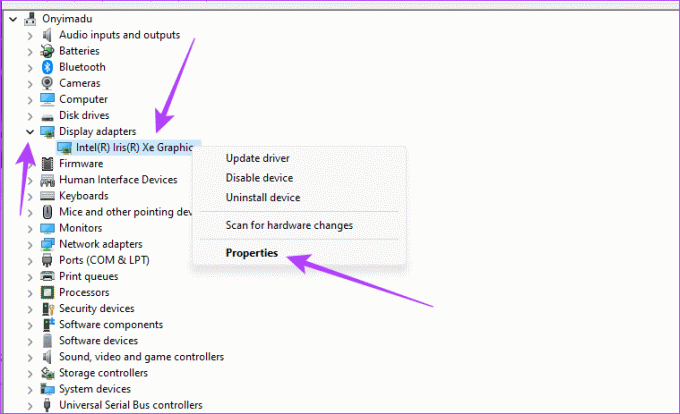
3. korak: Kliknite zavihek Gonilnik, kliknite gumb »Povrnitev gonilnika«, če ni zatemnjen, nato kliknite V redu.
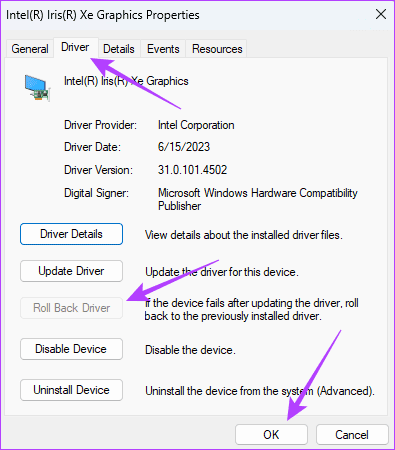
6. Izvedite čisti zagon sistema Windows 11
Čisti zagon v sistemu Windows 11 vam omogoča zagon računalnika z minimalnim številom delujočih storitev. Ko časovna omejitev zaslona ne deluje v sistemu Windows 11, lahko izvedete čisti zagon, da izolirate programe ali storitve, ki sprožijo težavo. Ko se računalnik zažene, lahko eno za drugo znova zaženete storitve, da ugotovite, kaj je povzročilo težavo.
Korak 1: Pritisnite tipkovnico Windows + R, da odprete pogovorno okno Zaženi.
2. korak: Vrsta msconfig in pritisnite Enter.
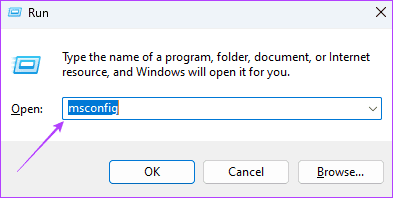
3. korak: Kliknite zavihek Storitve, izberite potrditveno polje »Skrij vse Microsoftove storitve« in kliknite Onemogoči vse.
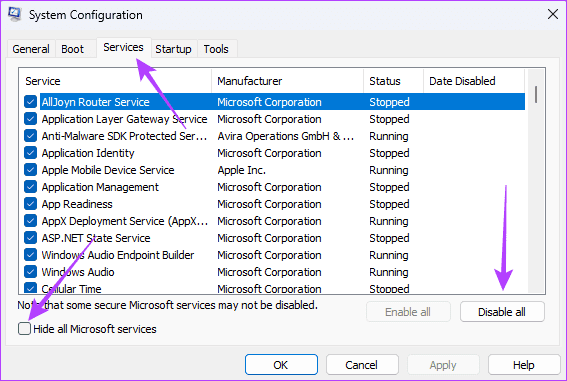
4. korak: Kliknite zavihek Zagon in kliknite »Odpri upravitelja opravil«.
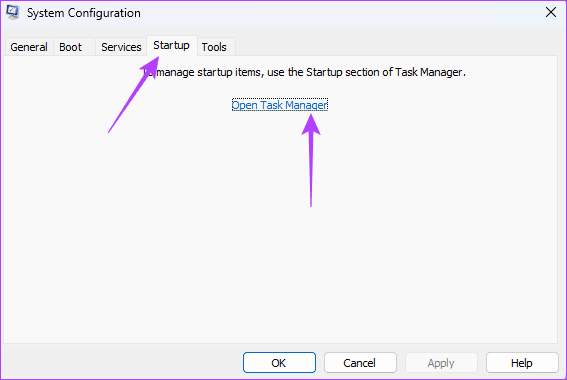
5. korak: Kliknite katero koli aplikacijo s statusom Omogočeno in nato kliknite gumb Onemogočeno. Ponovite za poljubno število omogočenih aplikacij. Nato zaprite okno upravitelja opravil.
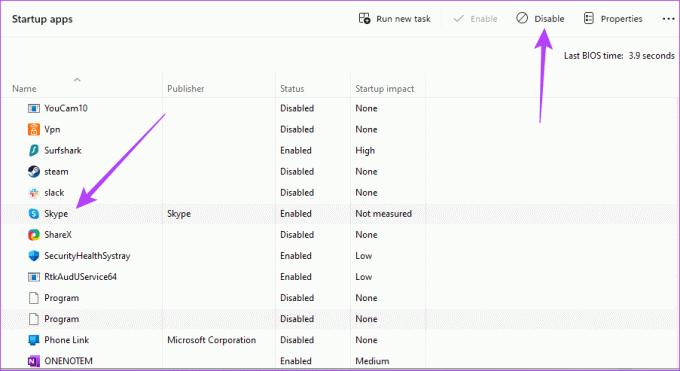
6. korak: Kliknite Uporabi in V redu v oknu sistemske konfiguracije, nato znova zaženite računalnik.
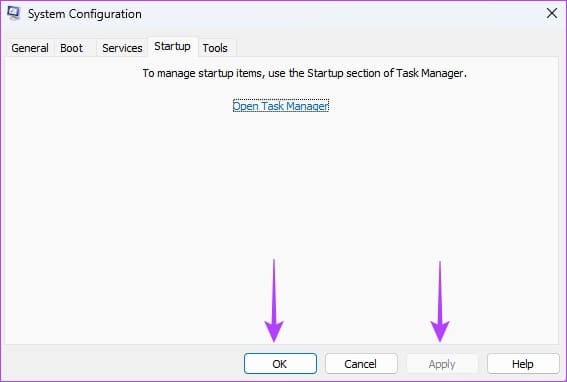
Uživajte v optimalni varnosti s funkcijo časovne omejitve zaslona
Toliko bomo delili v tem članku. Če ste sledili, bi morali uspešno odpraviti težavo s časovno omejitvijo zaslona v sistemu Windows 11 in zdaj bi morali uživati v vseh ugodnostih, ki jih prinaša. Za večino uporabnikov je to preprosta konfiguracijska težava, ki jo lahko odpravijo v aplikaciji za nastavitve.


