Kako omogočiti sinhronizacijo odložišča v sistemu Windows 11
Miscellanea / / November 27, 2023
Z najnovejšo posodobitvijo je Windows 11 predstavil priročno funkcijo, ki vam omogoča sinhronizacijo odložišča med napravami, kar zagotavlja brezhibno in enotno izkušnjo. V tem članku bomo raziskali, kako omogočiti sinhronizacijo odložišča med napravami v sistemu Windows 11. Preden se poglobimo v korake, si oglejmo prednosti sinhronizacije odložišča.
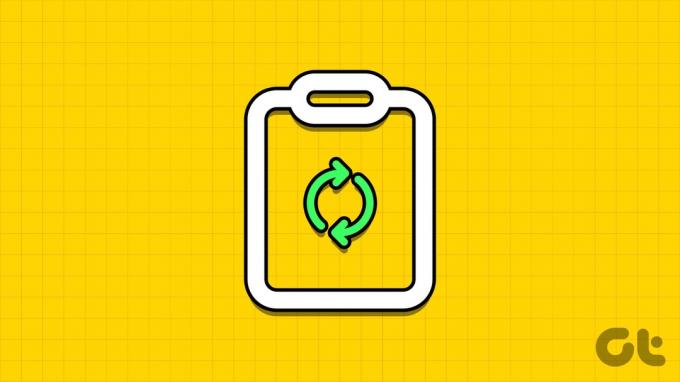
Sinhronizacija odložišča med napravami ima številne prednosti. Poenostavi vaš potek dela in odpravi potrebo po ročnih prenosih, saj vam omogoča kopiranje vsebine iz ene naprave in lepljenje v drugo. Do poenotene zgodovine odložišča lahko dostopate tudi iz katere koli sinhronizirane naprave, kar zmanjša tveganje izgube pomembnih kopij.
S tem razumevanjem raziščimo, kako omogočiti to funkcijo v sistemu Windows 11.
1. Kako omogočiti sinhronizacijo odložišča z nastavitvami sistema Windows 11
Vklop sinhronizacije odložišča v sistemu Windows z aplikacijo Nastavitve je preprost. Sledite spodaj navedenim navodilom.
Korak 1: Pritisnite tipko Windows na tipkovnici. Nato vnesite nastavitve in kliknite Odpri.
Opomba: Druga možnost je, da na tipkovnici pritisnete tipko Windows + I, da hitro odprete nastavitve sistema Windows.
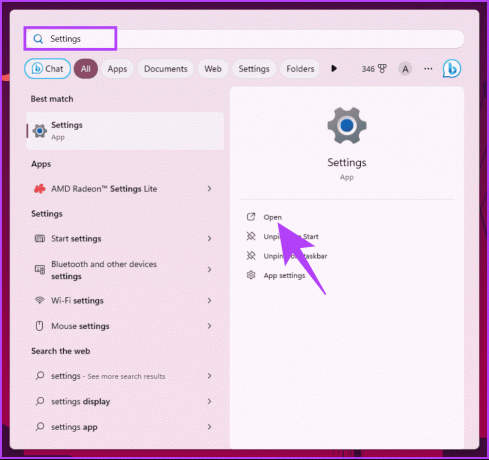
2. korak: v levem podoknu pojdite na Sistem.
3. korak: V desnem podoknu se pomaknite navzdol in kliknite Odložišče.
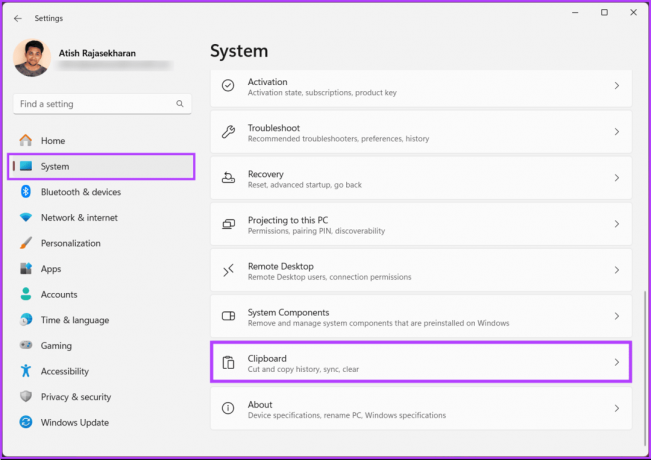
4. korak: Zdaj vklopite zgodovino odložišča.
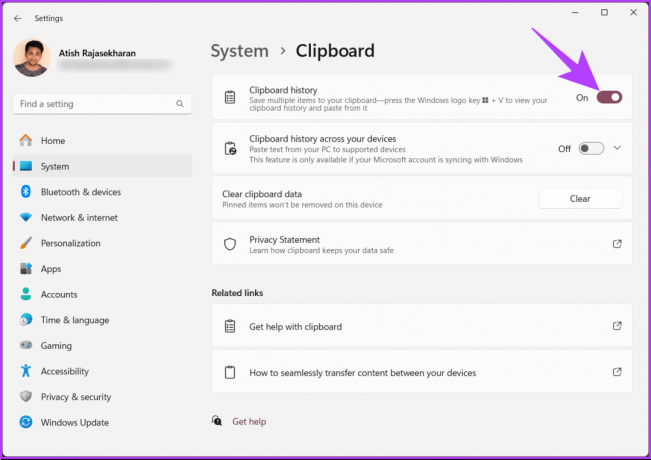
To je to. Omogočili ste sinhronizacijo zgodovine odložišča v povezanih napravah Windows. Če želite še izboljšati izkušnjo odložišča, sledite spodnjim korakom.
5. korak: Vklopite »Zgodovina odložišča v vaših napravah« in kliknite spustno ikono ševrona (puščica).
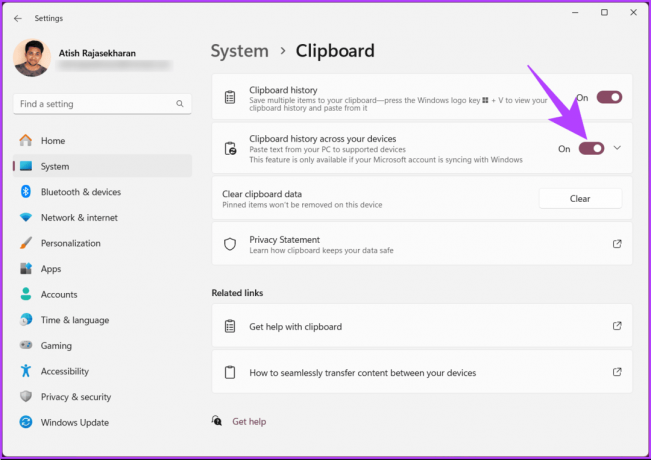
6. korak: V spustnem meniju izberite »Samodejno sinhroniziraj besedilo, ki ga kopiram« ali »Ročno sinhroniziraj besedilo, ki ga kopiram« glede na vaše želje.
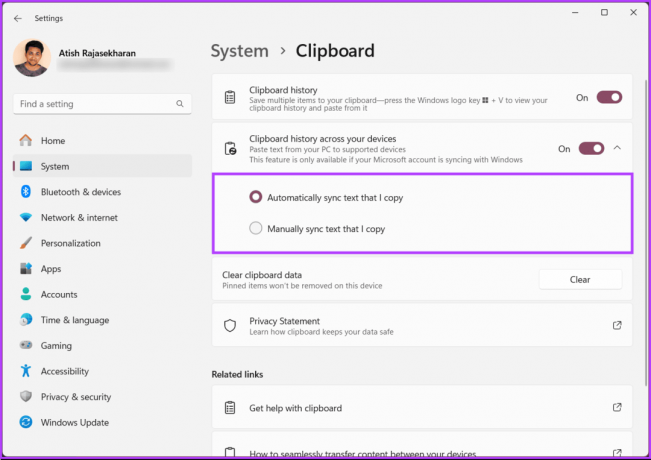
Ko izberete, lahko preprosto kopirate in prilepite besedilo v podprte naprave. Če ne morete dostopati do nastavitev ali ne želite omogočiti sinhronizacije odložišča z nastavitvami, nadaljujte z branjem.
Preberite tudi: Kako dostopati do odložišča in ga uporabljati v Microsoft Officeu
2. Kako vklopiti sinhronizacijo odložišča z urejevalnikom registra
Ta korak ni tako preprost kot prejšnji, vendar mu je enostavno slediti in ga izvesti. Ker pa bomo uporabljali urejevalnik registra, predlagamo varnostno kopiranje registra Windows preden nadaljujete s spodnjimi koraki, da zagotovite, da ne izgubite svojih podatkov, če gre kaj narobe.
Korak 1: Pritisnite tipko Windows na tipkovnici, vnesite Urejevalnik registrain kliknite »Zaženi kot skrbnik«.
Opomba: Lahko pa pritisnete tipko Windows + R, da odprete pogovorno okno Zaženi, vnesite regedit.exein kliknite V redu za odprite urejevalnik registra.
V pozivu izberite Da.
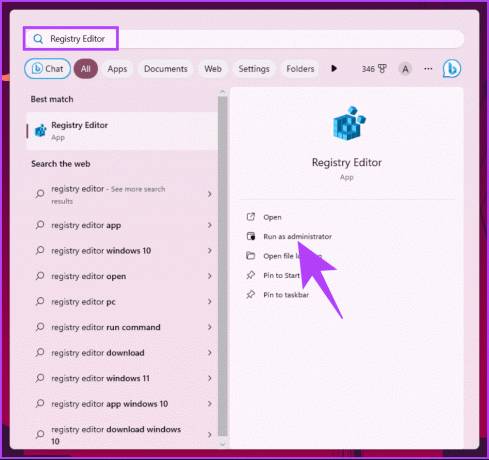
2. korak: V zgornji naslovni vrstici vnesite omenjeni naslov.
HKEY_LOCAL_MACHINE\SOFTWARE\Policies\Microsoft\Windows\System
Opomba: do razdelka se lahko pomaknete tudi ročno.
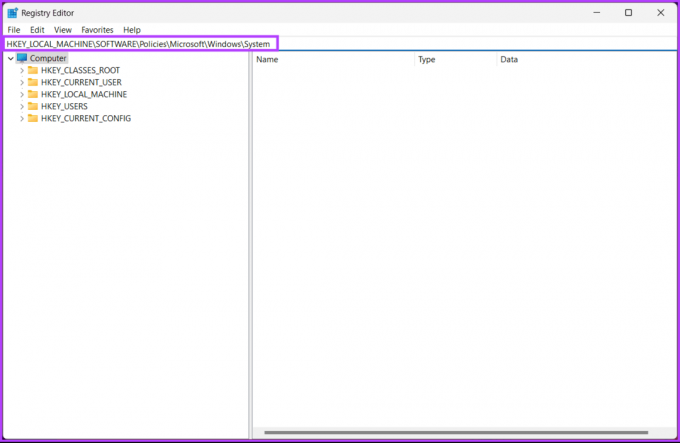
3. korak: pod sistemsko mapo kliknite z desno miškino tipko in izberite Novo. Nato izberite »DWORD (32-bitna) vrednost.«
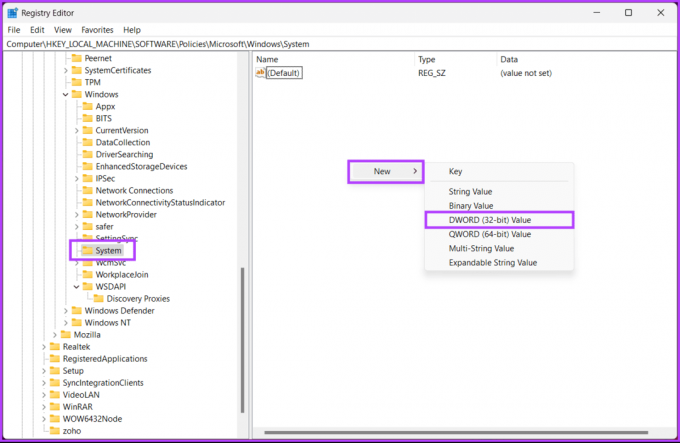
4. korak: nastavite ime nove vrednosti DWORD na AllowCrossDeviceClipboard tako, da jo dvokliknete.

5. korak: Dvokliknite novo vrednost, vnesite 1 v polje Podatki o vrednosti in pritisnite OK.
Opomba: Če želite popolnoma zasenčiti možnost sinhronizacije odložišča v nastavitvah, nastavite polje Podatki o vrednosti na 0.
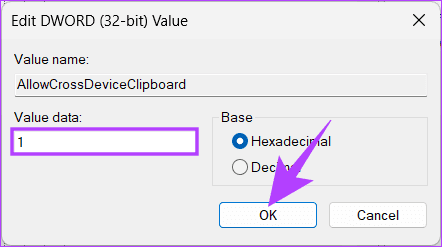
Na koncu znova zaženite sistem, da uveljavite spremembe. In to je to! Po ponovnem zagonu računalnika boste omogočili sinhronizacijo odložišča med napravami.
Uporabite lahko urejevalnik pravilnika skupine, če ne želite omogočiti ali dovoliti sinhronizacije odložišča med napravami iz registra.
3. Kako dovoliti sinhronizacijo odložišča z urejevalnikom pravilnika skupine
Urejevalnik pravilnika lokalne skupine vam pomaga nadzorovati sistem Windows. Tako ga lahko uporabite tudi za omogočanje sinhronizacije odložišča. Tukaj je opisano, kako izklopite upravitelja opravil za določene uporabnike v sistemu Windows.
Opomba: urejevalnik pravilnika skupine je na voljo samo za Windows 11 Pro in Enterprise različice. To metodo lahko preskočite, če uporabljate Windows 11 Home Edition.
Korak 1: Pritisnite tipke Windows na tipkovnici, vnesite gpedit.mscin kliknite Odpri.
Opomba: Lahko tudi pritisnete tipko Windows + R, da odprete pogovorno okno Zaženi, vnesite gpedit.mscin kliknite V redu.
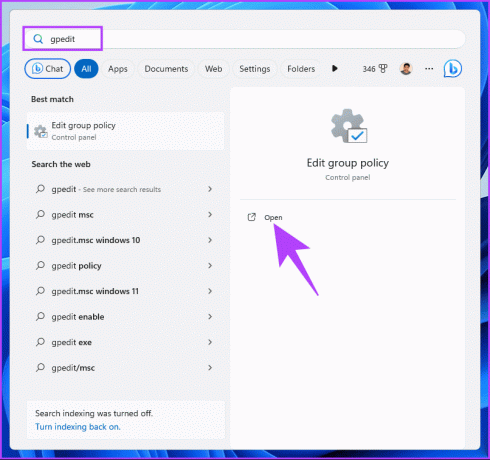
2. korak: V levem podoknu v razdelku »Politika lokalnega računalnika« izberite Konfiguracija računalnika.
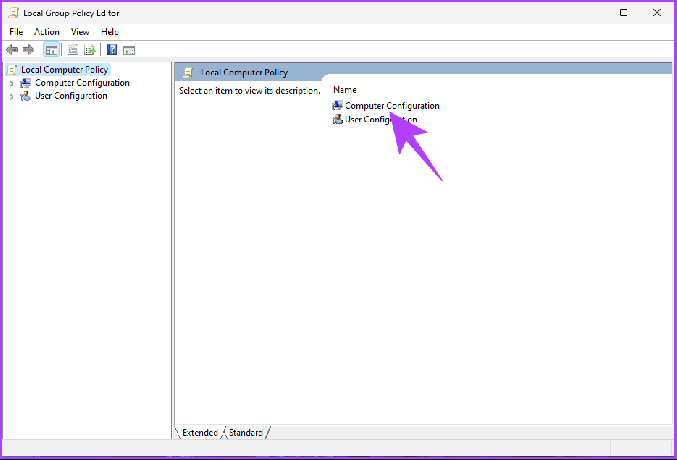
3. korak: V desnem podoknu dvokliknite Administrative Templates.
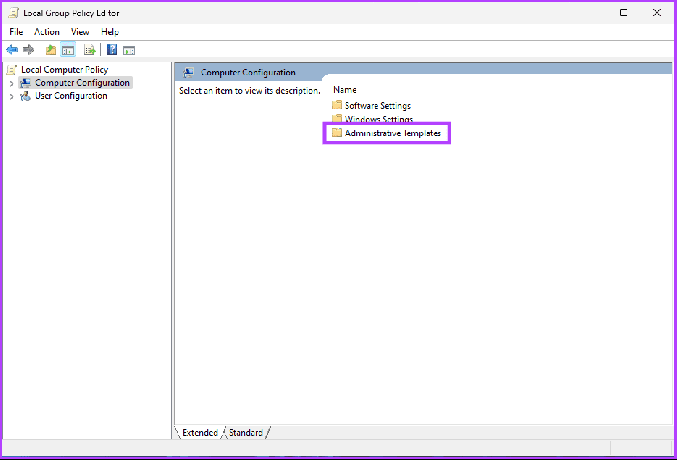
4. korak: izberite možnost Sistem.
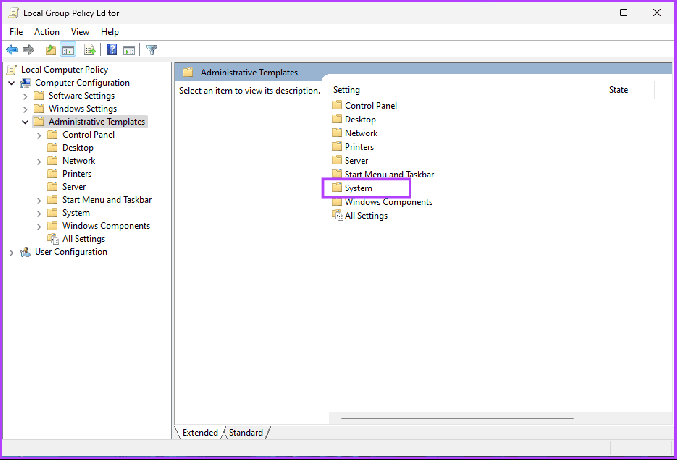
5. korak: Pod možnostjo System poiščite OS Policies v stranski vrstici, pojdite na 'Allow Clipboard History' na desni in dvokliknite nanj.
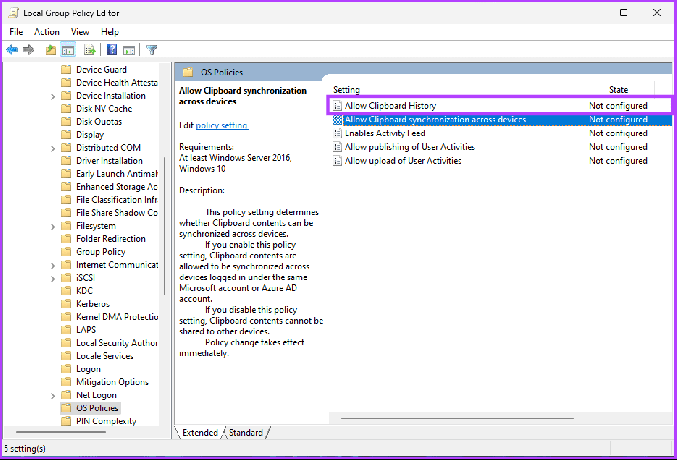
6. korak: izberite možnost Omogočeno pod oknom »Dovoli zgodovino odložišča«. Na koncu kliknite Uporabi in nato V redu.
S tem ste uspešno omogočili zgodovino odložišča v sistemu Windows 11. Če želite omogočiti sinhronizacijo, nadaljujte s spodnjimi koraki.
korak 7: Pod pravilniki OS v stranski vrstici pojdite na »Dovoli sinhronizacijo odložišča med napravami« na desni in dvokliknite to.
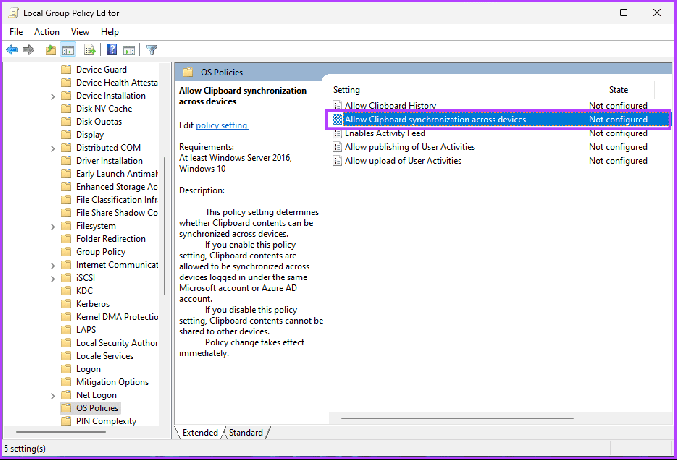
8. korak: V oknu »Dovoli sinhronizacijo odložišča med napravami« izberite možnost Omogočeno. Na koncu kliknite Uporabi in nato V redu.
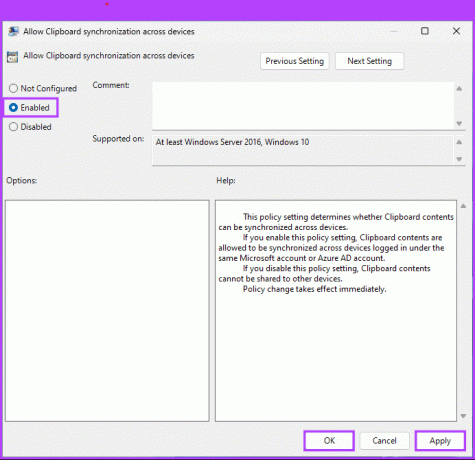
Zdaj, ko ste omogočili sinhronizacijo odložišča na namizju ali prenosniku Windows, je čas, da sinhronizirate odložišče z Androidom ali iPhoneom; nadaljujte z branjem.
Preberite tudi: Najboljši načini za uporabo odložišča na telefonih Samsung Galaxy
Kako omogočiti sinhronizacijo odložišča med Windows in Android ali iPhone
Če želite sinhronizirati odložišče med računalnikom Windows in mobilno napravo, uporabite tipkovnico Microsoft Swiftkey kot privzeto aplikacijo za tipkovnico. Sledite spodnjim korakom.
Opomba: Za predstavitev bomo uporabljali Android. Vendar pa koraki na splošno ostanejo enaki, če uporabljate iPhone.
Korak 1: Prenesite in namestite tipkovnico Microsoft Swiftkey AI iz Trgovine Play (Android) ali App Store (iOS). Po namestitvi zaženite aplikacijo.
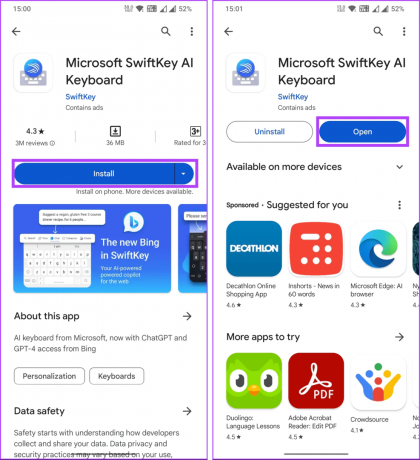
Preden jo prilagodite, vas bo sistem pozval, da omogočite in izberete tipkovnico Swiftkey AI kot privzeto tipkovnico.
2. korak: Ko ste na zaslonu z nastavitvami Swiftkey, tapnite možnost Račun. Zdaj se prijavite z istim Microsoftovim računom, ki ga uporabljate v napravi Windows.
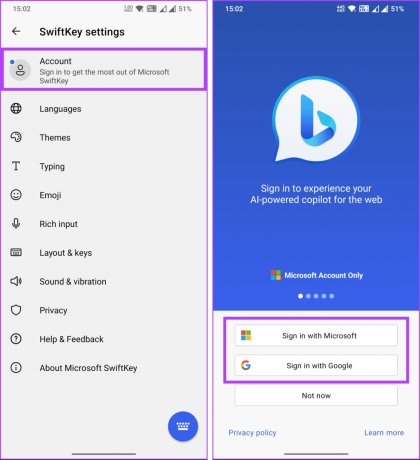
3. korak: Ko se prijavite, pojdite na Rich input. Na naslednjem zaslonu izberite Odložišče.
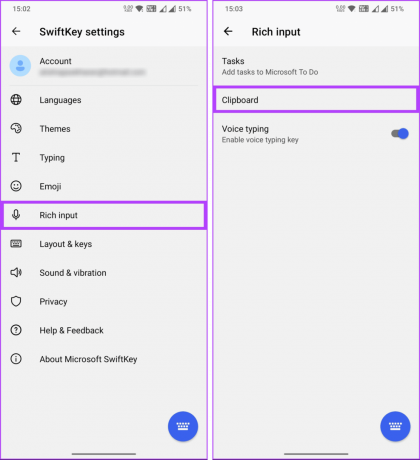
4. korak: V razdelku Odložišče vklopite stikalo za »Sinhroniziraj zgodovino odložišča«.
Opomba: Morda se boste morali znova prijaviti z istimi poverilnicami Microsoftovega računa.
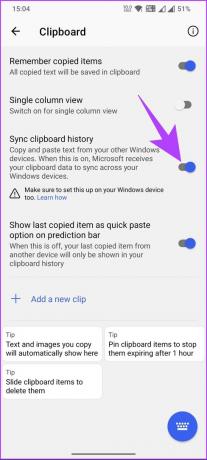
To je to! Vaše naprave Android, iPhone in Windows bodo zdaj sinhronizirale zgodovino odložišča.
Oglejte si razdelek s pogostimi vprašanji spodaj, če imate kakršna koli vprašanja, ki smo jih spregledali.
Pogosta vprašanja o omogočanju sinhronizacije odložišča Windows med napravami
Da, obstajajo nekatere omejitve velikosti za vsebino odložišča, sinhronizirano med napravami. Odložišče hrani besedilo in slike do 4 MB. Poleg tega zgodovina odložišča hrani le 25 kopiranih elementov. Ko znova zaženete računalnik, se zgodovina odložišča počisti, razen elementov, ki ste jih pripeli.
Clipboard Sync podpira različne vrste vsebine, vključno z besedilom, slikami in datotekami.
Da, za delovanje Clipboard Sync je potrebna internetna povezava. Za prenos podatkov iz odložišča med napravami morata biti povezani v internet.
Hitra sinhronizacija odložišča
Ne glede na to, ali ciljate na učinkovito kopiranje in lepljenje, povečanje produktivnosti, enotno zgodovino odložišča ali izboljšano sodelovanje, je vedeti, kako omogočiti sinhronizacijo odložišča v sistemu Windows 11, dragoceno za vašo izkušnjo sistema Windows 11. Preberete lahko tudi o načine za odstranitev Priporočeno v sistemu Windows 11.

Napisal
Atish je izkušen tehnološki navdušenec, bloger in ustvarjalec vsebine z diplomo iz inženirstva računalništva. Z bloganjem je začel leta 2015. Z več kot 2000+ članki, ki pokrivajo tehnološke novice, tehnične okvare in obsežne ocene pametnih telefonov in osebnih računalnikov, njegovo delo je krasilo strani uglednih spletnih mest, kot so Gizbot, Firstpost, PhoneArena, GSMArena in IBTimes. Atish pokriva široko paleto tem pri GT, vključno z navodili, neprecenljivimi nasveti in vodniki za odpravljanje težav. Ima certifikate na področju digitalnega trženja in vsebinskih strategij, s čimer zagotavlja, da ostaja na vrhu tehnoloških trendov, hkrati pa ohranja najvišje etične standarde.



