7 najboljših popravkov za iTunes, ki ne prenaša glasbe v sistemu Windows 11
Miscellanea / / November 30, 2023
Aplikacija iTunes omogoča uporabnikom sistema Windows 11, da uživajo v svojih najljubših skladbah in gledajo glasbene videe. Prav tako lahko prenesete glasbo iz iTunes za poslušanje brez povezave v računalniku z operacijskim sistemom Windows. Seveda boste morali avtorizirajte svoj računalnik z operacijskim sistemom Windows 11 z iTunes prvi.

Po tem lahko nadaljujete s pretakanjem najnovejših skladb, ustvarjanjem seznamov predvajanja, odkrivanjem podcastov in celo prenosom glasbe iz iTunes. Zelo redko se zgodi, da vam iTunes ne dovoli prenosa pesmi ali več. Ta objava pokriva najboljše rešitve za odpravljanje težav, ko iTunes ne prenaša glasbe v sistemu Windows 11.
1. Onemogoči sočasne prenose
Začenši z nekaj osnovami, onemogočite hkratne prenose v iTunes. To bo iTunes preprečilo prenos več skladb hkrati, še posebej, če imate nizko internetno hitrost. Tukaj je opisano, kako to storite v računalniku z operacijskim sistemom Windows.
Korak 1: Kliknite ikono Start v sistemu Windows 11, vnesite iTunes, in pritisnite Enter, da odprete iTunes.

2. korak: Kliknite ikono za prenos pod imeni pesmi.
3. korak: Kliknite ikono Prenosi v zgornjem desnem kotu.
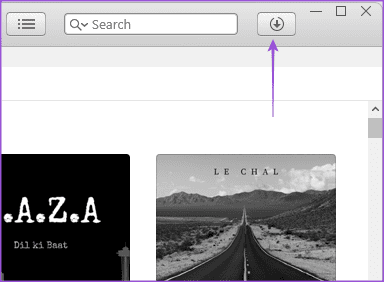
4. korak: Počistite možnost Simultaneous Downloads.
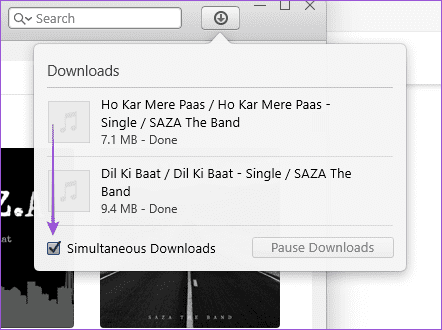
2. Ponovno pooblastite svoj računalnik z operacijskim sistemom Windows z iTunes
Če iTunes ne prenese vaših kupljenih pesmi na vaš računalnik z operacijskim sistemom Windows, lahko znova avtorizirate svoj računalnik z vašim računom iTunes. Vaš računalnik z operacijskim sistemom Windows bo odstranjen in ponovno dodan na seznam naprav, ki uporabljajo vaš račun iTunes.
Korak 1: Kliknite ikono Windows v opravilni vrstici, da odprete meni Start, vnesite iTunes v iskalni vrstici in pritisnite Enter, da odprete iTunes.

2. korak: V zgornji menijski vrstici kliknite Račun

3. korak: Izberite Pooblastila in kliknite »Deauthorize This Computer«.

4. korak: Počakajte nekaj časa, pomaknite se skozi meni Račun in kliknite »Pooblasti ta računalnik«.

Po tem lahko preverite, ali iTunes omogoča prenos skladb.
3. Onemogoči storitev VPN
Če se zanašate na storitev VPN za dostop do glasbe, ki v vaši regiji na iTunes ni na voljo, predlagamo, da onemogočite VPN in preverite, ali je težava odpravljena. Pesmi, ki jih najdete prek VPN-ja, morda ne bodo na voljo za prenos v iTunes na vašem računalniku z operacijskim sistemom Windows.
Če redno uporabljate VPN in ne deluje, glejte naš vodnik, da popravite, kdaj VPN ne deluje v sistemu Windows 11.
4. Ponastavite predpomnilnik iTunes
Če težava ostane nerešena, lahko poskusite ponastaviti predpomnilnik aplikacije iTunes v računalniku z operacijskim sistemom Windows. Ponastavitev predpomnilnika bo odstranila vse vaše nastavitve v aplikaciji in morali se boste znova prijaviti v svoj račun iTunes.
Korak 1: Kliknite ikono Windows v opravilni vrstici, da odprete meni Start, vnesite iTunes v iskalni vrstici in pritisnite Enter, da odprete iTunes.

2. korak: V zgornji menijski vrstici kliknite Uredi.
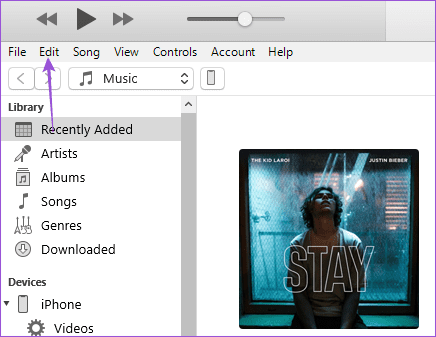
3. korak: Na seznamu možnosti izberite Preferences.
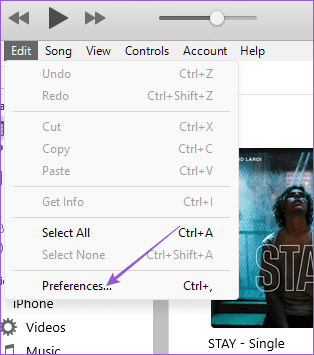
4. korak: V zgornjem desnem kotu kliknite zavihek Napredno.
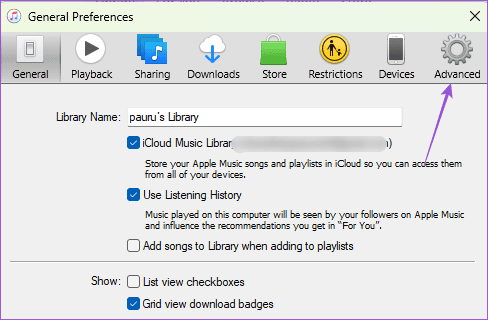
5. korak: Kliknite Ponastavi predpomnilnik in kliknite V redu na dnu.

Po tem boste morali znova zagnati aplikacijo iTunes, se prijaviti s svojimi podatki Apple ID in poskusiti prenesti pesem.
5. Preverite stanje shranjevanja vašega računalnika z operacijskim sistemom Windows
Če ne morete prenesti glasbe iz iTunes na svoj računalnik z operacijskim sistemom Windows, preverite, koliko notranjega pomnilnika je na voljo v vašem računalniku. Če ste namestili več aplikacij, lahko zasedejo veliko prostora za shranjevanje. Za več informacij si lahko ogledate našo objavo kako preveriti skupni pomnilnik vašega računalnika z operacijskim sistemom Windows. Izberete lahko, da izbrišete določene aplikacije in podatke, ki jih ne potrebujete več, vendar po nepotrebnem zasedajo prostor.
6. Prisilno zaprite in znova zaženite iTunes
Če še vedno ne morete prenesti pesmi, lahko prisilno zaprete in znova zaženete iTunes, da aplikaciji omogočite nov zagon v računalniku z operacijskim sistemom Windows.
Korak 1: Kliknite ikono Windows v opravilni vrstici, da odprete meni Start, vnesite Upravitelj opravil, in pritisnite Enter, da odprete iTunes.
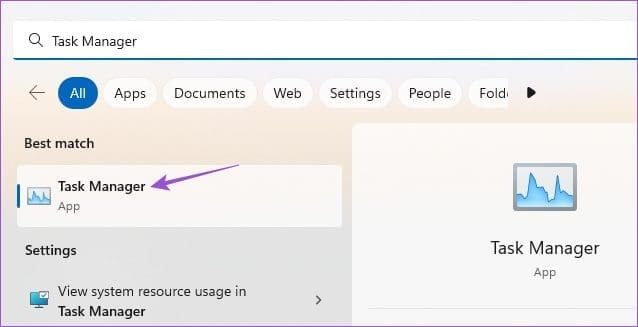
2. korak: Na seznamu aplikacij izberite iTunes in kliknite Končaj opravilo.
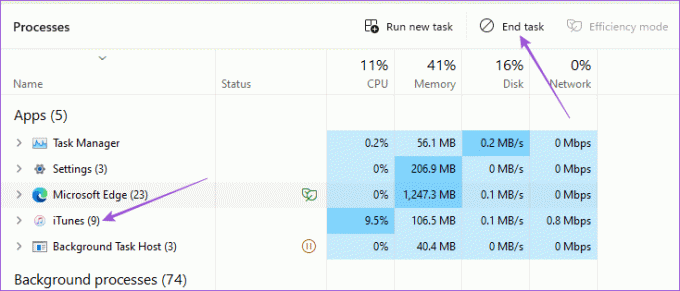
3. korak: Znova zaženite iTunes in preverite, ali je težava odpravljena.

7. Posodobite aplikacijo iTunes
Applove aplikacije so se v sistemu Windows precej izboljšale. Vendar še vedno nimajo odzivnosti in stabilnosti, zaradi česar morajo uporabniki nenehno posodabljati njihove aplikacije. Enako velja za iTunes in preverite, ali namestitev nove različice reši težavo. Za posodobitev iTunes v računalniku z operacijskim sistemom Windows lahko uporabite naslednjo povezavo.
Posodobite iTunes za Windows
Poslušajte glasbo brez povezave
Poslušanje glasbe prek iTunes, tudi ko niste povezani v internet, je lahko zabavno. Ne glede na to, ali to storite v računalniku s sistemom Windows 11 ali te pesmi prenesete v svoj iPhone, morate najprej prenesti pesmi. Upajmo, da vam bodo zgornje rešitve pomagale to popraviti. Nato se lahko prijavite na novo Aplikacija Apple Music za Windows PC uporabnikov, ki obljublja veliko boljšo izkušnjo.
Nazadnje posodobljeno 27. septembra 2023
Zgornji članek lahko vsebuje pridružene povezave, ki pomagajo pri podpori Guiding Tech. Vendar to ne vpliva na našo uredniško integriteto. Vsebina ostaja nepristranska in verodostojna.

Napisal
Paurush se ukvarja z iOS in Mac, medtem ko se bližnje sreča z Androidom in Windows. Preden je postal pisatelj, je produciral videoposnetke za blagovne znamke, kot sta Mr. Phone in Digit, in kratek čas delal kot tekstopisec. V prostem času teši svojo radovednost glede pretočnih platform in naprav, kot sta Apple TV in Google TV. Ob koncih tedna je polni cinefil, ki poskuša skrajšati svoj neskončen seznam gledalcev in ga pogosto podaljša.



