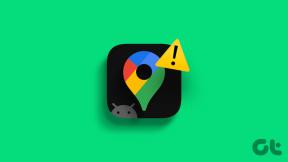7 najboljših popravkov za iTunes, ki ne sinhronizira glasbe v sistemu Windows 11
Miscellanea / / November 30, 2023
Aplikacija iTunes za Windows 11 vam omogoča dostop do vaše medijske knjižnice in uživanje v vaših najljubših melodijah. Z aplikacijo iTunes v računalniku z operacijskim sistemom Windows 11 lahko sinhronizirate celotno knjižnico Apple Music. Prav tako lahko prenesite svoje poddaje iz iPhona v iTunes v računalniku z operacijskim sistemom Windows.
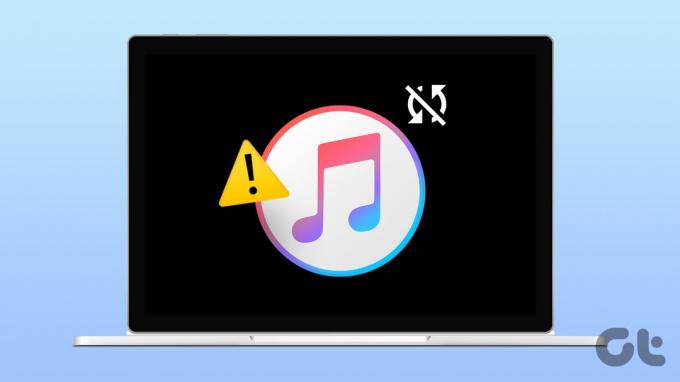
Lahko pa naletite na situacije, ko se vaša glasbena knjižnica iTunes ne sinhronizira z računalnikom z operacijskim sistemom Windows 11. Če je to postalo vidna težava z vašim računom, bo ta objava predlagala najboljše rešitve za odpravo tega, da iTunes ne sinhronizira glasbe z Windows 11.
1. Preverite račun Apple
Začenši z osnovno rešitvijo, se morate prepričati, da je vaš račun Apple enak v vašem računalniku z operacijskim sistemom Windows 11. Tukaj je opisano, kako to preprosto preverite.
Korak 1: Kliknite ikono Start v opravilni vrstici, da odprete meni Start, vnesite iTunes, in pritisnite Return, da odprete iTunes.

2. korak: Na vrhu kliknite Račun.

3. korak: Preverite svoj račun Apple, ki ga uporabljate za iTunes v računalniku z operacijskim sistemom Windows 11.
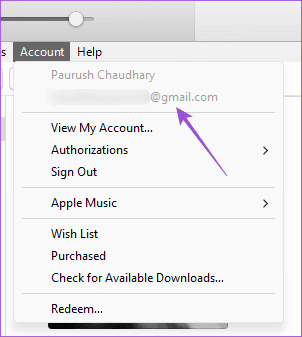
2. Preverite, ali je sinhronizacija knjižnice omogočena
Drug atribut, ki ga morate preveriti, je, ali je sinhronizacija knjižnice omogočena. To bo zagotovilo, da boste ohranili isto knjižnico pesmi v vašem iPhone, iPad, Mac in računalniku z operacijskim sistemom Windows. Sledite korakom, da preverite isto glede na vašo napravo Apple.
Na iPhonu in iPadu
Korak 1: Odprite aplikacijo Nastavitve v napravi iPhone ali iPad.

2. korak: Dotaknite se možnosti Glasba in se prepričajte, da je stikalo poleg možnosti Sinhroniziraj knjižnico omogočeno.
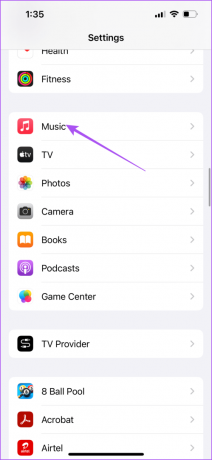
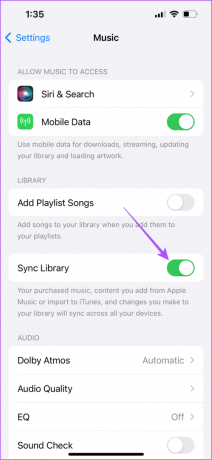
Na Macu
Korak 1: Pritisnite Command + preslednico, bližnjico na tipkovnici, da prikličete Spotlight Search, vnesite glasba, in pritisnite Return.
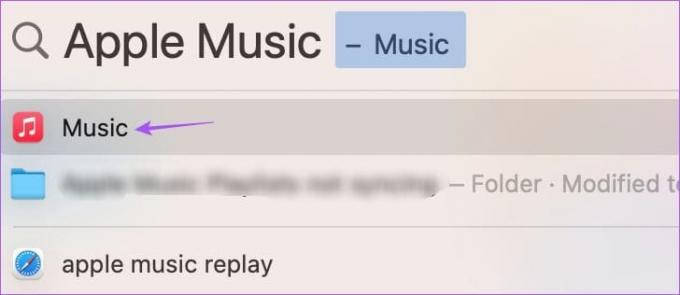
2. korak: V zgornjem levem kotu menijske vrstice kliknite Glasba in v kontekstnem meniju izberite Nastavitve.

3. korak: Pod zavihkom Splošno se prepričajte, da je potrjeno polje zraven Sync Library.

Po tem odprite iTunes v računalniku z operacijskim sistemom Windows 11, da preverite, ali sinhronizira vašo glasbeno knjižnico.
3. Preverite internetno povezavo
Če imate težave pri sinhronizaciji glasbe iTunes z operacijskim sistemom Windows 11, boste morda morali preveriti hitrost interneta. Če imate dvopasovni usmerjevalnik, povežite svoj računalnik z operacijskim sistemom Windows na frekvenčni pas 5 GHz. Lahko pa se odločite za priključitev ethernetnega kabla neposredno na računalnik z operacijskim sistemom Windows 11.
4. Omogoči sinhronizacijo iTunes prek Wi-Fi
Ko računalnik s sistemom Windows povežete s hitrejšim omrežjem Wi-Fi, preverite, ali lahko iTunes sinhronizira vašo knjižnico prek omrežja Wi-Fi. Tukaj je opisano, kako to preverite.
Korak 1: Povežite svoj iPhone z računalnikom z operacijskim sistemom Windows 11 s kablom USB-A/USB-C na Lighting.
2. korak: Kliknite ikono Start v sistemu Windows 11, vnesite iTunes, in pritisnite Return, da odprete iTunes.

3. korak: Ko odprete iTunes, tapnite Zaupaj temu računalniku na zaslonu iPhona. Nato pustite zaslon buden.

4. korak: Kliknite ikono naprave v zgornjem levem kotu v aplikaciji iTunes v računalniku z operacijskim sistemom Windows.
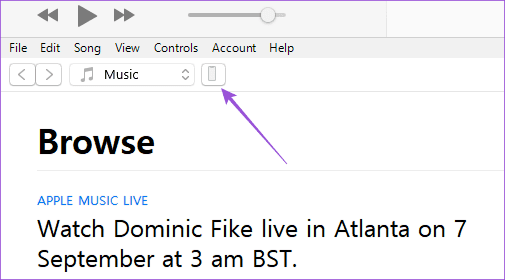
5. korak: V levem meniju izberite Povzetek.
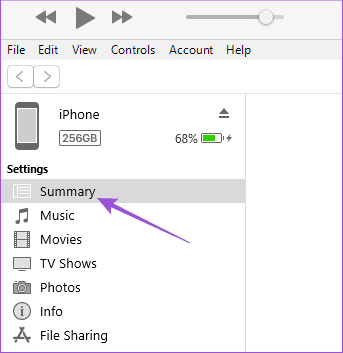
6. korak: Pod Možnosti izberite Sinhroniziraj s tem iPhoneom prek Wi-Fi in kliknite Uporabi v spodnjem desnem kotu.
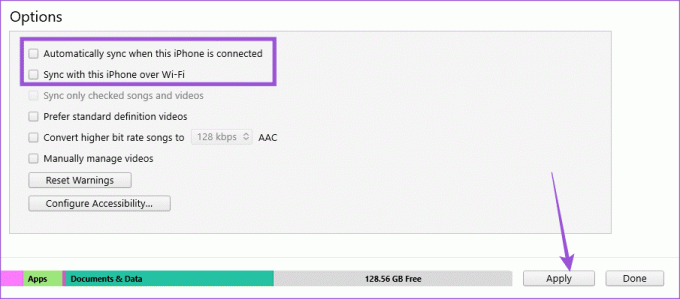
7. korak: Odklopite iPhone in preverite, ali je težava odpravljena.
5. Ponovno pooblastite svoj računalnik z operacijskim sistemom Windows 11
Ko se v sistemu Windows 11 prijavite v iTunes, lahko vaš računalnik dostopa do vaše glasbene knjižnice. Lahko poskusite znova avtorizirati svoj računalnik z računom Apple. To je tako, kot če bi se znova prijavili v iTunes, da pravilno sinhronizirate knjižnico.
Korak 1: Kliknite ikono Start v sistemu Windows 11, vnesite iTunes, in pritisnite Return, da odprete iTunes.

2. korak: V zgornji menijski vrstici kliknite Račun.

3. korak: Izberite Pooblastila in kliknite Deauthorize Your Computer.
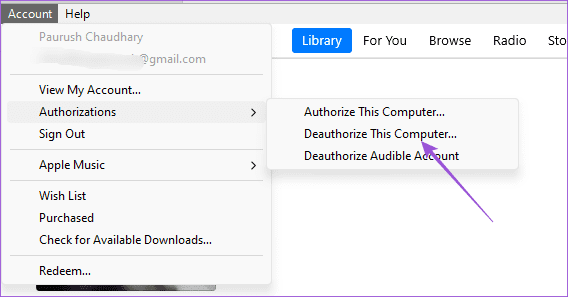
4. korak: Vnesite geslo za račun Apple in za potrditev kliknite Deauthorize.

5. korak: Ponovno izberite Pooblastila in kliknite Pooblasti svoj računalnik. Preverite, ali je težava rešena.

6. Prisilno zaprite in znova zaženite iTunes
Se še vedno soočate s težavo? Lahko prisilno zaprete in znova zaženete iTunes v računalniku z operacijskim sistemom Windows 11, da omogočite nov začetek.
Korak 1: Kliknite ikono Start, da odprete meni Start, vnesite Upravitelj opravil, in pritisnite Return, da odprete iTunes.
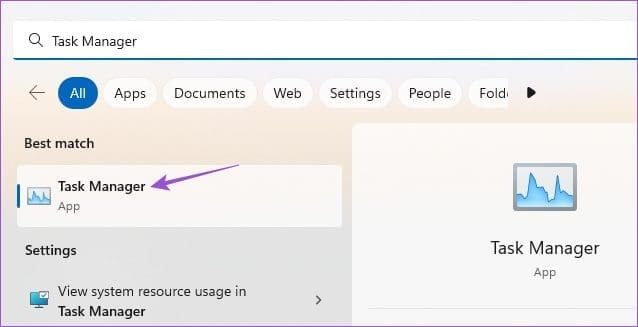
2. korak: Kliknite iTunes in izberite Končaj opravilo.
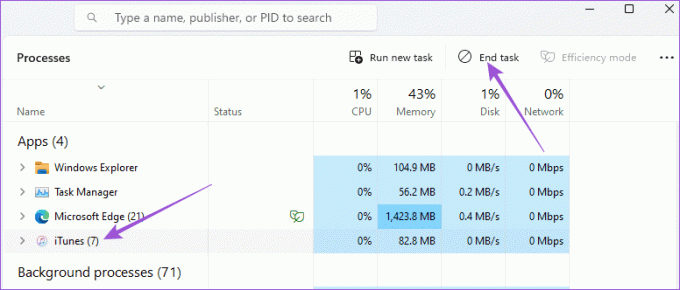
3. korak: Zaprite okno in znova odprite iTunes, da preverite, ali je težava odpravljena.

7. Posodobite aplikacijo iTunes
Če nobena od rešitev ne deluje, namestite najnovejšo različico iTunes v računalnik z operacijskim sistemom Windows 11. S tem bi se morali znebiti napak, ki bi lahko povzročale težavo.
Posodobite iTunes v sistemu Windows 11
Sinhronizirajte svojo knjižnico iTunes
Če sledite zgoraj omenjenim rešitvam, boste rešili težavo, ko iTunes ne sinhronizira glasbe z vašim računalnikom z operacijskim sistemom Windows 11. Obstaja tudi namenska aplikacija za Apple TV za uporabnike sistema Windows. Vendar ima svoj niz težav. Enega od njih smo obravnavali v naši objavi in predlagali rešitve za nizka kakovost predvajanja v Apple TV v sistemu Windows 11.
Nazadnje posodobljeno 7. septembra 2023
Zgornji članek lahko vsebuje pridružene povezave, ki pomagajo pri podpori Guiding Tech. Vendar to ne vpliva na našo uredniško integriteto. Vsebina ostaja nepristranska in verodostojna.

Napisal
Paurush se ukvarja z iOS in Mac, medtem ko se bližnje sreča z Androidom in Windows. Preden je postal pisatelj, je produciral videoposnetke za blagovne znamke, kot sta Mr. Phone in Digit, in kratek čas delal kot tekstopisec. V prostem času teši svojo radovednost glede pretočnih platform in naprav, kot sta Apple TV in Google TV. Ob koncih tedna je polni cinefil, ki poskuša skrajšati svoj neskončen seznam gledalcev in ga pogosto podaljša.