7 najboljših popravkov, ko tiskalnik v sistemu Windows 11 tiska ležeče namesto pokončno
Miscellanea / / December 02, 2023
Ko začnemo tiskalno opravilo, pogosto določimo nastavitve, kot so velikost papirja, vrsta, barvni način, robovi ali orientacija. Končni izdelek običajno izide kot popolna predstavitev vaših želja. Vendar pa v redkih primerih morda ne boste dobili končnega izdelka, ki ga želite. nekaj uporabniki izrazili pomisleke over orientation, kjer je tiskalnik nastavljen na pokončno, tiska pa ležeče.

Če spadate v to kategorijo, je ta vodnik za vas. Popeljali vas bomo skozi najboljšo rešitev, ko vaš tiskalnik v sistemu Windows 11 tiska ležeče namesto pokončno. Upoštevati morate, da je v večini primerov to težava, povezana z določenimi nastavitvami. Pojdimo k temu.
1. Spremenite privzeto usmerjenost v lastnostih tiskalnika
Windows 11 ima obsežno aplikacijo Nastavitve. Ta aplikacija vam omogoča prilagajanje določenih konfiguracij za različne aplikacije in naprave. Na primer, prek aplikacije Nastavitve lahko spremenite nastavitve in lastnosti, kot je privzeta usmerjenost za vse povezane tiskalnike.
Korak 1: Pritisnite tipkovnico Windows + I, da zaženete aplikacijo Nastavitve.
2. korak: V levem podoknu kliknite »Bluetooth in naprave«, v desnem pa »Tiskalniki in optični bralniki«.

3. korak: Kliknite želeni tiskalnik.
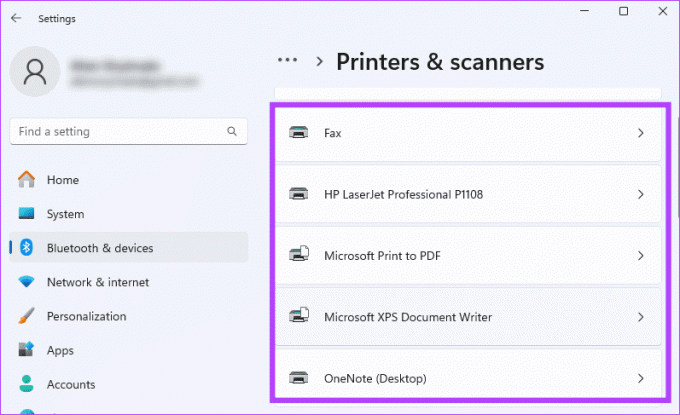
4. korak: Kliknite Nastavitve tiskanja.

5. korak: Na spustnem seznamu Orientation izberite Portrait, nato kliknite Apply in OK.
2. Spremenite usmerjenost v nastavitvah strani
Določene spremembe lahko naredite neposredno iz aplikacije ali dokumenta, iz katerega želite tiskati. Na primer, če poskušate tiskati iz Microsoft Worda, lahko spremenite usmerjenost strani še pred tiskanjem in to se bo odražalo, ko boste natisnili stran. Koraki se razlikujejo glede na aplikacijo, vendar spodaj je primer v Microsoft Wordu.
Korak 1: Zaženite Word in odprite dokument, ki ga želite natisniti.
2. korak: Kliknite meni Postavitev, razširite Usmerjenost in izberite Pokončno.

3. korak: Nadaljujte s tiskanjem dokumenta.
3. Spremenite postavitev v nastavitvah tiskanja
Če iz aplikacije ne morete spremeniti usmerjenosti, kot bi to storili v urejevalniku besedil, lahko na strani z nastavitvami tiskanja preklopite na Portret, preden natisnete dokument, kot je prikazano spodaj.
Korak 1: Pritisnite Control + P bližnjico na tipkovnici, da začnete postopek tiskanja. To bi moralo odpreti stran z nastavitvami tiskanja.
2. korak: Pod možnostjo Postavitev izberite Portret in kliknite Natisni.
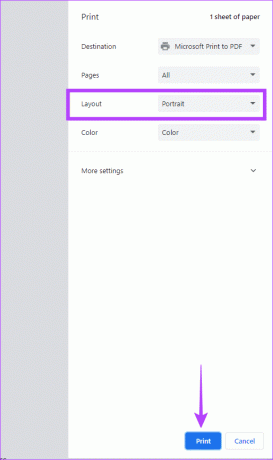
4. Preverite in popravite neujemanje velikosti strani
Eden od razlogov, zakaj vaš tiskalnik natisne ležeče namesto pokončno, je neujemanje strani. To pomeni, da lahko tiskalnik pričakuje papir A4, čeprav ste naložili liste A5. Rešitev je zagotoviti, da se velikost strani lastnosti tiskanja ujema z naloženimi listi.
Korak 1: Pritisnite Control + P bližnjico na tipkovnici, da začnete postopek tiskanja. To bo odprlo stran z nastavitvami tiskanja.
2. korak: Razširite Več nastavitev, izberite ustrezno velikost papirja pod Velikost papirja in kliknite Natisni.

5. Potrdite, da nastavitve omrežnega tiskalnika ne preglasijo lokalnih nastavitev
Ta rešitev bo veljala, če ste povezani z omrežnim tiskalnikom. Če ima omrežni tiskalnik niz nastavitev tiskanja, ki se razlikuje od tistega, kar želite, se boste morda morali obrniti na skrbnika, da reši težavo. Lahko pa preklopite na lokalni tiskalnik, da opravite tiskalni posel.
6. Znova dodajte tiskalnik v Windows 11
To težavo boste morda lahko odpravili tako, da odstranite tiskalnik iz računalnika in ga znova dodate. To je veljaven popravek, ker je računalnik, ko je znova dodan, opremljen s privzetim naborom konfiguracij in vsaka napačna konfiguracija, ki je povzročila težavo, bo odstranjena.
Korak 1: Pritisnite tipkovnico Windows + I, da zaženete aplikacijo Nastavitve.
2. korak: V levem podoknu kliknite »Bluetooth in naprave«, v desnem pa »Tiskalniki in optični bralniki«.

3. korak: Izberite problematični tiskalnik in kliknite Odstrani.

4. korak: Znova zaženite računalnik in znova zaženite Nastavitve.
5. korak: V levem podoknu kliknite »Bluetooth in naprave«, v desnem pa »Tiskalniki in optični bralniki«.

6. korak: Kliknite Dodaj napravo in sledite čarovniku za dokončanje postopka.

7. Ponastavitev tiskalnika na tovarniške nastavitve
Če vaš tiskalnik še naprej tiska postrani ali ležeče, lahko težavo odpravite s ponastavitvijo tiskalnika na tovarniške nastavitve. Ponastavitev na tovarniške nastavitve bo znova konfigurirala vse nastavitve tiskalnika in jih postavila na privzete. Postopki za ponastavitev na tovarniške nastavitve se razlikujejo glede na znamko tiskalnika. Za navodila o pravilnem izvajanju te operacije na vašem tiskalniku glejte uporabniški priročnik.
Nič več neusklajenih orientacij tiskanja
To bi moralo biti to za ta vodnik. Ne pozabite, da ko se orientacija med tiskanjem obrne, je to v glavnem posledica vaših nastavitev, zato bodo navedeni koraki in rešitve zagotovili, da ne boste več imeli napačne orientacije. Sporočite nam v spodnjem razdelku za komentarje, če imate še kakšne pomisleke.
Nazadnje posodobljeno 30. novembra 2023
Zgornji članek lahko vsebuje pridružene povezave, ki pomagajo pri podpori Guiding Tech. Vendar to ne vpliva na našo uredniško integriteto. Vsebina ostaja nepristranska in verodostojna.



