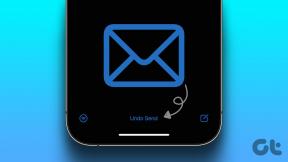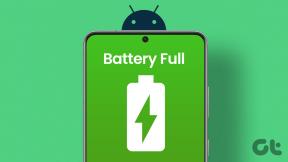Kako obnoviti neshranjene Excelove datoteke
Miscellanea / / December 04, 2023
Vsi smo morda bili v situaciji, ko se je naše delo izgubilo zaradi samodejnega ponovnega zagona sistema, ali pa smo zaprli aplikacijo v prepričanju, da smo shranili delo. Edina stvar je, da nismo imeli. Ne skrbite; še je upanje. Ta priročnik vam bo pokazal, kako obnoviti neshranjene Excelove datoteke.

Poleg zgoraj navedenih razlogov, Microsoft Excel se lahko tudi zruši med delom. Na srečo vam ta vodnik omogoča, da preverite različne načine za obnovitev svojih Excelovih dokumentov. Koraki so večinoma enaki ne glede na različico Excela in sistem, ki ga uporabljate. Torej, začnimo.
1. Obnovite poškodovano datoteko Excel z nalaganjem zadnje shranjene datoteke
To je lahko najlažji način za obnovitev datoteke Excel. Tudi če ste izgubili neshranjeno datoteko, jo lahko še vedno obnovite in nadaljujete z zadnjo shranjeno različico. Takole:
Korak 1: Odprite Excelovo datoteko in v zgornjem levem kotu kliknite Datoteka.

2. korak: Izberite Informacije in kliknite Zgodovina različic.

3. korak: Izberite predhodno shranjeno različico in kliknite Obnovi. Datum zadnje spremembe lahko vidite poleg različic.

Ko obnovite datoteko, jo shranite, da preprečite ponovno izgubo.
Preberite tudi: Kako uporabljati preverjanje podatkov v programu Microsoft Excel
2. Uporabite Excel Document Recovery
Poškodovane Excelove datoteke lahko obnovite, tudi če niste shranili nobenega dokumenta. To lahko storite tako:
Korak 1: Odprite Excel in kliknite Odpri. Tu izberite Nedavno in kliknite »Obnovi neshranjene delovne zvezke«.

2. korak: Izberite datoteko Excel, ki jo želite obnoviti, in kliknite Odpri.

Poleg tega lahko sledite tudi tem korakom za obnovitev Excelove datoteke, ki ni bila shranjena:
Korak 1: Odprite Excel in kliknite Datoteka.

2. korak: Izberite Informacije in kliknite puščico navzdol poleg možnosti Upravljanje delovnega zvezka, da izberete »Obnovi neshranjen delovni zvezek«.

3. korak: Pojavilo se bo majhno okno, kjer lahko izberete neshranjeno datoteko in kliknete Odpri.

3. Obnovite neshranjene Excelove datoteke s storitvijo Cloud Storage
Če ste dokumente shranili v Onedrive, jih lahko obnovite. Običajno, če ste datoteko Excel shranili v Onedrive, jo bo Excel posodobil, da bo shranil napredek. To lahko uporabimo za obnovitev Excelovih dokumentov. To so koraki, ki jih morate upoštevati:
Korak 1: V računalniku z operacijskim sistemom Windows poiščite in odprite Onedrive. Uporabite lahko pomoč v meniju Start ali poiščite to.
2. korak: Tukaj kliknite in odprite Excelovo datoteko, ki jo želite obnoviti.

Lahko se tudi prijavite v Onedrive in dostopate do shranjenih Excelovih datotek. Za prijavo v Onedrive lahko uporabite spodnjo povezavo
4. Obnovite z upraviteljem datotek in iskalnikom
S pomočjo upravitelja datotek lahko obnovite tudi neshranjene Excelove datoteke v vašem sistemu. Ta trik deluje le, če ste datoteko shranili v sistem. Sledite korakom:
Korak 1: Odprite upravitelja datotek in se pomaknite do mesta, kjer ste prej shranili Excelovo datoteko.
2. korak: Dvokliknite datoteko, da jo odprete.

Čeprav to morda ne vključuje najnovejše različice podatkov, bodo še vedno vsebovali podatke, ki ste jih shranili, ali zadnje samodejno shranjene podatke. Če z desno tipko miške kliknete datoteko, lahko prek zgodovine različic skačete med prejšnjimi različicami. S tem lahko obnovite prepisane Excelove datoteke.
Uporabniki Finderja poskusite preveriti zavihek Nedavno, saj bodo na njem najnovejše posodobljene datoteke in mape.
Ukrepi za preprečevanje izgube podatkov datoteke Excel
Zdaj, ko ste obnovili datoteke Excel, obstaja več načinov, s katerimi lahko preprečite izgubo datoteke Excel.
1. Omogoči samodejno shranjevanje
Omogočite lahko tudi samodejno shranjevanje, da zagotovite, da Excel redno shranjuje vaš napredek. Za to v zgornjem levem kotu vklopite gumb Samodejno shranjevanje.
2. Omogočite samodejno obnovitev informacij v Excelu
Nastavitve obnovitve lahko konfigurirate za obnovitev neshranjene datoteke Excel. Tako ga lahko omogočite:
Korak 1: Odprite Excel in kliknite Možnosti. Če uporabljate kateri koli Excelov list, odprite Datoteka > Več in izberite Možnosti.

2. korak: Izberite Shrani in označite »Shrani informacije o samoobnovitvi vsako minuto«. Najbolje je, da izberete interval, v katerem želite, da Excel shrani podatke. Predlagamo, da izberete kateri koli čas med 5 in 10 minutami.
Nasvet: Omogočite lahko tudi »Ohrani samodejno obnovljeno različico, če zaprem brez shranjevanja«. To bo zagotovilo, da boste shranili neshranjene Excelove podatke.

3. Hranite varnostno kopijo
Ustvarite lahko varnostno kopijo datoteke Excel, ki jo lahko uporabite, tudi če se glavna datoteka poškoduje. Datoteko Excel obdržite kot varnostno kopijo:
Korak 1: Odprite Excelovo datoteko, za katero želite ustvariti varnostno kopijo, in kliknite Datoteka.
2. korak: Izberite »Shrani kopijo« ali »Shrani kot«.

3. korak: Izberite, kam želite shraniti datoteko, in pritisnite Orodja.
4. korak: Izberite Splošne možnosti.

5. korak: Potrdite polje »Vedno ustvari varnostno kopijo«.

S tem bo vaša datoteka Excel varnostno kopirana tudi s kopijo, ki ste jo shranili.
Ne izgubite svojega napredka
Zdaj, ko veste, kako obnoviti neshranjene Excelove datoteke, ne boste izgubili nobenega dela. Sporočite nam v komentarjih, če imate kakršne koli predloge ali vprašanja.
Nazadnje posodobljeno 30. novembra 2023
Zgornji članek lahko vsebuje pridružene povezave, ki pomagajo pri podpori Guiding Tech. Vendar to ne vpliva na našo uredniško integriteto. Vsebina ostaja nepristranska in verodostojna.

Napisal
Anoop je tehnološki piflar po srcu s poudarkom na pripravi vodnikov, ki se nanašajo predvsem na naprave Android in Windows. Njegovo delo je bilo predstavljeno v številnih publikacijah, vključno z iGeeksBlog, TechPP in 91mobiles. Ko ne piše, ga lahko najdete na X (prej Twitter), kjer deli najnovejše novosti o tehnologiji, znanosti in drugem.